Σε αυτό το άρθρο, θα διερευνήσουμε τον τρόπο υλοποίησης και μεγέθυνσης ολόκληρης της σελίδας και των στοιχείων της στο Google Chrome.
Σημείωση: Η λειτουργία μεγέθυνσης του Chrome δεν εξαρτάται από την ανάλυση οθόνης, τις ρυθμίσεις γραμματοσειράς ή τη ρύθμιση DPI του υποκείμενου λειτουργικού συστήματος.
Μεγέθυνση και σμίκρυνση για μεγέθυνση σελίδας στο Google Chrome
Για να δείτε πιο καθαρά τα στοιχεία της ιστοσελίδας στο Chrome, μπορείτε να ορίσετε την ανάλυση της σελίδας, να κάνετε μεγέθυνση ή να μεγεθύνετε την οθόνη. Χρησιμοποιώντας τους παρακάτω διαφορετικούς τρόπους, μπορείτε να κάνετε μεγέθυνση και σμίκρυνση του περιεχομένου της ιστοσελίδας. Πρώτον, ρυθμίστε μόνιμα το επίπεδο ζουμ για όλες τις σελίδες και η δεύτερη επιλογή είναι να προσαρμόσετε χειροκίνητα τις ρυθμίσεις επιπέδου ζουμ.
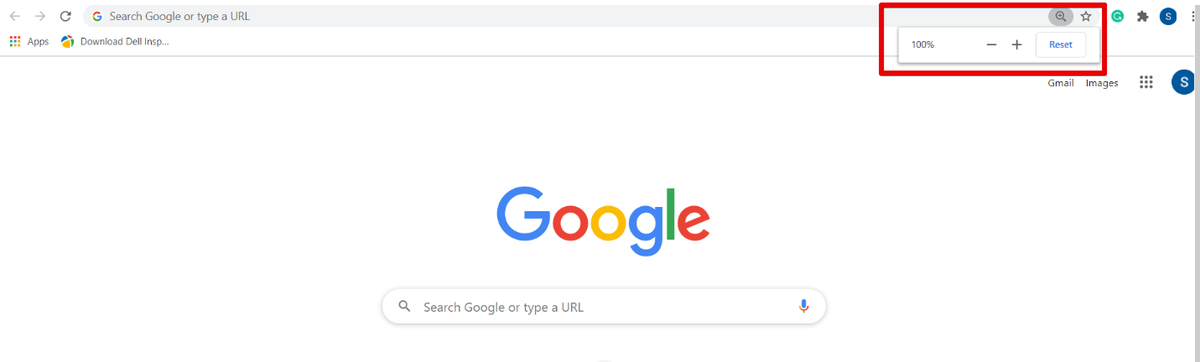
Το επίπεδο ζουμ έχει οριστεί στο 100 % από προεπιλογή στο Chrome. Μπορείτε να προσαρμόσετε αυτές τις ρυθμίσεις χειροκίνητα πατώντας Ctrl και σύμβολο συν (+) για μεγέθυνση ή μεγέθυνση της σελίδας και το σύμβολο Ctrl και μείον (-) χρησιμοποιείται για σμίκρυνση.
Μπορείτε επίσης να μεγεθύνετε το περιεχόμενο της σελίδας χρησιμοποιώντας ένα ποντίκι. Κρατήστε το δάχτυλό σας στο πλήκτρο Ctrl από το πληκτρολόγιό σας και μετακινήστε τον τροχό του ποντικιού για μεγέθυνση και σμίκρυνση. Η χρήση του Ctrl + 0 χρησιμοποιείται για να επαναφέρετε την επιλογή ζουμ ή κάντε κλικ στο κουμπί Επαναφορά.
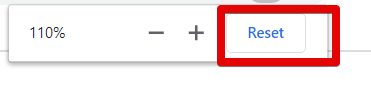
Ο ένας είναι ο άλλος τρόπος πρόσβασης στην επιλογή μεγέθυνσης και σμίκρυνσης στο πρόγραμμα περιήγησής σας Chrome είναι να κάνετε κλικ στο κουμπί ρύθμισης του Chrome και, στη συνέχεια, να μεταβείτε στην επιλογή «Ζουμ». Πατήστε + sign για μεγέθυνση της ιστοσελίδας και πατήστε - sign για σμίκρυνση.
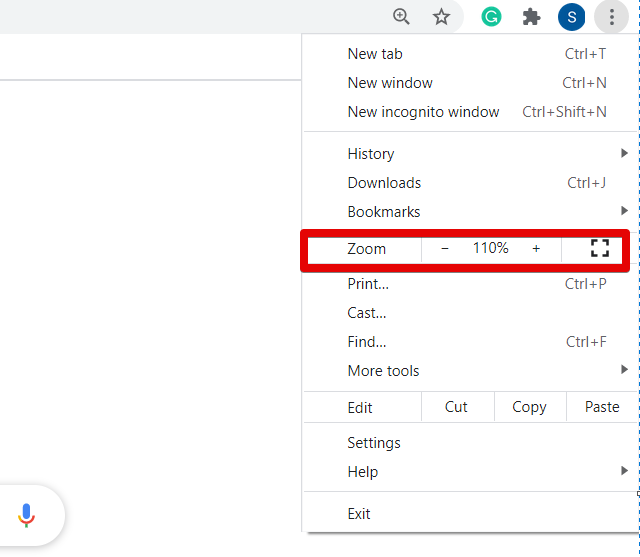
Εάν θέλετε να προσαρμόσετε το επίπεδο ζουμ όλων των ιστοσελίδων στην ίδια αναλογία, κάντε κλικ στο κουμπί ρυθμίσεων (τρεις κουκκίδες) που βρίσκεται στην επάνω γωνία του προγράμματος περιήγησής σας. Τώρα, από την αναπτυσσόμενη λίστα κάντε κλικ στο «Ρυθμίσεις».
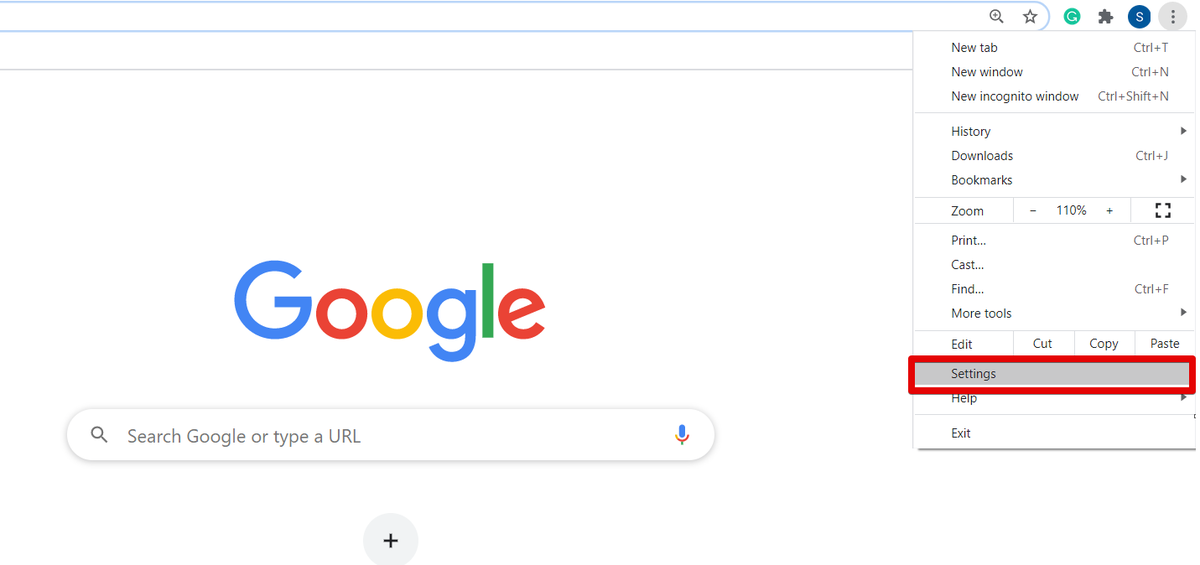
Μόλις ανοίξετε τη σελίδα Ρυθμίσεις στο πρόγραμμα περιήγησης, θα δείτε το ακόλουθο παράθυρο:
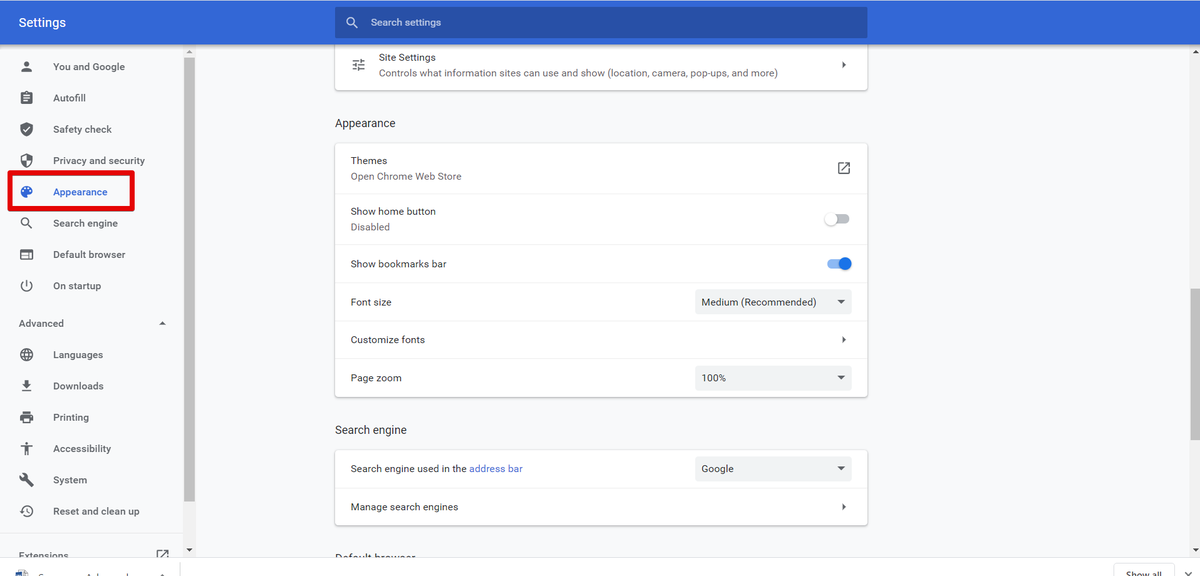
Τώρα, μετακινηθείτε με το δρομέα ή κάντε κλικ στην επιλογή «Εμφάνιση» από την αριστερή πλευρική γραμμή του παραθύρου εμφάνισης. Θα δείτε τις ακόλουθες επιλογές κάτω από το πλαίσιο Εμφάνιση, οι οποίες επισημαίνονται με κόκκινο χρώμα στην παρακάτω εικόνα:
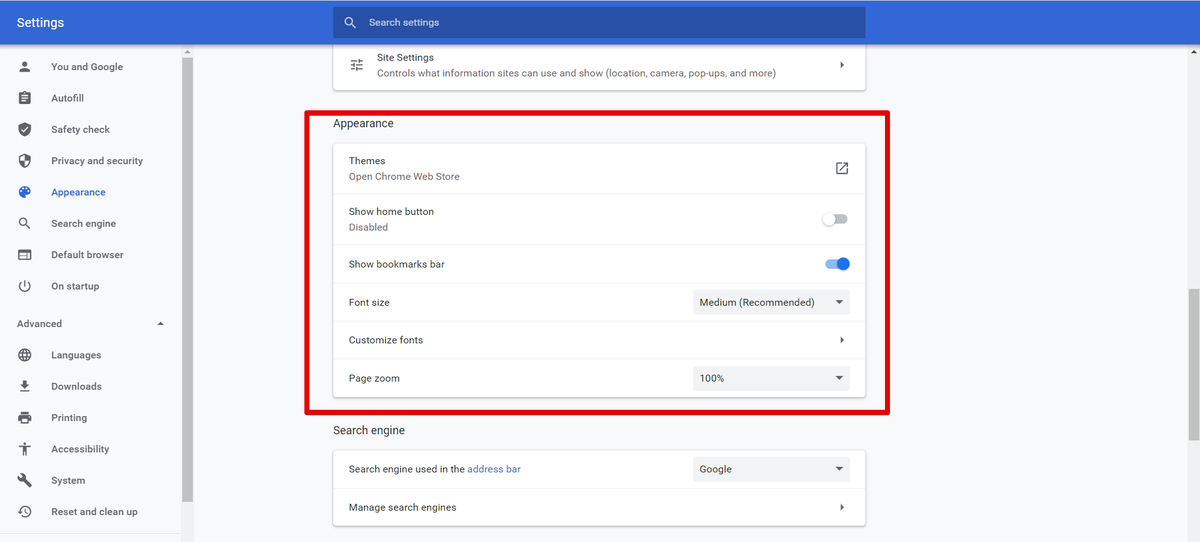
Μπορείτε να κάνετε την προσαρμογή του προγράμματος περιήγησης Chrome από εδώ, όπως αλλαγή μεγέθους γραμματοσειράς, Ζουμ σελίδας, θέματα κ.λπ. αλλάξτε το επίπεδο ζουμ του παραθύρου σας ανάλογα με τη σκοπιμότητά σας.
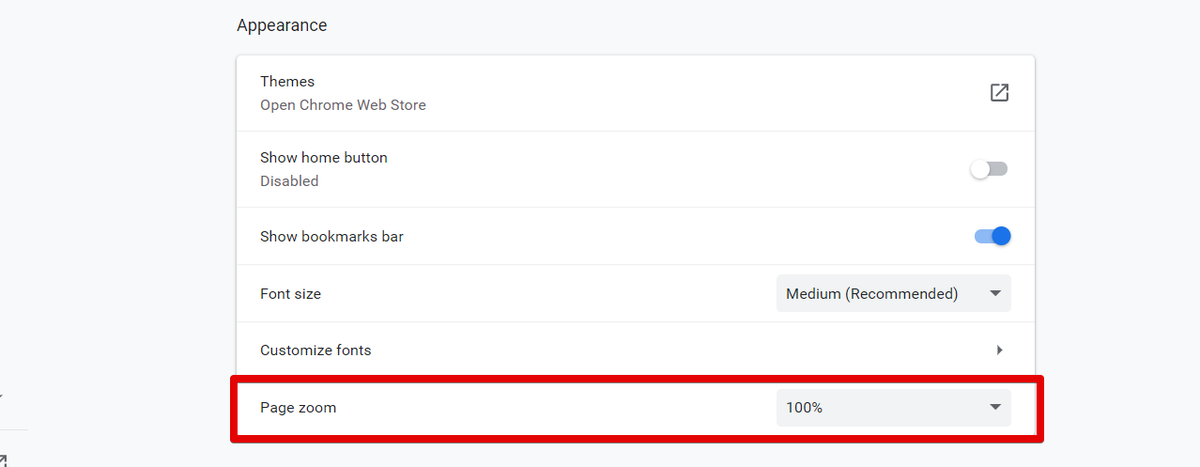
Μόλις αλλάξετε τις ρυθμίσεις ζουμ της σελίδας, κλείστε την καρτέλα Ρυθμίσεις Chrome. Τώρα, μπορείτε να δείτε τις νέες ρυθμίσεις προγράμματος περιήγησης στο πρόγραμμα περιήγησής σας.
συμπέρασμα
Σε αυτό το άρθρο, έχουμε εξηγήσει πώς να μεγεθύνετε και να συρρικνώνετε την οθόνη στο Google Chrome. Εάν θέλετε να προσαρμόσετε το μέγεθος του περιεχομένου της ιστοσελίδας, τότε χρησιμοποιώντας τη λειτουργία Ζουμ μπορείτε να μεγεθύνετε και να μειώσετε την ορατότητα της εικόνας σας. Εάν χρησιμοποιείτε τη συσκευή οθόνης αφής, τότε, με τη βοήθεια δύο δακτύλων, μετακινηθείτε στην οθόνη του προγράμματος περιήγησης μετά τη μεγέθυνση. Επιπλέον, μπορείτε επίσης να χρησιμοποιήσετε τη λειτουργία ζουμ εγκαθιστώντας οποιαδήποτε από τις αγαπημένες σας επεκτάσεις, όπως ζουμ φωτογραφιών, ζουμ κλπ. από το διαδικτυακό κατάστημα του Chrome. Παρακαλούμε στείλτε μας τα σχόλιά σας μέσω των σχολίων σε περίπτωση οποιασδήποτε δυσκολίας.