Εάν δεν ξέρετε πώς μπορείτε να αλλάξετε την άδεια αρχείου στο σύστημα Raspberry Pi, ακολουθήστε τις οδηγίες αυτού του άρθρου για βοήθεια.
Αλλαγή άδειας αρχείου στο Raspberry Pi
Στο σύστημα Raspberry Pi, υπάρχουν δύο μέθοδοι για να αλλάξετε την άδεια του αρχείου, οι οποίες είναι οι εξής:
Μέθοδος 1: Μέσω της μεθόδου GUI
Η μέθοδος GUI είναι η πιο εύκολη μέθοδος για να αλλάξετε τα δικαιώματα των αρχείων και μπορείτε να την κάνετε ακολουθώντας τα παρακάτω βήματα:
Βήμα 1: Μεταβείτε στο ' Διαχείριση αρχείων ' που υπάρχει στην αριστερή πλευρά της οθόνης της επιφάνειας εργασίας:
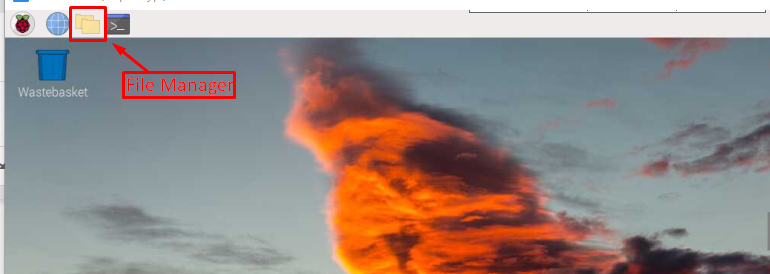
Βήμα 2: Θα εμφανιστεί ένα παράθυρο στην οθόνη από όπου μπορείτε να έχετε πρόσβαση σε όλα τα αρχεία και τους φακέλους:
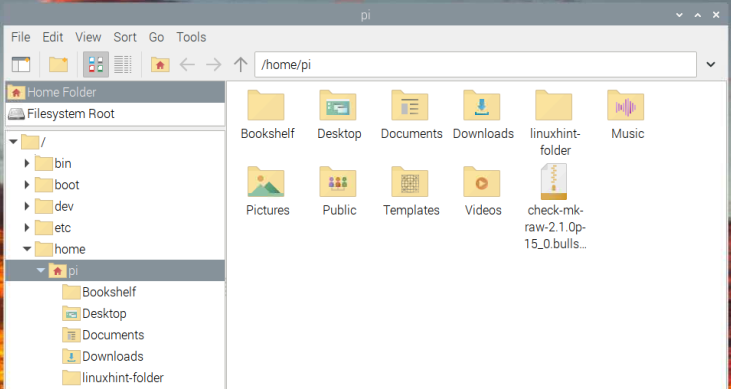
Βήμα 3: Τώρα, εάν θέλετε να αλλάξετε την άδεια ενός αρχείου, πρέπει να κάνετε δεξί κλικ στο αρχείο για να ανοίξετε το αναπτυσσόμενο μενού. Στη συνέχεια επιλέξτε το 'Ιδιότητες ' επιλογή για να ανοίξετε το ' Ιδιότητες αρχείου' πλαίσιο διαλόγου:
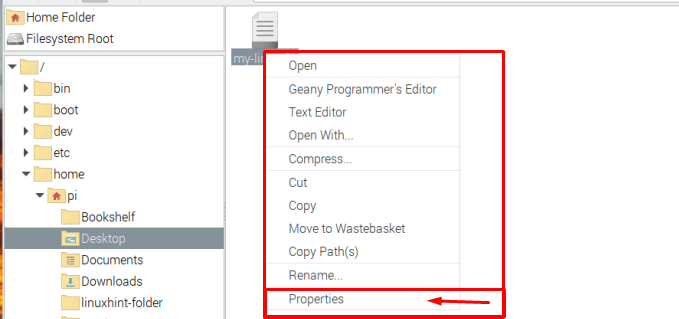
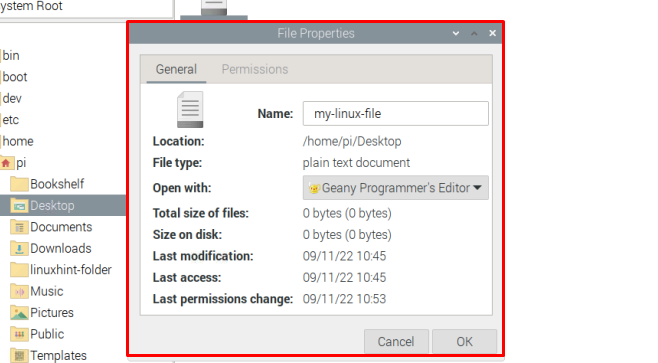
Βήμα 4: Εκεί στο παράθυρο διαλόγου, μεταβείτε στο “Άδειες” αυτί.
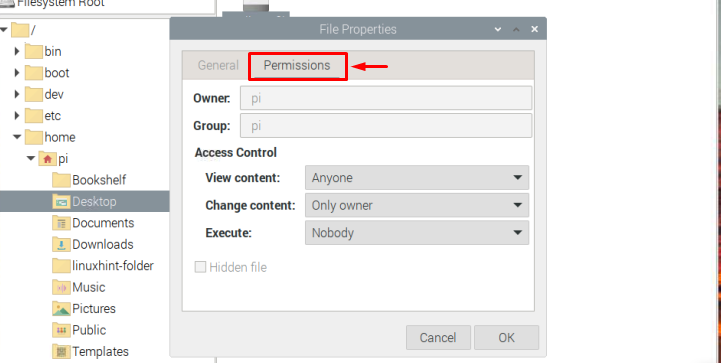
Στο Έλεγχος πρόσβασης στην ενότητα, μπορείτε να αλλάξετε την άδεια του αρχείου, όπως τον περιορισμό της πρόσβασης για την προβολή του περιεχομένου του αρχείου, την αλλαγή του περιεχομένου του αρχείου και την εκτέλεση του αρχείου.
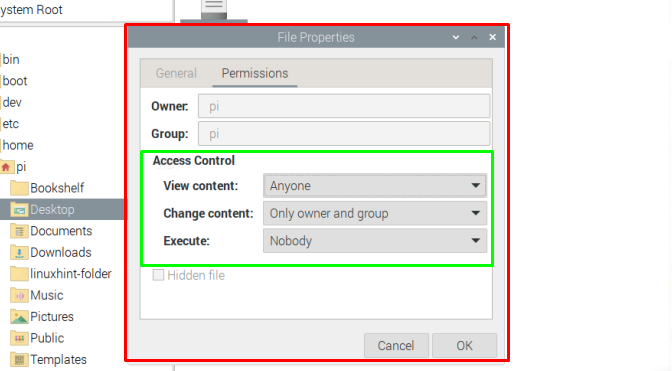
Βήμα 5: Μόλις ολοκληρώσετε την αλλαγή της άδειας αρχείου σύμφωνα με τις προτιμήσεις σας, απλώς κάντε κλικ στο ' Εντάξει κουμπί ” για αποθήκευση των αλλαγών.
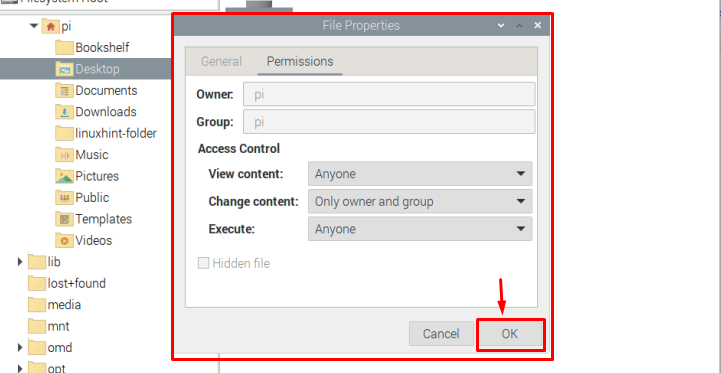
Αυτό αλλάζει το δικαίωμα αρχείου και μπορείτε να επαναλάβετε παρόμοια βήματα για οποιοδήποτε αρχείο.
Μέθοδος 02: Μέσω τερματικού γραμμής εντολών
Για να αλλάξετε την άδεια ενός αρχείου μέσω του τερματικού της γραμμής εντολών, ακολουθήστε τα παρακάτω βήματα:
Βήμα 1: Μεταβείτε στον κατάλογό σας όπου υπάρχει το αρχείο χρησιμοποιώντας την ακόλουθη εντολή:
$ CD < όνομα καταλόγου >Στην περίπτωσή μου αλλάζω το δικαίωμα αρχείου που υπάρχει στο Επιφάνεια εργασίας Ευρετήριο.

Βήμα 2: Μέσα στον κατάλογο, χρησιμοποιήστε την ακόλουθη εντολή για να αναζητήσετε άδεια πρόσβασης ενός συγκεκριμένου αρχείου:
$ ls -μεγάλο < όνομα αρχείου > 
Βήμα 3 : Για να αλλάξουμε την άδεια αυτού του αρχείου, θα χρησιμοποιήσουμε το 'chmod' εντολή. Υπάρχουν διάφοροι τρόποι χρήσης αυτής της εντολής:
Τρόπος 1
Μπορείτε να αλλάξετε την άδεια αρχείου στο σύστημα Raspberry Pi χρησιμοποιώντας την ακόλουθη σύνταξη:
$ sudo chmod u+x < όνομα αρχείου >Η παραπάνω εντολή δηλώνει ότι δίνεται η πρόσβαση στο χρήστη εκτέλεση το αρχείο. Η αναπαράσταση μπορεί να αποκωδικοποιηθεί ως εξής:
- σε => για χρήστη/ιδιοκτήτη
- σολ => για ομάδες στην οποία συμμετέχει και ο χρήστης/ιδιοκτήτης
- Ο => για οι υπολοιποι
Η παράσταση της πινακίδας αναφέρεται παρακάτω:
- Θετικός ( + ) sign => Δίνεται πρόσβαση.
- Αρνητικό ( – ) sign => Η πρόσβαση δεν επιτρέπεται.
Και για τα δικαιώματα πρόσβασης, η αναπαράσταση αναφέρεται παρακάτω:
- r => ανάγνωση προνόμια
- σε => γράφω προνόμια
- Χ => εκτέλεση προνόμια
Κάθε μία από αυτές τις αναπαραστάσεις μπορεί να χρησιμοποιηθεί σύμφωνα με τις απαιτήσεις του χρήστη. Για παράδειγμα, ας υποθέσουμε ότι περιορίζουμε την πρόσβαση ανάγνωσης του αρχείου στην ομάδα, επομένως για να το κάνουμε αυτό, μπορούμε να χρησιμοποιήσουμε την ακόλουθη εντολή:
$ sudo chmod g-r < αρχείο >Σημείωση: ο ls -l Η εντολή χρησιμοποιείται μόνο για τη λίστα/εμφάνιση των δικαιωμάτων.

Τρόπος 2
Ένας άλλος τρόπος χρήσης του chmod Η εντολή είναι ότι αντί να αλλάξει το δικαίωμα, ο χρήστης μπορεί να ορίσει όλα τα απαιτούμενα δικαιώματα άδειας σε μία μόνο εντολή όπως φαίνεται παρακάτω:
$ sudo chmod σε =rwx, σολ =rw, Ο =rx < όνομα αρχείου >Σημείωση : Θυμάμαι my-linux-file είναι το όνομα του αρχείου μου, οι χρήστες μπορούν να επιλέξουν οποιοδήποτε αρχείο της επιλογής τους.
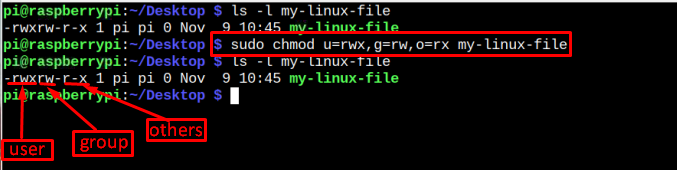
Και πάλι αναφέροντας, το λ s -l Η εντολή που χρησιμοποιείται στην παραπάνω εικόνα είναι μόνο για χάρη της λίστας των δικαιωμάτων. Εάν θέλετε να το ελέγξετε επίσης, μπορείτε να ακολουθήσετε την παρακάτω σύνταξη για αυτό:
$ ls -μεγάλο < αρχείο όνομα > 
Τρόπος 3
Ο τρίτος τρόπος χρήσης του chmod η εντολή είναι να χρησιμοποιήσετε το οκταδικός κωδικός αντί να χρησιμοποιήσετε αλφαβητική παράσταση. Τα παρακάτω είναι τα οκταδικός κωδικός μπορείτε να χρησιμοποιήσετε με την εντολή chmod:
- 4 => Για ανάθεση μόνο για ανάγνωση προνόμια.
- 5 => Για ανάθεση διαβάστε και εκτελέστε προνόμια.
- 6 => Για ανάθεση διάβασε και γράψε προνόμια.
- 7 => Για ανάθεση διαβάστε, γράψτε και εκτελέστε προνόμια.
Για να χρησιμοποιήσει την παραπάνω αναπαράσταση, ο χρήστης πρέπει να ακολουθήσει την παρακάτω αναφερόμενη σύνταξη:
$ sudo chmod < οκταδικός κώδικας > < όνομα αρχείου >Απλώς για να αναπτύξω μια κατανόηση, δίνω ένα παράδειγμα παρακάτω:
$ sudo chmod 457 my-linux-file 
Ελπίζω ότι όλα είναι ξεκάθαρα σχετικά με την αλλαγή της άδειας αρχείου, οπότε αυτό είναι για αυτόν τον οδηγό και ας ολοκληρώσουμε.
συμπέρασμα
Για να αλλάξετε την άδεια αρχείου στο σύστημα Raspberry Pi, υπάρχουν δύο μέθοδοι, η μία είναι Βασισμένο σε GUI και το άλλο είναι το βασίζεται σε εντολές μέθοδος. Για να αλλάξετε την άδεια αρχείου μέσω της μεθόδου GUI, ο χρήστης πρέπει απλώς να το κάνει κάντε δεξί κλικ στο αρχείο, μεταβείτε στο ' Ιδιότητες' και αλλάξτε την άδεια ανάλογα με την ανάγκη. Ενώ, στη μέθοδο εντολής το chmod η εντολή χρησιμοποιείται με διάφορους τρόπους. Εξαρτάται από τον χρήστη εάν θα ακολουθήσει τον τρόπο 1, 2 ή 3.