Για να αποκτήσετε πρόσβαση στο σύστημα αρχείων μιας μονάδας SSD, HDD ή USB σε ένα σύστημα Linux, πρέπει να προσαρτηθεί. Αυτή η διαδικασία σάς επιτρέπει να έχετε πρόσβαση στα δεδομένα της εξωτερικής μονάδας δίσκου και να τα διαχειρίζεστε στο σύστημά σας.
Δεδομένου ότι μπορεί να υπάρχουν πολλές μονάδες συνδεδεμένες στο σύστημά σας, συμπεριλαμβανομένων εσωτερικών και εξωτερικών, είναι σημαντικό να καθορίσετε πρώτα το προεπιλεγμένο όνομα και τη διαδρομή της μονάδας δίσκου που θέλετε να προσαρτήσετε. Αυτό το άρθρο παρέχει διάφορες μεθόδους για την τοποθέτηση μιας μονάδας δίσκου σε ένα σύστημα Linux.
- Mount Drive σε Linux
- Προσάρτηση Drive σε Linux μέσω GUI
- Τοποθετήστε το Drive σε Linux μέσω τερματικού γραμμής εντολών
- συμπέρασμα
Mount Drive σε Linux
Η τοποθέτηση μιας μονάδας δίσκου δεν είναι μια δύσκολη εργασία σε ένα σύστημα Linux, εξαρτάται από μερικά βήματα που πρέπει να γίνουν προσεκτικά. Το Linux προσφέρει δύο προσεγγίσεις που βοηθούν στην προσάρτηση ενός συστήματος αρχείων από μια μονάδα δίσκου και αφήνουν την επιλογή στους χρήστες του να επιλέξουν οποιοδήποτε από αυτά.
Προσάρτηση Drive σε Linux μέσω GUI
Μέθοδος 1: Εάν θέλετε να προσαρτήσετε μια μονάδα δίσκου στο σύστημα Linux (Ubuntu) χρησιμοποιώντας μια μέθοδο GUI, ο τρόπος είναι αρκετά απλός.
Ανοιξε το Δίσκοι βοηθητικό πρόγραμμα πληκτρολογώντας Δίσκοι στο πλαίσιο αναζήτησης Δραστηριότητες και κάνοντας κλικ στο εικονίδιο Δίσκοι που εμφανίζεται:
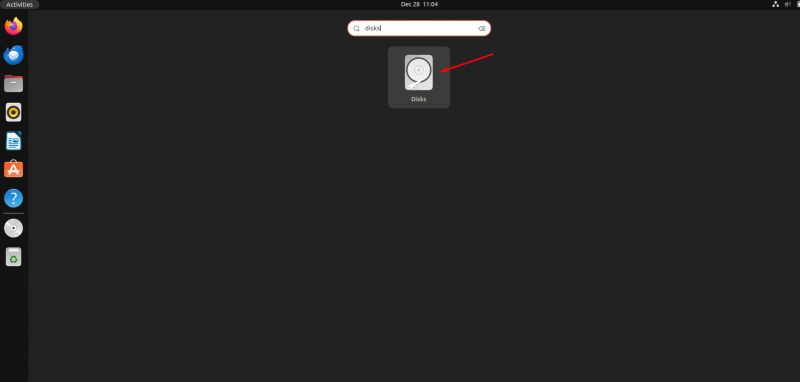
Θα λάβετε προσαρτημένες μονάδες δίσκου στον αριστερό πίνακα του Δίσκοι εργαλείο, επιλέξτε αυτό που πρέπει να προσαρτήσετε στο σύστημα Ubuntu. Μόλις το επιλέξετε, όλα τα δεδομένα της μονάδας δίσκου θα εμφανιστούν μπροστά σας:
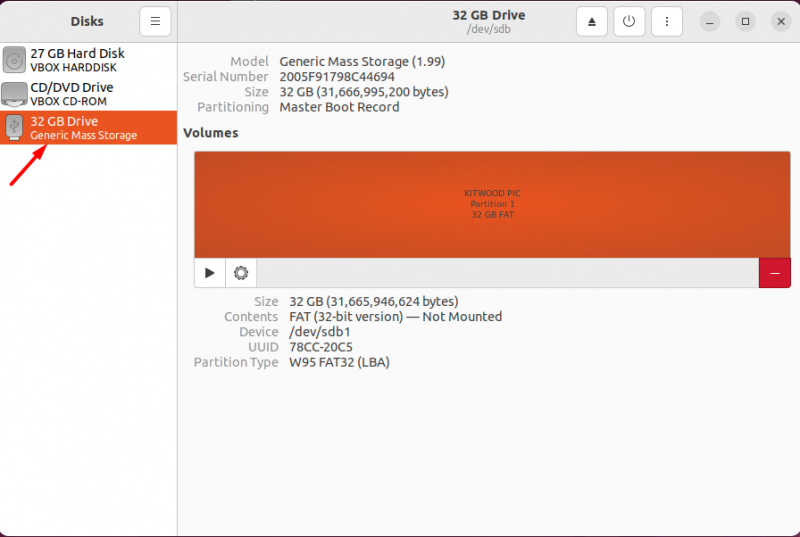
Θα δείτε ένα κουμπί αναπαραγωγής που δείχνει ότι η μονάδα δεν είναι προσαρτημένη, κάντε κλικ σε αυτό για να προσαρτήσετε τη μονάδα δίσκου:
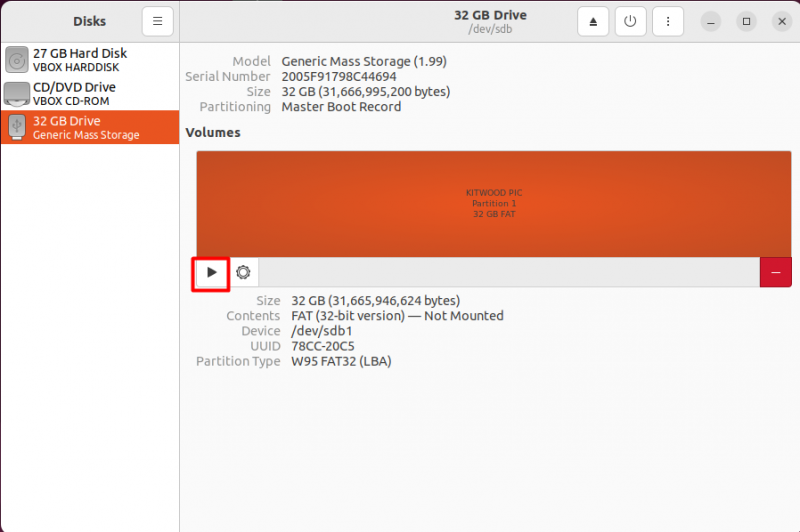
Όταν κάνετε κλικ στο κουμπί αναπαραγωγής, θα αρχίσει να τοποθετείται, όπως μπορείτε να δείτε στο στιγμιότυπο οθόνης που δίνεται παρακάτω:
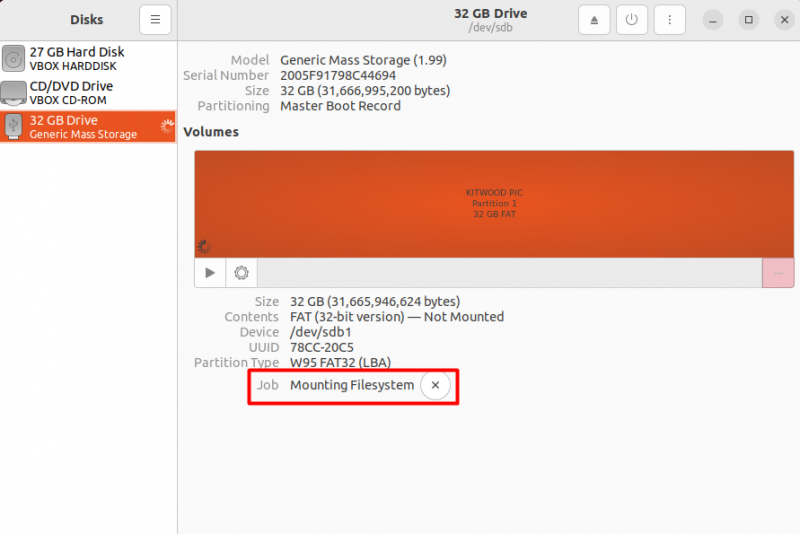
Θα δείτε ένα κουμπί διακοπής (τετράγωνο) όταν το σύστημα αρχείων προσαρτηθεί με επιτυχία. θα εμφανίσει επίσης τον κατάλογο όπου είναι τοποθετημένη η μονάδα δίσκου:
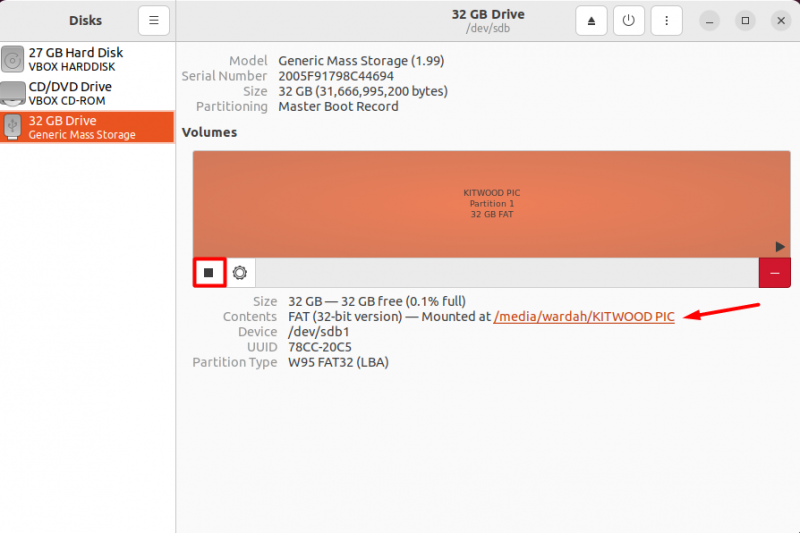
Για να προσαρμόσετε τις ρυθμίσεις τοποθέτησης, κάντε κλικ στο εικονίδιο με το γρανάζι και κάντε κλικ στο Επεξεργασία επιλογών τοποθέτησης από το μενού περιβάλλοντος:
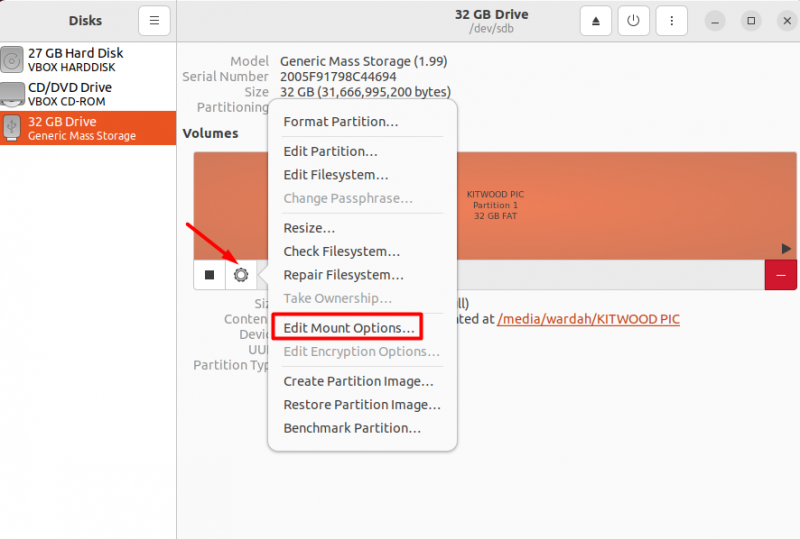
Στο Επιλογές τοποθέτησης παράθυρο, υπάρχουν διαφορετικές επιλογές για την τροποποίηση των προεπιλεγμένων ρυθμίσεων, αυτές οι επιλογές αφορούν τα εξής:
- Εάν θέλετε να τοποθετήσετε σε κάθε εκκίνηση, ελέγξτε το ' Τοποθέτηση κατά την εκκίνηση του συστήματος ” επιλογή.
- Για να κάνετε τη μονάδα προσβάσιμη για τον εξερευνητή αρχείων και άλλες διεπαφές GUI, ελέγξτε το ' Εμφάνιση στη διεπαφή χρήστη ” επιλογή.
- Μπορείτε επίσης να επεξεργαστείτε το Σημείο προσάρτησης αν το προεπιλεγμένο σημείο φαίνεται δύσκολο? απλά βεβαιωθείτε ότι ο κατάλογος που έχετε ορίσει υπάρχει στο σύστημα.
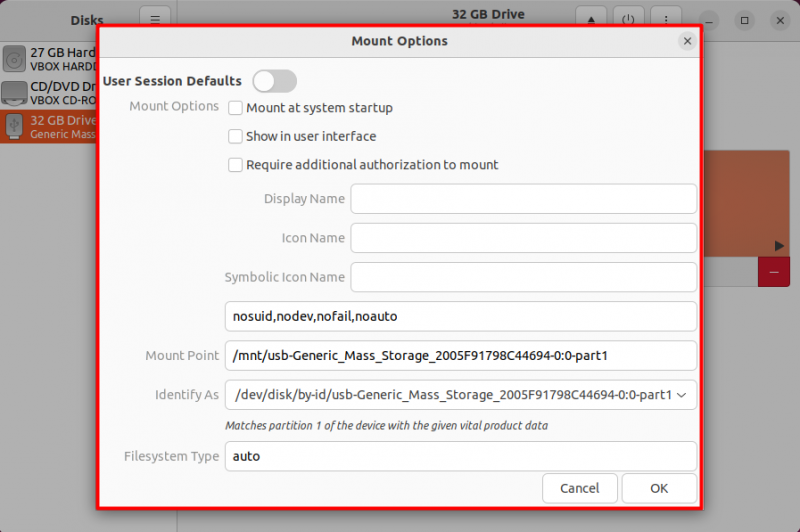
Αφού ολοκληρώσετε τις ρυθμίσεις προσάρτησης, κάντε κλικ στο Εντάξει κουμπί για αποθήκευση αλλαγών:
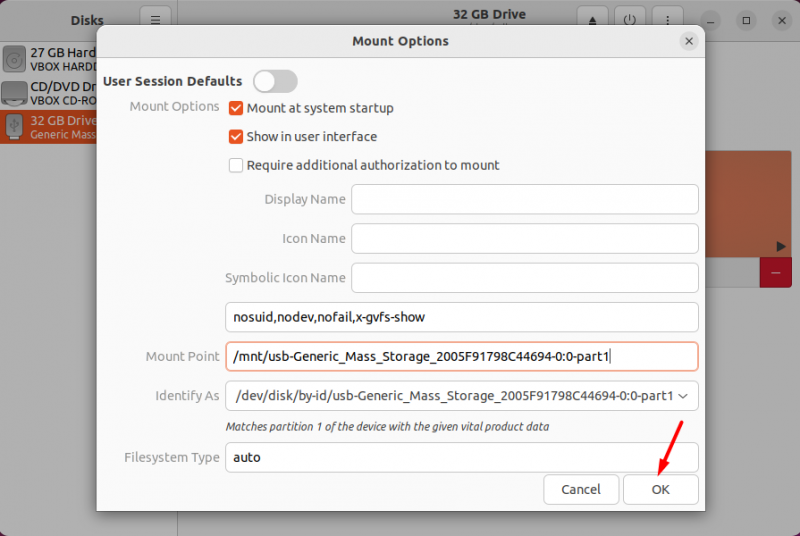
Αυτή η τροποποίηση απαιτεί έλεγχο ταυτότητας χρήστη, πληκτρολογήστε τον κωδικό πρόσβασης συστήματος Linux και κάντε κλικ στο Πιστοποιώ την αυθεντικότητα κουμπί:
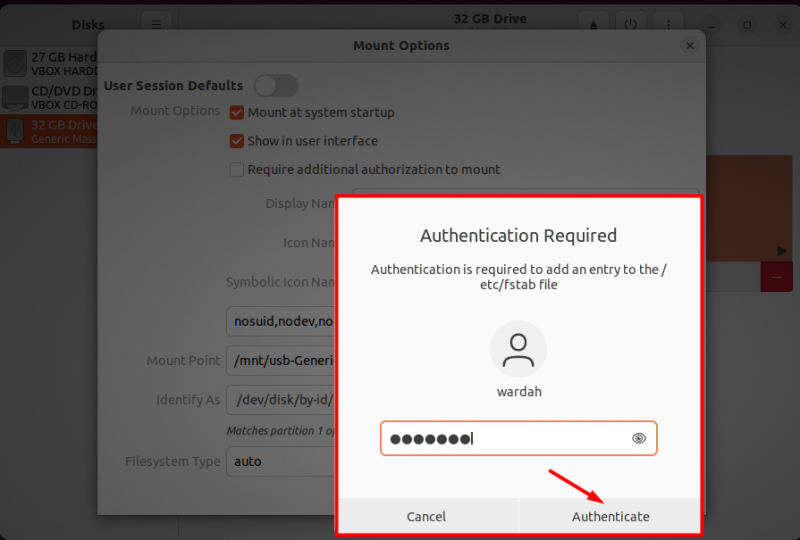
Εάν θέλετε να αποσυνδέσετε τη μονάδα δίσκου, κάντε κλικ στο κουμπί διακοπής (τετράγωνο):
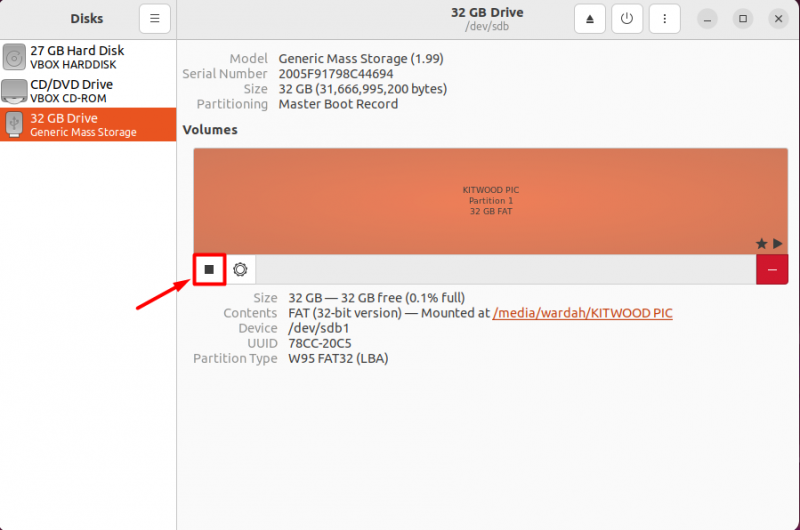
Μέθοδος 2: Ανοίξτε την προεπιλεγμένη εξερεύνηση αρχείων και βρείτε τον συνδεδεμένο εξωτερικό σκληρό δίσκο για να τον προσαρτήσετε:
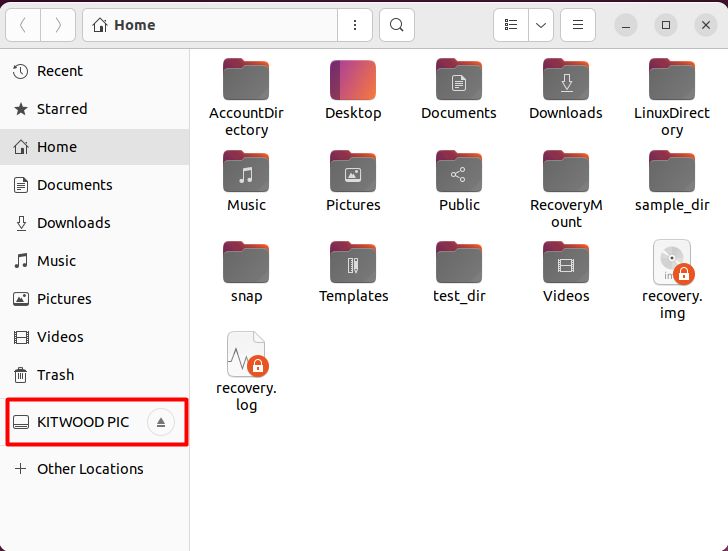
Επιλέξτε το για να το προσαρτήσετε πλήρως και να κάνετε το σύστημα αρχείων προσβάσιμο στο σύστημα Ubuntu:
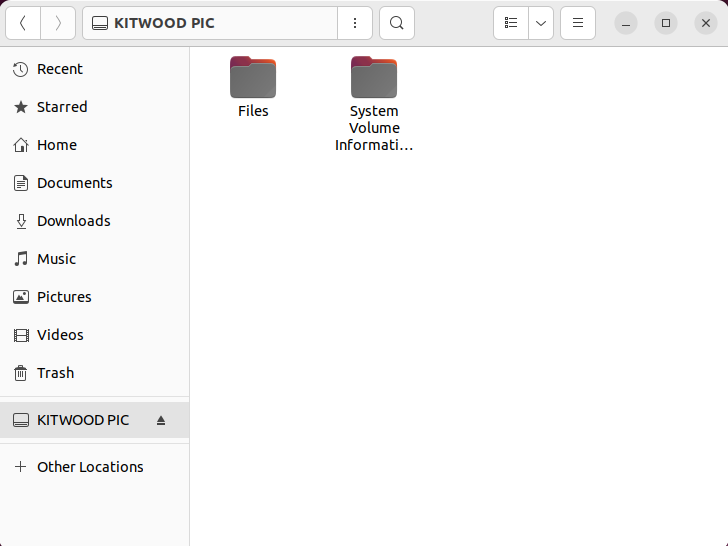
Μπορείτε επίσης να το αποπροσαρτήσετε κάνοντας κλικ στο εικονίδιο εξαγωγής που εμφανίζεται δίπλα στο εικονίδιο μονάδων δίσκου:
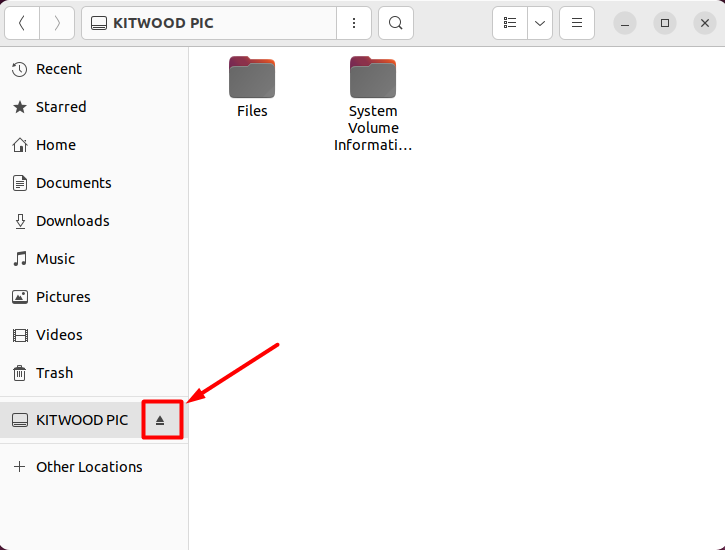
Τοποθετήστε το Drive σε Linux μέσω τερματικού γραμμής εντολών
Το τερματικό είναι μια άλλη προσέγγιση μέσω της οποίας μπορείτε να προσαρτήσετε τη μονάδα δίσκου και να αποκτήσετε πρόσβαση στο σύστημα αρχείων.
Για αυτό, εκτελέστε την εντολή lsblk για να παραθέσετε όλες τις εσωτερικές και εξωτερικές μονάδες δίσκου. Θα βρείτε το όνομα της εξωτερικής μονάδας ως /dev/sdb, /dev/sdb1 ή /dev/sdb 2 κ.λπ., ανάλογα με τον αριθμό των συνδεδεμένων μονάδων δίσκου:
lsblk 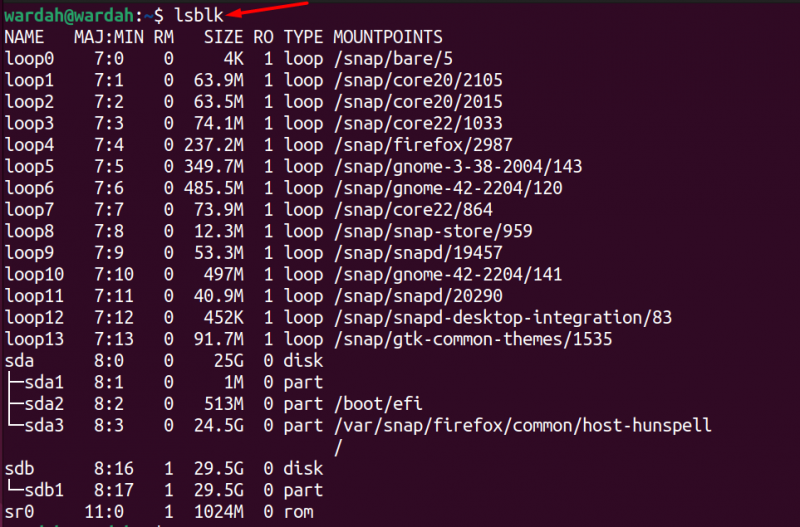
Τώρα δημιουργήστε ένα νέο σημείο προσάρτησης δημιουργώντας έναν κατάλογο χρησιμοποιώντας την εντολή mkdir όπου μπορείτε να προσαρτήσετε τα δεδομένα της μονάδας δίσκου. ας το ονομάσουμε» drive_mount ”:
mkdir drive_mountΣτο επόμενο βήμα, θα πρέπει να προσαρτήσετε τη μονάδα δίσκου στον νεοδημιουργημένο κατάλογο, θα χρησιμοποιηθεί η αναφερόμενη σύνταξη:
sudo βουνό / dev / [ όνομα_δίσκου.. ] [ σημείο_σημείο.. ]Ας υποθέσουμε, για να μετακινήσετε το σύστημα αρχείων από τη μονάδα δίσκου sdb1 στο mount_drive κατάλογο, η εντολή θα ήταν:
sudo βουνό / dev / sdb1 ~ / drive_mount 
Εκτελέστε το ls εντολή για να ελέγξετε εάν η μονάδα sdb1 έχει τοποθετηθεί με επιτυχία στο σημείο προσάρτησης που δημιουργήθηκε πρόσφατα drive_mount :
ls ~ / drive_mount / 
Για να αποπροσαρτήσετε τη μονάδα δίσκου από τον κατάλογο, εκτελέστε την εντολή:
sudo ποσό ~ / drive_mount 
συμπέρασμα
Η τοποθέτηση μιας μονάδας δίσκου είναι απαραίτητη όταν χρειάζεται να αποκτήσετε πρόσβαση στο σύστημα αρχείων της στο μηχάνημά σας. Αυτό δεν είναι ένα σύνθετο έργο, καθώς πρέπει να κάνουμε μερικά βήματα, αλλά με συγκέντρωση. Για να προσαρτήσουμε μια μονάδα δίσκου, πρέπει να βρούμε το προεπιλεγμένο της όνομα και να προχωρήσουμε περαιτέρω στη λειτουργία με τους προαναφερθέντες τρόπους.
Αυτός ο οδηγός έχει αναφέρει πολλούς τρόπους για να τοποθετήσετε μια μονάδα δίσκου. Αυτές οι προσεγγίσεις περιλαμβάνουν το GUI και τη διεπαφή γραμμής εντολών. Στο GUI, έχουμε επιπλέον δύο μεθόδους πρόσβασης στο σύστημα αρχείων προσαρτώντας τις στο σύστημα Ubuntu.