Απομακρυσμένη επιφάνεια εργασίας (RDP) είναι μια ευρέως χρησιμοποιούμενη δυνατότητα στα Windows που μας επιτρέπει να έχουμε πρόσβαση και να ελέγχουμε απομακρυσμένους υπολογιστές ή εικονικές μηχανές από άλλη συσκευή/τοποθεσία. Η προεπιλεγμένη θύρα για το RDP είναι ' 3389 ”, που είναι γνωστό λιμάνι. Έτσι, μπορεί να αυξήσει τις πιθανότητες κακόβουλων επιθέσεων καθώς οι εισβολείς συχνά στοχεύουν ευάλωτα συστήματα αναζητώντας γνωστές θύρες. Επομένως, η αλλαγή της θύρας ακρόασης για την Απομακρυσμένη επιφάνεια εργασίας μπορεί να προσθέσει ένα επιπλέον επίπεδο ασφάλειας.
Αυτή η ανάρτηση θα απεικονίσει τις ακόλουθες μεθόδους για να αλλάξετε τη θύρα ακρόασης για μια απομακρυσμένη επιφάνεια εργασίας στα Windows:
Πώς μπορώ να αλλάξω τη θύρα ακρόασης για το RDP χρησιμοποιώντας έναν Επεξεργαστή Μητρώου;
Ο Επεξεργαστής Μητρώου είναι ο ευκολότερος και πιο βολικός τρόπος για να αλλάξετε τη θύρα ακρόασης για το RDP. Για να το κάνετε αυτό, πρέπει να ακολουθήσετε τις παρακάτω οδηγίες βήμα-βήμα:
Βήμα 1: Εκκινήστε τον Επεξεργαστή Μητρώου
Ανοίξτε τον 'Επεξεργαστή Μητρώου' από τη γραμμή αναζήτησης των Windows:
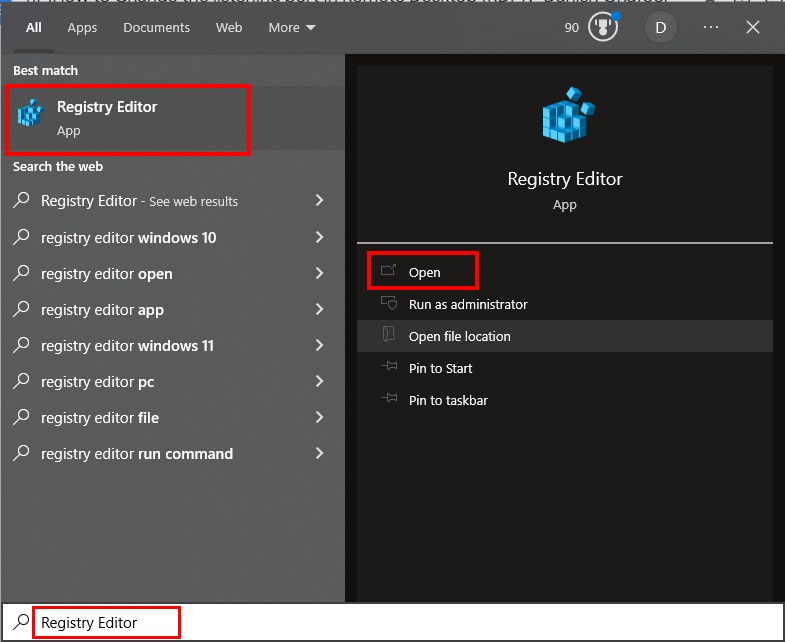
Βήμα 2: Μεταβείτε στο δευτερεύον κλειδί μητρώου
Εισαγάγετε την ακόλουθη διαδρομή στο πλαίσιο αναζήτησης του Επεξεργαστή Μητρώου:
'HKEY_LOCAL_MACHINE\System\CurrentControlSet\Control\Terminal Server\WinStations\RDP-Tcp':
Η δεδομένη διαδρομή θα σας οδηγήσει στο φάκελο 'RDP-Tcp':
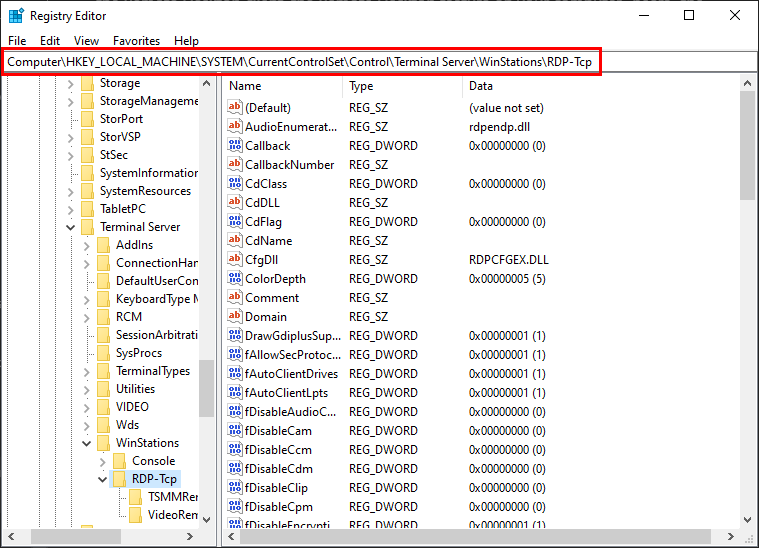
Βήμα 3: Βρείτε και αλλάξτε τον αριθμό θύρας
Εντοπίστε το ' Αριθμός θύρας ', κάντε δεξί κλικ πάνω του και επιλέξτε ' Τροποποιώ… ” επιλογή:
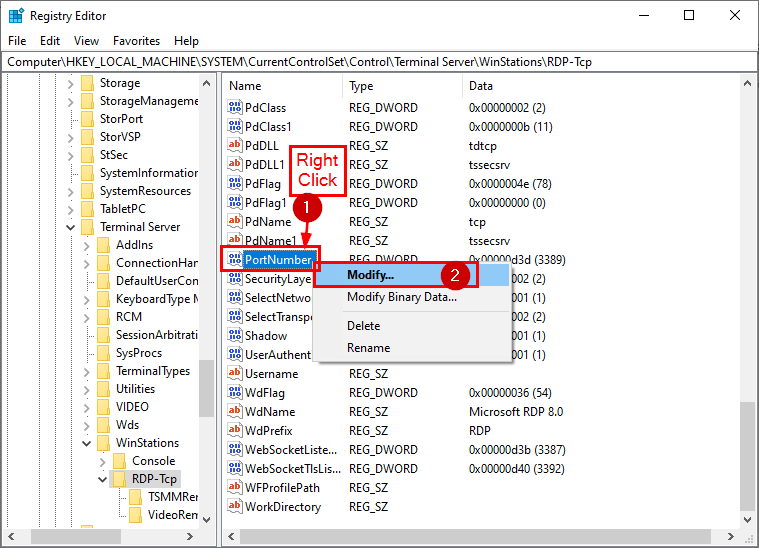
Επιλέξτε τη βάση ως ' Δεκαδικός », καθορίστε τον αριθμό θύρας κάτω από το « αξία δεδομένα ', χτύπα το ' Εντάξει κουμπί ', κλείστε το ' Επεξεργαστής Μητρώου ', και ' Επανεκκίνηση ” το σύστημα για την εφαρμογή των αλλαγών:
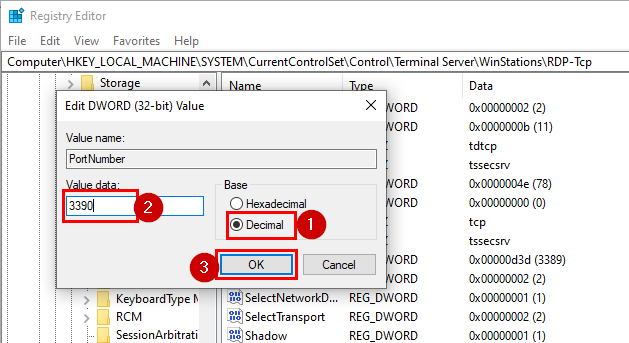
Μόλις κάνετε επανεκκίνηση του συστήματος, η υπηρεσία Remote Desktop θα αρχίσει να ακούει στη θύρα που καθορίστηκε πρόσφατα.
Πώς μπορώ να αλλάξω/ρυθμίσω τη θύρα ακρόασης για το RDP χρησιμοποιώντας το Windows PowerShell;
Εάν βρίσκετε την παραπάνω μέθοδο αναποτελεσματική ή προτιμάτε μια προσέγγιση που βασίζεται σε CLI, ακολουθήστε τα παρακάτω βήματα για να αλλάξετε τη θύρα ακρόασης για την Απομακρυσμένη επιφάνεια εργασίας χρησιμοποιώντας το PowerShell:
Βήμα 1: Ανοίξτε το PowerShell
Εντοπίστε το 'PowerShell' στο πλαίσιο/μενού αναζήτησης των Windows και ανοίξτε το ως διαχειριστής:
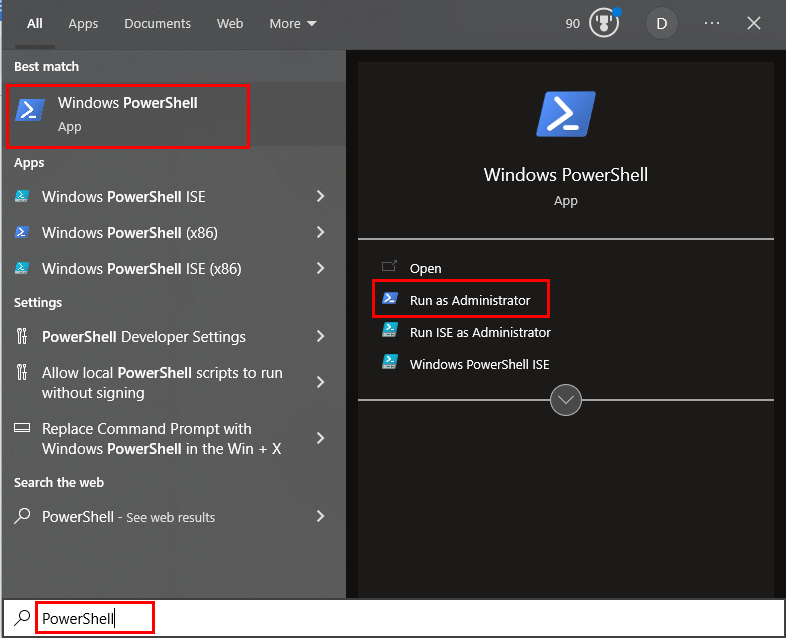
Βήμα 2: Βρείτε την Τρέχουσα θύρα
Εκτελέστε το ακόλουθο cmdlet για να βρείτε την τρέχουσα θύρα ακρόασης για το RDP:
Get-ItemProperty -Μονοπάτι 'HKLM:\SYSTEM\CurrentControlSet\Control\Terminal Server\WinStations\RDP-Tcp' -όνομα 'Αριθμός θύρας'
Το παρακάτω απόσπασμα δείχνει ότι το « Get-ItemProperty Η εντολή ' εκτελέστηκε με επιτυχία και ανακτά όλες τις λεπτομέρειες:
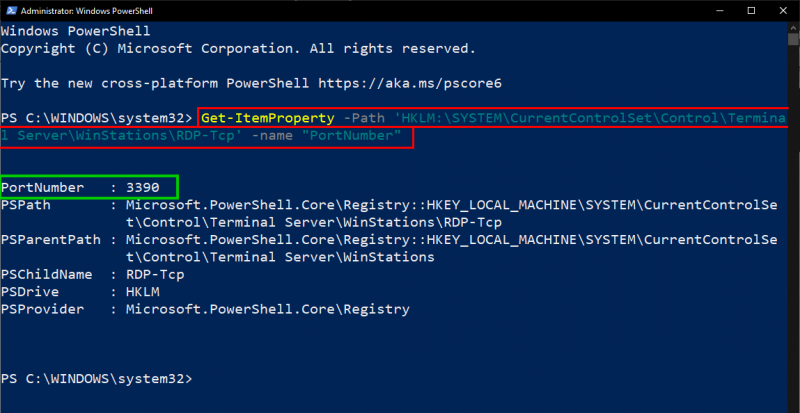
Το επόμενο βήμα περιλαμβάνει τη διαδικασία αλλαγής λιμένα.
Βήμα 3: Αλλαγή/Τροποποίηση της Τρέχουσας θύρας
Χρησιμοποιήστε το παρακάτω cmdlet για να αλλάξετε την τρέχουσα θύρα:
$ portvalue = 3389
Το παραπάνω cmdlet θα καθορίσει μια νέα θύρα ακρόασης για το RDP, δηλ. 3389 ”:

Βήμα 4: Προσθήκη θύρας RDP στο Μητρώο
Εκτελέστε το ακόλουθο κομμάτι κώδικα για να προσθέσετε/ρυθμίσετε τη νέα θύρα RDP στο μητρώο:
Set-ItemProperty -Μονοπάτι 'HKLM:\SYSTEM\CurrentControlSet\Control\Terminal Server\WinStations\RDP-Tcp' -όνομα 'Αριθμός θύρας' -Αξία $portvalue
Ο κέρσορας μετακινείται στην ακόλουθη γραμμή που υποδεικνύει ότι η θύρα RDP προστέθηκε επιτυχώς στο μητρώο:

Ο κέρσορας μετακινείται στην επόμενη γραμμή που υποδεικνύει ότι η θύρα RDP προστέθηκε με επιτυχία στο μητρώο.
Βήμα 5: Αλλαγή TCP και UDP
Το RDP χρησιμοποιεί το TCP ως το προεπιλεγμένο πρωτόκολλο μεταφοράς για τον ορισμό απομακρυσμένων συνδέσεων. Ωστόσο, οι θύρες RDP μπορούν να αλλάξουν στα Windows όταν χρειάζεται. Εκτελέστε το ακόλουθο cmdlet για να αλλάξετε τη θύρα TCP:
Νέος-NetFirewallRule -DisplayName 'RDPPORTΤελευταία-TCP-In' -Προφίλ 'Δημόσιο' -Κατεύθυνση Εισερχόμενος -Δράση Επιτρέπω -Πρωτόκολλο TCP -LocalPort $portvalue
Με την επιτυχή εκτέλεση του δεδομένου cmdlet, ο χρήστης θα λάβει την ακόλουθη έξοδο που περιλαμβάνει «Όνομα», «Όνομα εμφάνισης», «Προφίλ», «Κατάσταση» κ.λπ.
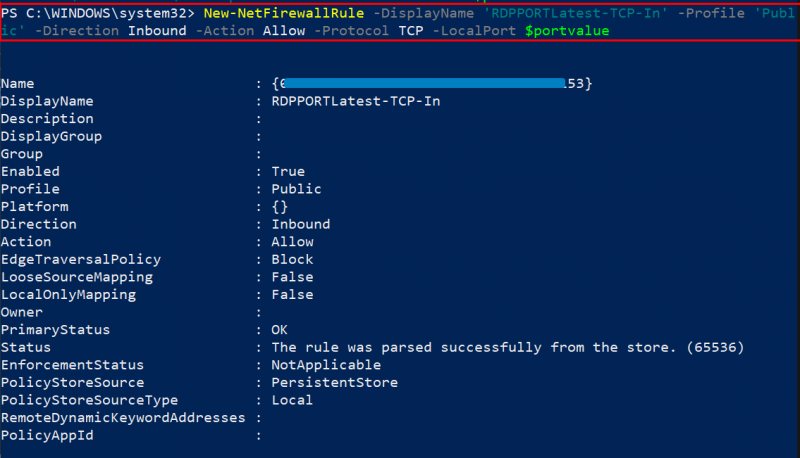
Ομοίως, οι χρήστες μπορούν να αλλάξουν τη θύρα UDP εκτελώντας την παρακάτω εντολή:
Το παρακάτω απόσπασμα αποδεικνύει ότι η εκτέλεση του δεδομένου cmdlet ανακτά τις λεπτομέρειες αλλαγής της θύρας UDP, όπως «Όνομα», «Όνομα εμφάνισης», «Προφίλ», «Κατεύθυνση», «Κύρια κατάσταση» κ.λπ.
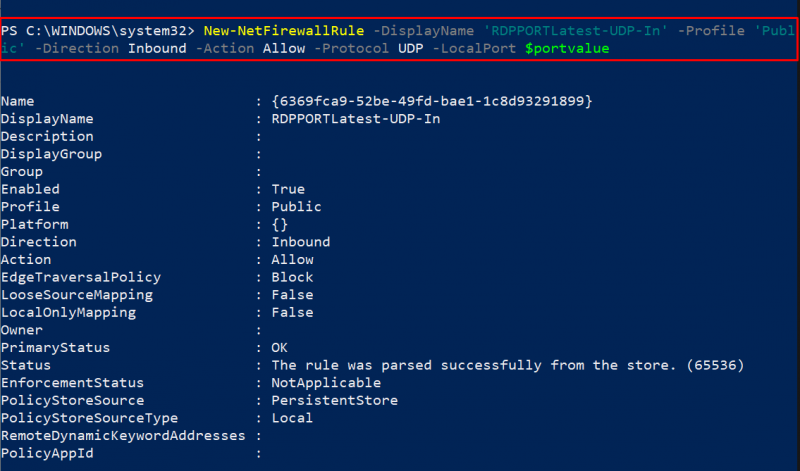
Βήμα 6: Επιβεβαίωση
Χρησιμοποιήστε το ακόλουθο cmdlet για να επαληθεύσετε εάν η θύρα ακρόασης για την Απομακρυσμένη επιφάνεια εργασίας έχει αλλάξει ή όχι:
Get-ItemProperty -Μονοπάτι 'HKLM:\SYSTEM\CurrentControlSet\Control\Terminal Server\WinStations\RDP-Tcp' -όνομα 'Αριθμός θύρας'
Το παρακάτω απόσπασμα δείχνει τον αριθμό θύρας μαζί με άλλες λεπτομέρειες όπως 'PSPath', 'PSProvider' κ.λπ., που επιβεβαιώνει την αλλαγή της θύρας:
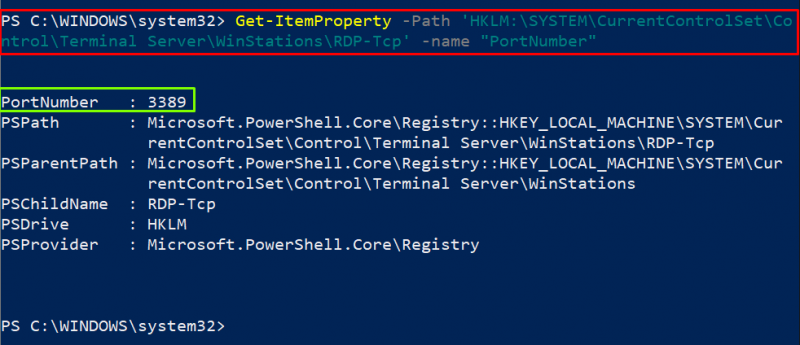
Όλα αυτά αφορούν την αλλαγή της θύρας ακρόασης για το RDP στα Windows.
συμπέρασμα
Χρησιμοποιήστε τον Επεξεργαστή Μητρώου ή το PowerShell για να αλλάξετε τη θύρα ακρόασης για το RDP (Remote Desktop) στα Windows. Για παράδειγμα, για να αλλάξετε τη θύρα ακρόασης για το RDP, εκκινήστε τον Επεξεργαστή Μητρώου, πλοηγηθείτε στο δευτερεύον κλειδί μητρώου, βρείτε τον αριθμό θύρας, επιλέξτε τη βάση ως 'Δεκαδικό', καθορίστε τον αριθμό θύρας στο 'δεδομένα τιμής', πατήστε το κουμπί 'OK', κλείστε τον 'Επεξεργαστή Μητρώου' και 'Επανεκκινήστε' το σύστημα για να εφαρμόσετε τις αλλαγές. Αυτή η ανάρτηση έχει επεξεργαστεί μερικές μεθόδους αλλαγής της θύρας ακρόασης για το RDP.