Αυτή η ανάρτηση θα εξηγήσει:
- Πώς να απεγκαταστήσετε το VirtualBox από το Mac χρησιμοποιώντας το πρόγραμμα εγκατάστασης του VirtualBox;
- Πώς να απεγκαταστήσετε το VirtualBox από το Mac με μη αυτόματο τρόπο χρησιμοποιώντας το Finder;
- Πώς να διαγράψετε πλήρως τις εικονικές μηχανές (δημιουργήθηκαν από το VirtualBox) από το Mac;
- συμπέρασμα
Προσοχή : Το VirtualBox είναι διαθέσιμο μόνο για Macbook x86 που βασίζονται σε intel (όχι για επεξεργαστές που βασίζονται σε ARM).
Μέθοδος 1: Πώς να απεγκαταστήσετε το VirtualBox από Mac χρησιμοποιώντας το VirtualBox Installer;
Για να απεγκαταστήσετε το VirtualBox χρησιμοποιώντας το πρόγραμμα απεγκατάστασης της εφαρμογής, ο χρήστης πρέπει να έχει ένα αρχείο εγκατάστασης του VirtualBox στο σύστημα. Σε περίπτωση που κάποιο αρχείο έχει τοποθετηθεί λάθος ή διαγραφεί, ο χρήστης μπορεί να το κατεβάσει απευθείας από την επίσημη ιστοσελίδα του.
Για επίδειξη, ακολουθήστε την παρακάτω διαδικασία.
Βήμα 1: Κάντε λήψη του προγράμματος εγκατάστασης VirtualBox
Επισκεφθείτε το επίσημο VirtualBox δικτυακός τόπος , και κάντε κλικ στο 'macOS / Intel hosts' για να κάνετε λήψη του αρχείου '.dmg' του προγράμματος εγκατάστασης VirtualBox. Μετά από αυτό, πατήστε το κουμπί 'Αποθήκευση':
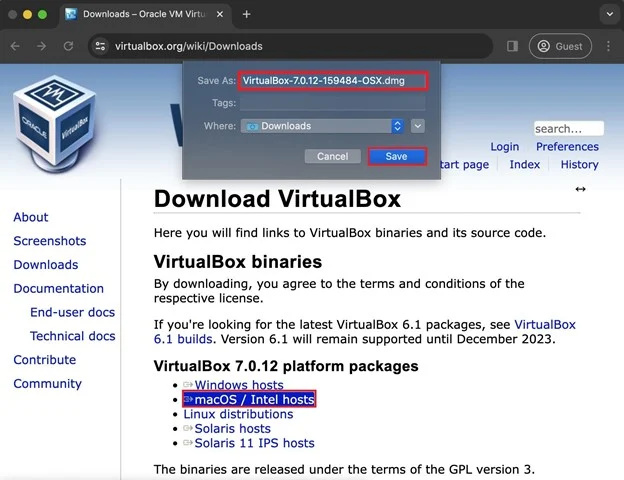
Βήμα 2: Εκκινήστε το VirtualBox Uninstall Tool
Μόλις γίνει λήψη του προγράμματος εγκατάστασης, εκκινήστε το από τον κατάλογο 'Λήψεις'. Στο πρόγραμμα εγκατάστασης, ανοίξτε το 'VirtualBox_Uninstall.tool':
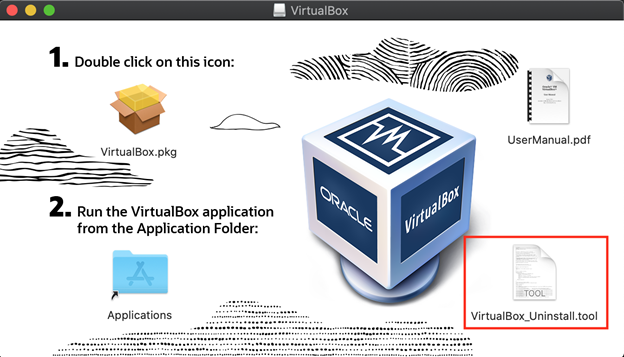
Θα εμφανιστεί ένα προειδοποιητικό πλαίσιο, πατήστε το κουμπί 'Άνοιγμα' για να προχωρήσετε:
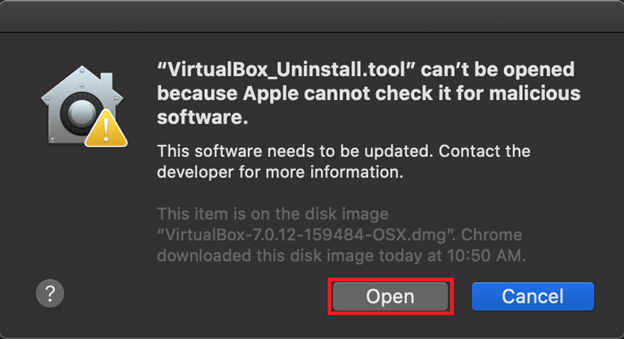
Θα εμφανιστεί ένα προειδοποιητικό μήνυμα καθώς το MacOS δεν θα επιτρέπει την εκτέλεση εφαρμογών που δεν προέρχονται από προγραμματιστές αναγνωριστικών.
Βήμα 3: Παραχωρήστε δικαιώματα στο VirtualBox_Uninstall.tool”
Για να επιτρέψετε την εκτέλεση εφαρμογών τρίτων, ανοίξτε τις ρυθμίσεις Προτίμησης συστήματος κάνοντας κλικ στο εικονίδιο 'Apple' στην επάνω αριστερή γωνία και επιλέγοντας 'Προτιμήσεις συστήματος':
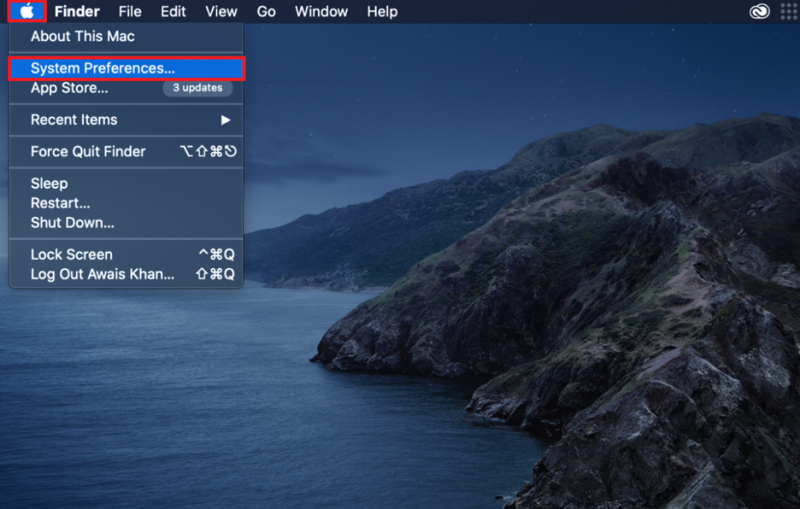
Εναλλακτικά, μπορείτε να ανοίξετε τις προτιμήσεις συστήματος από το Dock και να ανοίξετε το “Ασφάλεια και απόρρητο” Ρυθμίσεις:
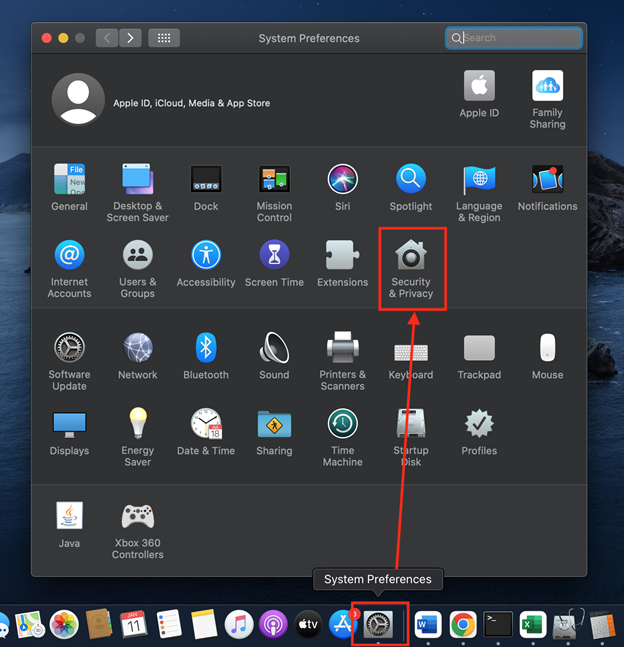
Στην καρτέλα 'Γενικά' του 'Ασφάλεια & Απόρρητο', θα δείτε ένα κουμπί κλειδώματος στην κάτω αριστερή γωνία. Κάντε κλικ σε αυτό για να ξεκλειδώσετε τις ρυθμίσεις και να κάνετε αλλαγές:
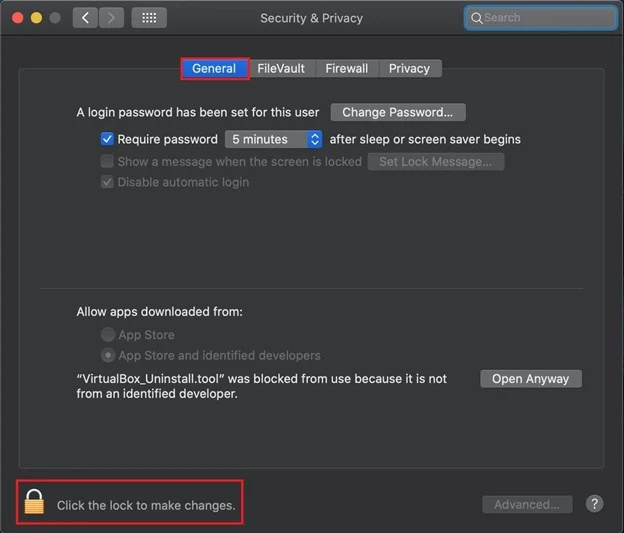
Αυτό θα σας ζητήσει να δώσετε τον κωδικό πρόσβασης συστήματος. Δώστε τον κωδικό πρόσβασης και πατήστε 'Ξεκλείδωμα':
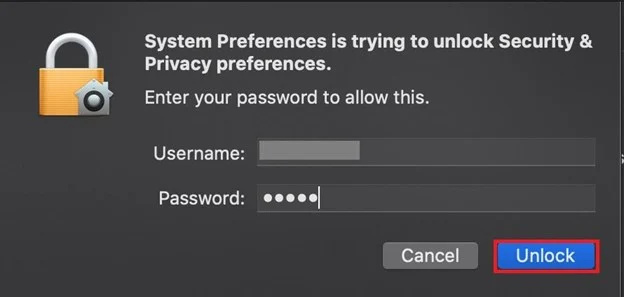
Αφού ξεκλειδώσετε τις προτιμήσεις «Ασφάλεια και Απόρρητο», κάντε κλικ στο κουμπί «Άνοιγμα ούτως ή άλλως» για να επιτρέψετε στο VirtualBox_Uninstall.tool να εκτελέσει τη διαδικασία απεγκατάστασης:
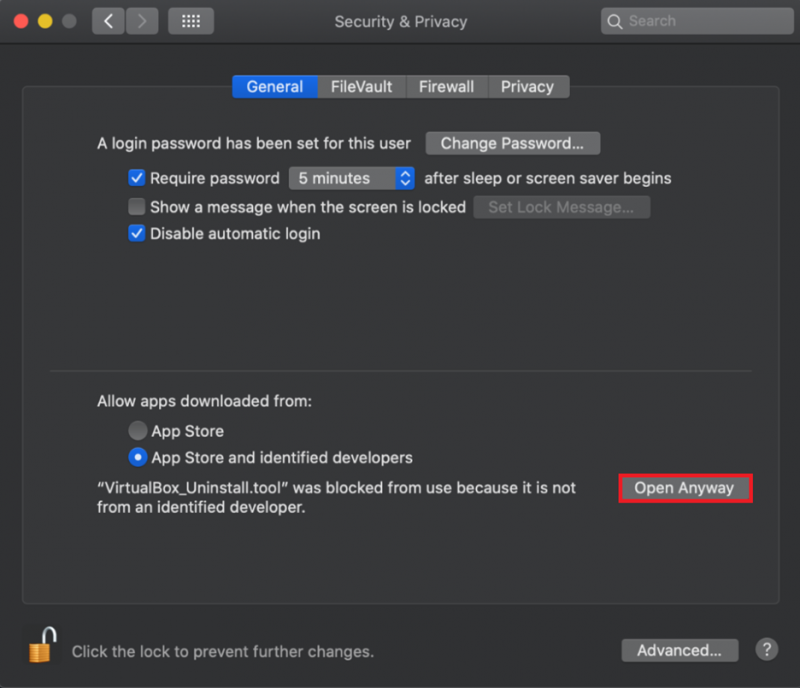
Βήμα 4: Απεγκαταστήστε το VirtualBox
Μέσα σε λίγο, θα ανοίξει ένα τερματικό και θα ζητήσει άδεια να διαγράψει τα αρχεία που σχετίζονται με το VirtualBox:
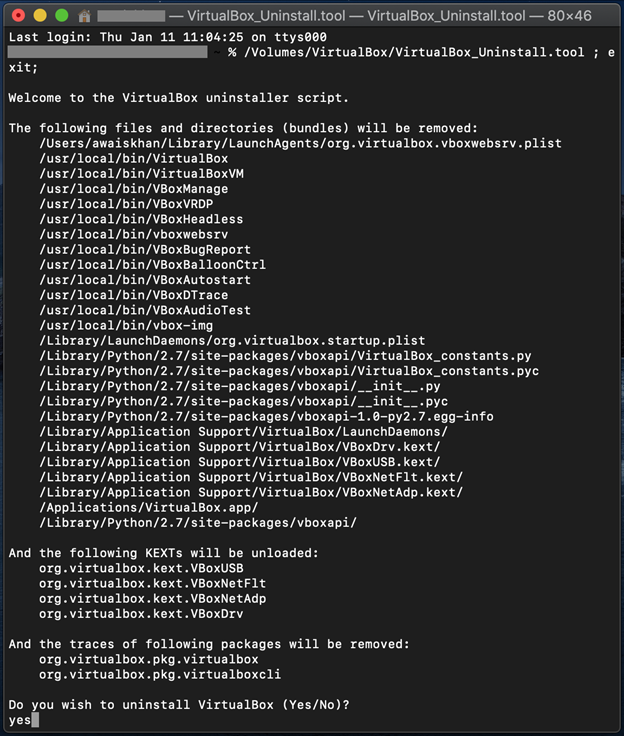
Πληκτρολογήστε «Ναι» και πατήστε το πλήκτρο «Επιστροφή». Μαζί με την άδεια απεγκατάστασης του VirtualBox, θα ζητήσει επίσης την απεγκατάσταση του FUSE. Λοιπόν, πληκτρολογήστε επίσης 'ναι':
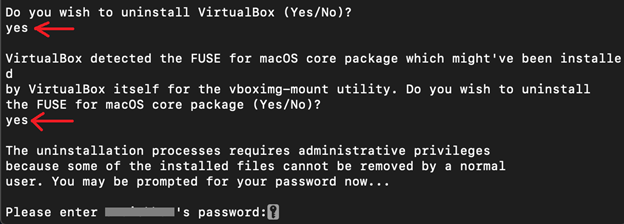
Τέλος, πληκτρολογήστε τον κωδικό πρόσβασης συστήματος για να ολοκληρώσετε τη διαδικασία απεγκατάστασης του VirtualBox:
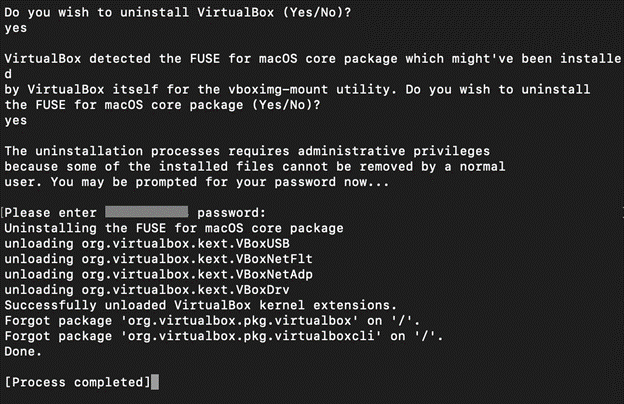
Αφού πληκτρολογήσετε τον κωδικό πρόσβασης, θα απεγκαταστήσει το VirtualBox από το Mac και θα εμφανίσει το μήνυμα '[Η διαδικασία ολοκληρώθηκε]'.
Μέθοδος 2: Πώς να απεγκαταστήσετε το VirtualBox από το Mac με μη αυτόματο τρόπο χρησιμοποιώντας το Finder;
Στο Mac, η διαχείριση των εφαρμογών και των αρχείων γίνεται μέσω του Finder. Το Finder στο Mac είναι ένα εργαλείο διαχείρισης αρχείων και εφαρμογών γραφικών. Για να απεγκαταστήσετε το VirtualBox από Mac χρησιμοποιώντας το Finder, ακολουθήστε την παρακάτω διαδικασία.
Βήμα 1: Εκκινήστε το Finder
Αρχικά, εκκινήστε το Macbook Finder κάνοντας κλικ στο παρακάτω επισημασμένο εικονίδιο:
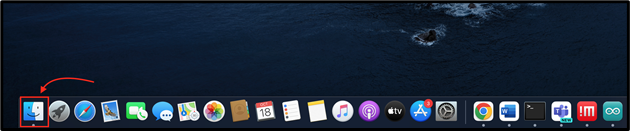
Βήμα 2: Ανοίξτε τον Κατάλογο 'Εφαρμογές'.
Ανοίξτε τον κατάλογο 'Εφαρμογές' από το Finder:
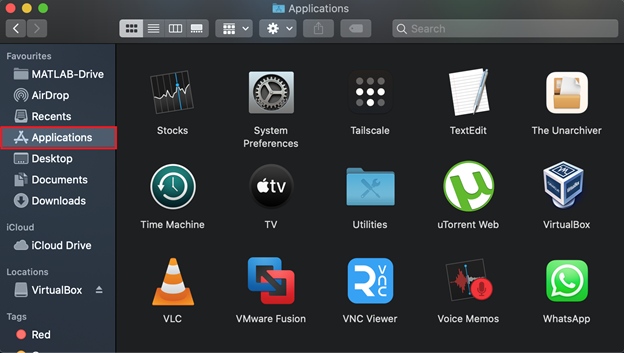
Βήμα 3: Καταργήστε το εργαλείο VirtualBox
Εντοπίστε την εφαρμογή 'VirtualBox', κάντε δεξί κλικ πάνω της και κάντε κλικ στο 'Μετακίνηση στον Κάδο':
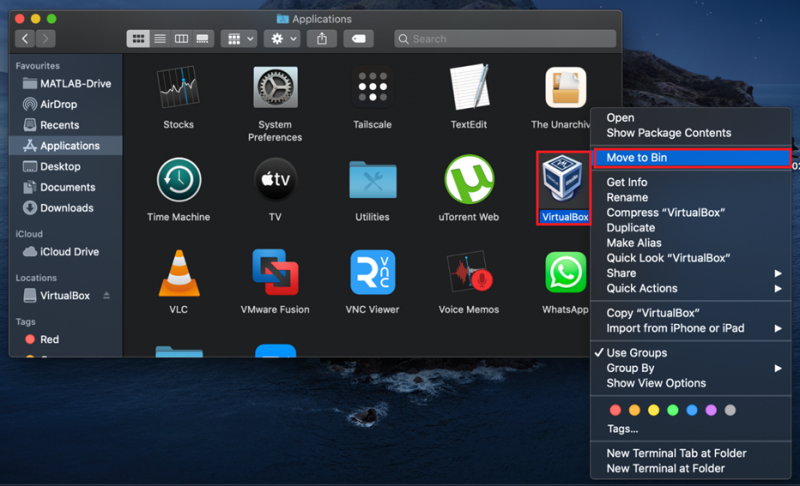
Αυτή η ενέργεια θα απαιτήσει έλεγχο ταυτότητας χρήστη. Πληκτρολογήστε τον κωδικό πρόσβασης χρήστη (αν σας ζητηθεί) για να συνεχίσετε τη διαδικασία διαγραφής και πατήστε το 'OK':
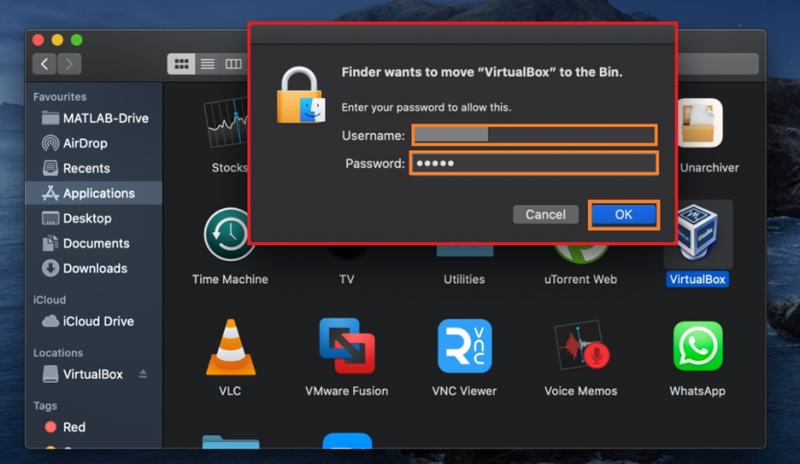
Βήμα 4: Καταργήστε αρχεία που σχετίζονται με το VirtualBox
Για να αφαιρέσετε εντελώς το VirtualBox μαζί με όλα τα αρχεία, ανοίξτε το τερματικό και εκτελέστε την παρακάτω εντολή:
~ / Βιβλιοθήκη / Προτιμήσεις / org.VirtualBox.app.VirtualBox.plist
~ / Βιβλιοθήκη / Αποθηκευμένη κατάσταση εφαρμογής / org.VirtualBox.app.VirtualBox.SavedState
~ / Βιβλιοθήκη / LaunchAgents / org.virtualbox.vboxwebsrv.plist
~ / Βιβλιοθήκη / Αποθηκευμένη κατάσταση εφαρμογής / org.VirtualBox.app.VirtualBox.SavedState

Πώς να διαγράψετε πλήρως τις εικονικές μηχανές (δημιουργήθηκαν από το VirtualBox) από το Mac;
Κατά την αφαίρεση του VirtualBox, οι χρήστες πρέπει να αφαιρέσουν τις εικονικές μηχανές με μη αυτόματο τρόπο, καθώς αυτές εξακολουθούν να βρίσκονται στο σύστημα και καταλαμβάνουν χώρο. Για να αφαιρέσετε τις εικονικές μηχανές από το Mac, ρίξτε μια ματιά στη διαδικασία που δίνεται παρακάτω:
Βήμα 1: Ανοίξτε τον Κατάλογο '~/VirtualBox VMs'.
Για να ανοίξετε τον κατάλογο '~/VirtualBox VMs', ανοίξτε το μενού περιβάλλοντος 'Go' από το μενού Finder και κάντε κλικ στην επιλογή 'Go to Folder':
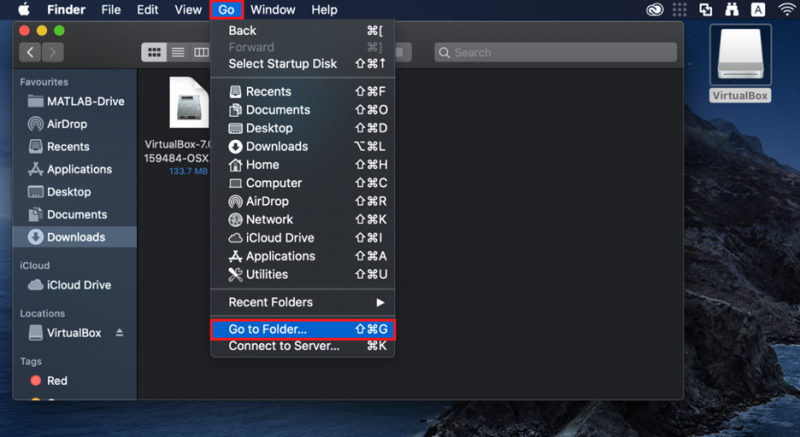
Πληκτρολογήστε το '~/VirtualBox VMs' στο πλαίσιο κειμένου που εμφανίστηκε και κάντε κλικ στο μπλε κουμπί 'Go':
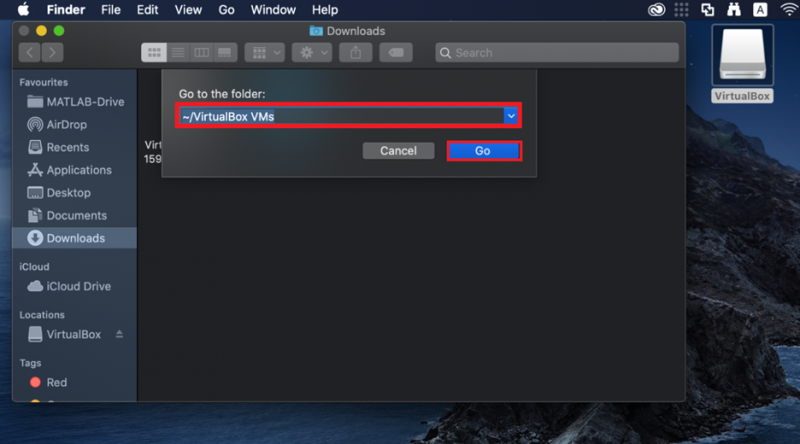
Όλοι οι φάκελοι Virtual Machines θα είναι ορατοί στον κατάλογο '~/VirtualBox VMs':
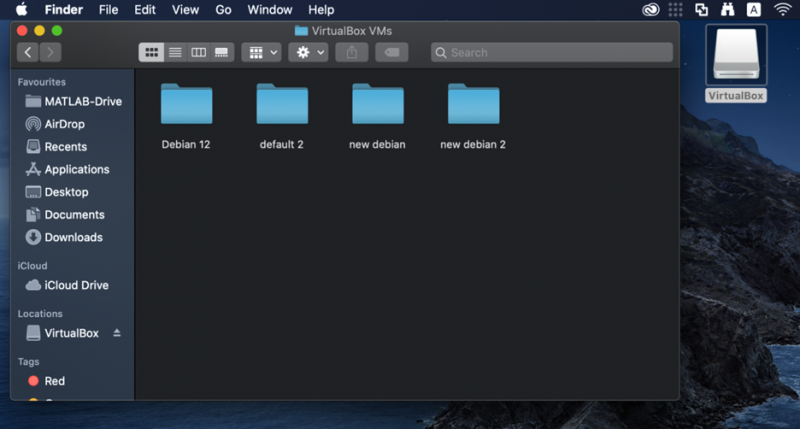
Βήμα 2: Καταργήστε τις εικονικές μηχανές
Για να αφαιρέσετε την εικονική μηχανή, κάντε δεξί κλικ στο μηχάνημα που θέλετε να διαγράψετε και πατήστε την επιλογή «Μετακίνηση στον Κάδο»:
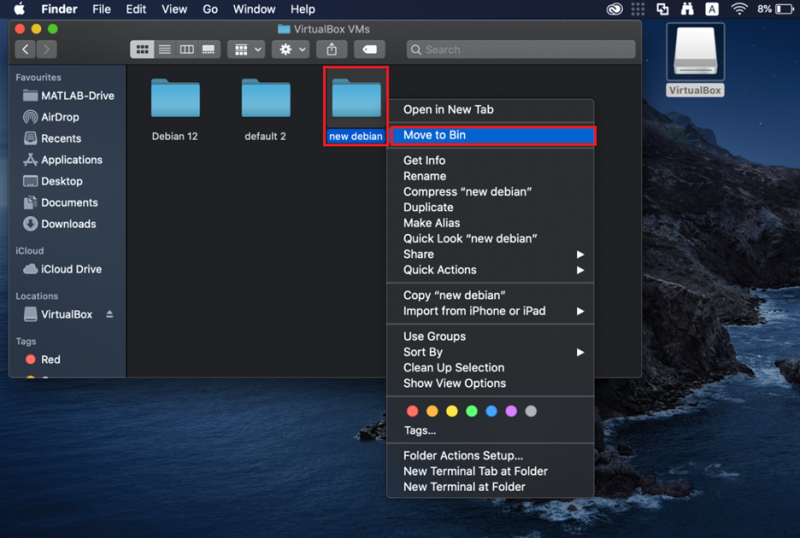
Αυτό θα αφαιρέσει τις εικονικές μηχανές από το σύστημα.
Καταργήστε το Virtual Machine από το VirtualBox
Εάν δεν έχετε απεγκαταστήσει το VirtualBox και θέλετε να διαγράψετε τις εικονικές μηχανές, ξεκινήστε πρώτα το VirtualBox.
Στη συνέχεια, κάντε δεξί κλικ στο μηχάνημα στο οποίο θέλετε να διαγράψετε και κάντε κλικ στην επιλογή «Κατάργηση»:
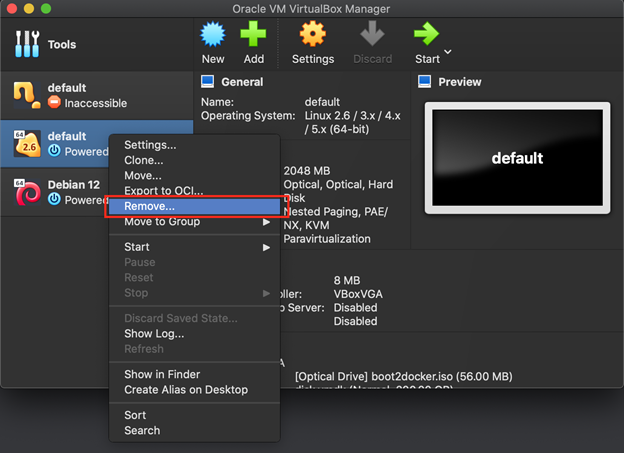
Θα σας ζητηθεί με ένα πλαίσιο διαλόγου για να ρωτήσετε εάν θέλετε να διαγράψετε μόνο το μηχάνημα ή να διαγράψετε όλα τα αρχεία που σχετίζονται επίσης με αυτό το μηχάνημα. Για να διαγράψετε μόνο το μηχάνημα, κάντε κλικ στο κουμπί «Μόνο κατάργηση»:
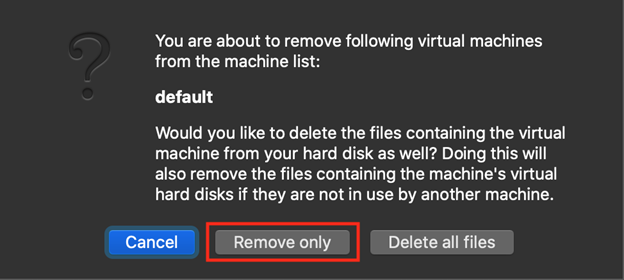
Διαφορετικά, για να διαγράψετε όλα τα αρχεία που σχετίζονται με το μηχάνημα, κάντε κλικ στο κουμπί «Διαγραφή όλων των αρχείων»:
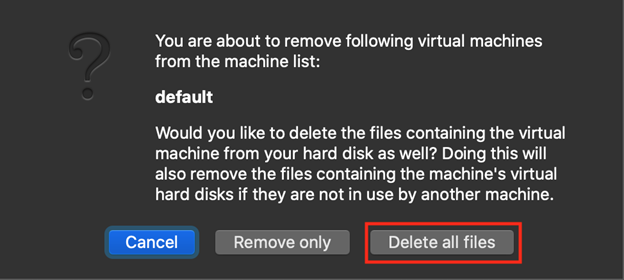
Καλύψαμε τις μεθόδους απεγκατάστασης του VirtualBox από Mac.
συμπέρασμα
Για να απεγκαταστήσετε το VirtualBox από Mac, ο χρήστης μπορεί είτε να το καταργήσει χρησιμοποιώντας το πρόγραμμα εγκατάστασης του VirtualBox είτε χειροκίνητα από το Finder. Στην πρώτη προσέγγιση, απλώς εκτελέστε το πρόγραμμα εγκατάστασης και ανοίξτε το αρχείο 'VirtualBox_Uninstall.tool'. Στη δεύτερη προσέγγιση, μετακινήστε το εργαλείο 'VirtualBox' στον κάδο από τον κατάλογο Εφαρμογές και διαγράψτε όλα τα αρχεία και τους καταλόγους που σχετίζονται με το VirtualBox. Αυτή η ανάρτηση καλύπτει τις μεθόδους απεγκατάστασης του VirtualBox και τον τρόπο κατάργησης των εικονικών μηχανών από το Mac.