Αυτό το σεμινάριο θα παρέχει τη διαδικασία χρήσης του Git στο PowerShell.
Πώς να χρησιμοποιήσετε το Git στο PowerShell;
Για να χρησιμοποιήσετε το Git στο PowerShell, ανατρέξτε στην παρακάτω διαδικασία:
- Εκκινήστε το Windows PowerShell από το μενού εκκίνησης.
- Μεταβείτε στον ριζικό κατάλογο Git.
- Αρχικοποιήστε ένα νέο αποθετήριο Git και πλοηγηθείτε σε αυτό.
- Ελέγξετε την κατάσταση.
- Δημιουργήστε ένα αρχείο και προσθέστε περιεχόμενο.
- Παρακολουθήστε το αρχείο που δημιουργήθηκε και πραγματοποιήστε όλες τις αλλαγές.
Βήμα 1: Εκκινήστε το Windows PowerShell
Πρώτα απ 'όλα, αναζητήστε ' Windows PowerShell ” μέσω του μενού εκκίνησης και εκκινήστε το:
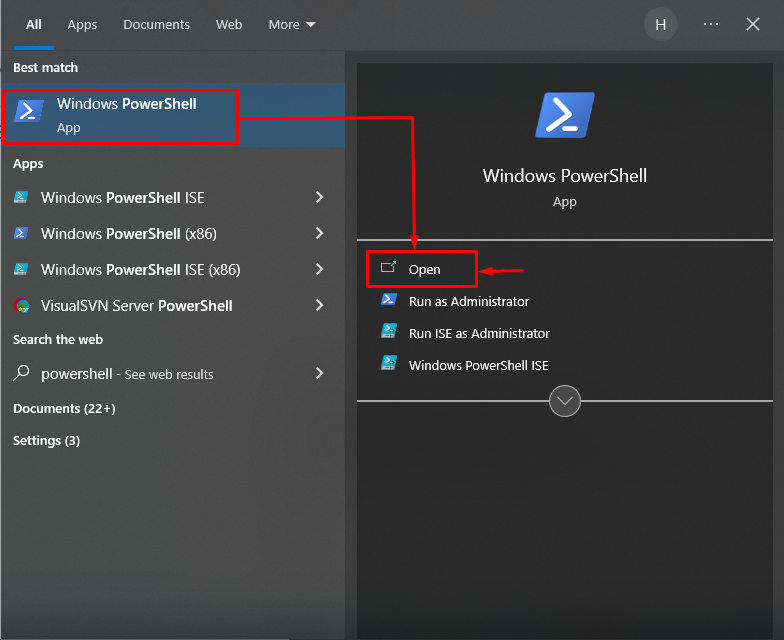
Βήμα 2: Μεταβείτε στον κατάλογο Git Root
Δώστε τη διαδρομή του ριζικού καταλόγου Git μαζί με το ' CD ” εντολή και ανακατεύθυνση σε αυτό:
CD 'C:\Users\user\Git
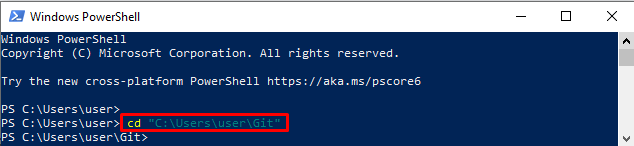
Βήμα 3: Δημιουργήστε ένα νέο αποθετήριο
Χρησιμοποιήστε το ' είναι ζεστό ” εντολή για την προετοιμασία ενός νέου αποθετηρίου Git:
είναι ζεστό επίδειξη 2Η εικόνα που προκύπτει δείχνει ότι ένα κενό αποθετήριο Git έχει αρχικοποιηθεί με επιτυχία:

Βήμα 4: Μεταβείτε στο Νέο Αποθετήριο Git που δημιουργήθηκε
Μετακινηθείτε προς το πρόσφατα δημιουργημένο τοπικό αποθετήριο Git χρησιμοποιώντας το ' CD ' εντολή:
CD επίδειξη 2 
Βήμα 5: Ελέγξτε την περιοχή εργασίας
Εκτελέστε το ' κατάσταση git ” εντολή για προβολή της κατάστασης του τρέχοντος αποθετηρίου εργασίας:
κατάσταση gitΤο αποτέλεσμα που αναφέρεται παρακάτω δείχνει ότι ο χώρος εργασίας είναι καθαρός και δεν υπάρχει τίποτα να δεσμευτείτε:
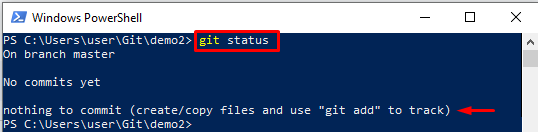
Βήμα 6: Δημιουργήστε ένα αρχείο
Χρησιμοποιήστε το ' ηχώ ” εντολή για τη δημιουργία και την επεξεργασία του αρχείου ταυτόχρονα:
ηχώ 'Αυτό είναι το αρχείο μου' > abc.txt 
Βήμα 7: Επαληθεύστε το αρχείο που δημιουργήθηκε
Ελέγξτε την κατάσταση Git για να βεβαιωθείτε ότι το αρχείο έχει δημιουργηθεί ή όχι:
κατάσταση gitΗ δεδομένη έξοδος δείχνει ότι το αρχείο έχει δημιουργηθεί με επιτυχία:

Βήμα 8: Παρακολούθηση του Αρχείου
Παρακολουθήστε το αρχείο που δημιουργήθηκε από την περιοχή εργασίας στην περιοχή σταδιοποίησης με τη βοήθεια του ' git προσθήκη ' εντολή:
git προσθήκη abc.txt 
Βήμα 9: Υποβολή αλλαγών
Εκτελέστε το ' git commit 'εντολή μαζί με το ' -Μ ” επιλογή για την πραγματοποίηση αλλαγών:
git commit -Μ 'το αρχείο παρακολουθήθηκε με επιτυχία'Μπορεί να παρατηρηθεί ότι όλες οι αλλαγές έχουν πραγματοποιηθεί με επιτυχία:
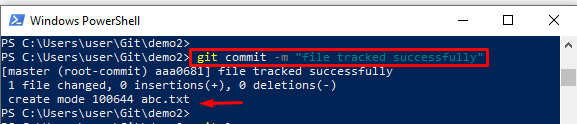
Βήμα 10: Προβολή αρχείου καταγραφής Git
Εκτελέστε το ' αρχείο καταγραφής git εντολή για έλεγχο του πλήρους ιστορικού καταγραφής του Git:
αρχείο καταγραφής gitΌπως μπορείτε να δείτε, η πρόσφατη δέσμευση έχει αποθηκευτεί στο ιστορικό καταγραφής του Git:
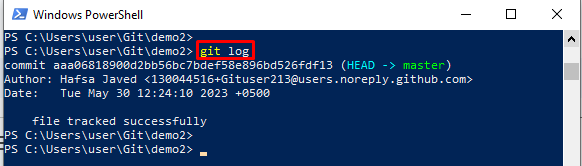
Έχετε μάθει για τη χρήση του Git στο PowerShell.
συμπέρασμα
Για να χρησιμοποιήσετε το Git στο PowerShell, πρώτα ξεκινήστε το ' Windows PowerShell ' χρησιμοποιώντας το μενού εκκίνησης. Στη συνέχεια, μεταβείτε στον ριζικό κατάλογο Git και ξεκινήστε ένα νέο αποθετήριο Git για να μετακινηθείτε σε αυτόν. Μετά από αυτό, δημιουργήστε ένα αρχείο και προσθέστε περιεχόμενο χρησιμοποιώντας το ' ηχώ ' εντολή. Στη συνέχεια, παρακολουθήστε το αρχείο που δημιουργήθηκε και πραγματοποιήστε όλες τις αλλαγές. Αυτό το σεμινάριο έχει εξηγήσει την πλήρη μέθοδο χρήσης του Git στο PowerShell.