Κατά τη χρήση των Microsoft Windows, ενδέχεται να αντιμετωπίσατε καταστροφή δεδομένων, αποτυχία εγκατάστασης, κατεστραμμένες ενημερώσεις λειτουργικού συστήματος και πολλά άλλα ζητήματα όπως αυτό. Εάν συμβεί κάποιο από αυτά τα προβλήματα, το σύστημα δεν θα λειτουργήσει σωστά. Για παράδειγμα, έχετε εγκαταστήσει μια προβληματική εφαρμογή ή ενημέρωση συστήματος που προκαλεί προβλήματα, αλλά δεν μπορείτε να την απεγκαταστήσετε. Δεν χρειάζεται να το κάνετε αυτό γιατί, στο λειτουργικό σύστημα Windows, η Microsoft προσφέρει Σύστημα Σημεία επαναφοράς που επιτρέπουν στους χρήστες να επαναφέρουν το σύστημά τους στην κατάσταση όπου το Σημείο επαναφοράς συστήματος δημιουργήθηκε.
Αυτή η ανάρτηση είναι ένας λεπτομερής οδηγός για τη διαχείριση των 'σημείων επαναφοράς συστήματος των Windows':
Τι είναι τα σημεία επαναφοράς συστήματος στα Windows και γιατί απαιτούνται;
ΕΝΑ Σημείο επαναφοράς συστήματος στα Microsoft Windows ορίζεται ως η εικόνα των σημαντικών αρχείων συστήματος. Συνιστούμε να δημιουργήσετε ένα Σημείο επαναφοράς πριν εγκαταστήσετε οποιοδήποτε Windows Update ή εφαρμογή τρίτου μέρους, επειδή δεν υπάρχει τρόπος να ανακτήσετε το σύστημα από την καταστροφή που προκλήθηκε από την εγκατάστασή του. ΕΝΑ Σημείο επαναφοράς συστήματος είναι, αναμφίβολα, ένας πραγματικός σωτήρας που θα φέρει το σύστημά σας στην προηγούμενη κατάστασή του και θα το αποτρέψει από το να προκαλέσει περαιτέρω ζημιά στα δεδομένα σας.
Πώς να δημιουργήσετε ένα σημείο επαναφοράς συστήματος στα Windows;
ο Σημείο επαναφοράς συστήματος στα Microsoft Windows δημιουργείται όπως εξηγείται στα ακόλουθα βήματα:
Βήμα 1: Ενεργοποιήστε την Προστασία συστήματος
Προστασία συστήματος είναι μια δυνατότητα ασφαλείας στα Microsoft Windows που επιτρέπει στους χρήστες να δημιουργούν Σημεία επαναφοράς συστήματος , επομένως πρέπει να είναι ενεργοποιημένο για να δημιουργήσετε ένα. Για να το ενεργοποιήσετε, πατήστε το Windows + i να ανοίξει το Εφαρμογή ρυθμίσεων των Windows, και από εκεί πλοηγηθείτε στο Σύστημα ⇒ Πληροφορίες ⇒ Προστασία συστήματος:
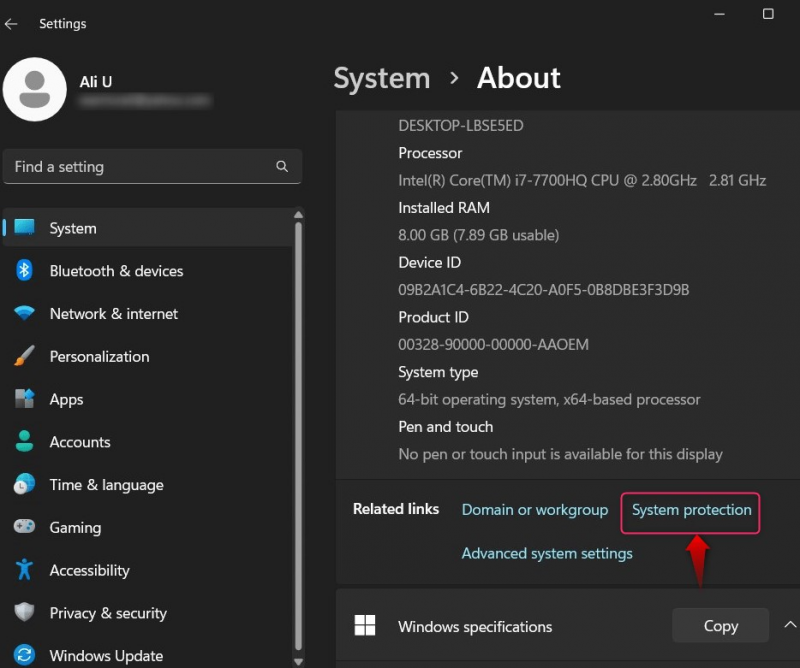
Θα ανοίξει το Ιδιότητες συστήματος παράθυρο; από εδώ, επιλέξτε Προστασία συστήματος , επιλέξτε το δίσκο συστήματος και πατήστε το Διαμορφώστε κουμπί:
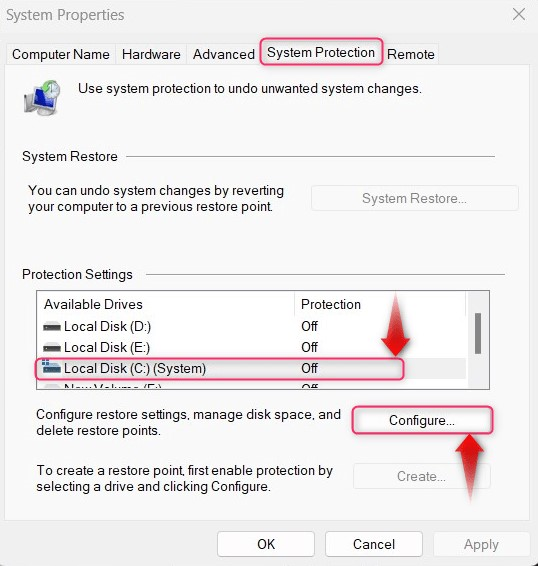
Επόμενο Ενεργοποιήστε την προστασία συστήματος, καθορίστε το Χρήση χώρου στο δίσκο, και χτυπήστε το Εντάξει κουμπί για να δημιουργήσετε ένα. Εάν έχετε ήδη δημιουργήσει ένα Σημείο επαναφοράς συστήματος , Χρησιμοποιήστε το Διαγράφω κουμπί για να το αφαιρέσετε (καταργεί όλα τα σημεία επαναφοράς συστήματος):
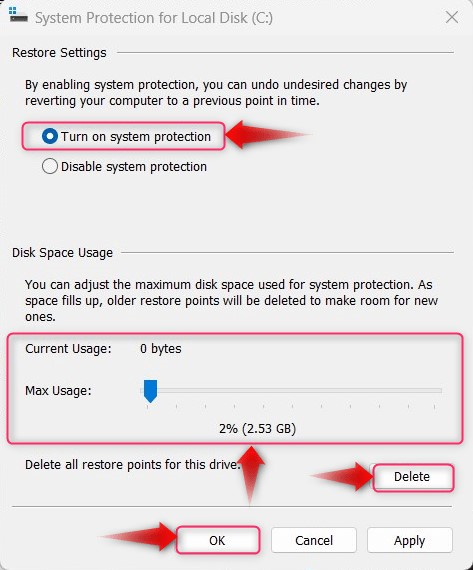
Βήμα 2: Δημιουργήστε ένα σημείο επαναφοράς συστήματος
Για να δημιουργήσετε ένα Σημείο επαναφοράς συστήματος, χτύπα το Δημιουργώ κουμπί στο Ιδιότητες συστήματος (Προστασία συστήματος) παράθυρο. ο Δημιουργώ Το κουμπί θα μπορεί να χρησιμοποιηθεί αφού ενεργοποιηθεί η προστασία συστήματος (εξηγείται στο βήμα 1):
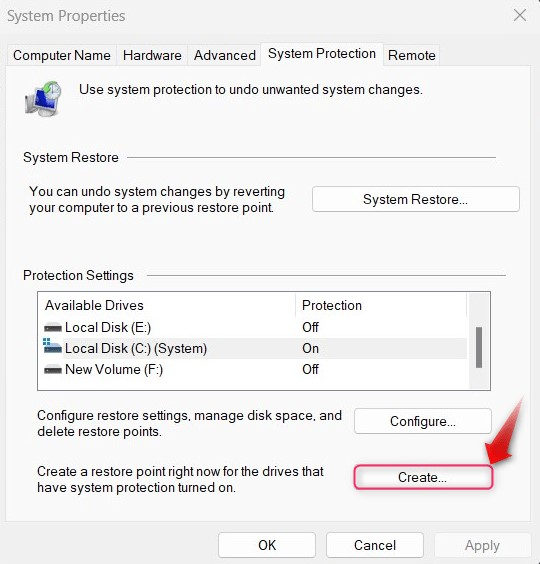
Στη συνέχεια, ονομάστε το Σημείο επαναφοράς και χτυπήστε το Δημιουργώ κουμπί:
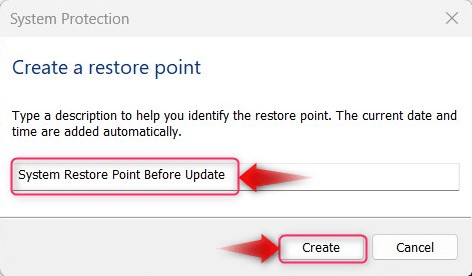
ο Σημείο επαναφοράς τώρα δημιουργείται:
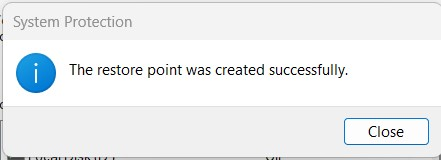
Πώς να διαχειριστείτε/διαγράψετε τα σημεία επαναφοράς συστήματος στα Windows;
Για να διαχειριστείτε/διαγράψετε το Σημεία επαναφοράς συστήματος στα Windows, δοκιμάστε μία από τις ακόλουθες μεθόδους:
Μέθοδος 1: Διαχείριση/διαγραφή των σημείων επαναφοράς μέσω της εκκαθάρισης δίσκου
ο ΕΚΚΑΘΑΡΙΣΗ δισκου χρησιμοποιείται για την εκκαθάριση των προσωρινών αρχείων και φακέλων του συστήματος, αλλά μπορεί επίσης να τα αφαιρέσει Σημεία επαναφοράς . Για να το κάνετε αυτό, ακολουθήστε τις οδηγίες που αναφέρονται παρακάτω:
Βήμα 1: Ανοίξτε το Disk Cleanup Utility
Για να ανοίξετε το « ΕΚΚΑΘΑΡΙΣΗ δισκου ”, χρησιμοποιήστε το μενού Έναρξη των Windows και πατήστε το Εκτελέστε ως διαχειριστής επιλογή:
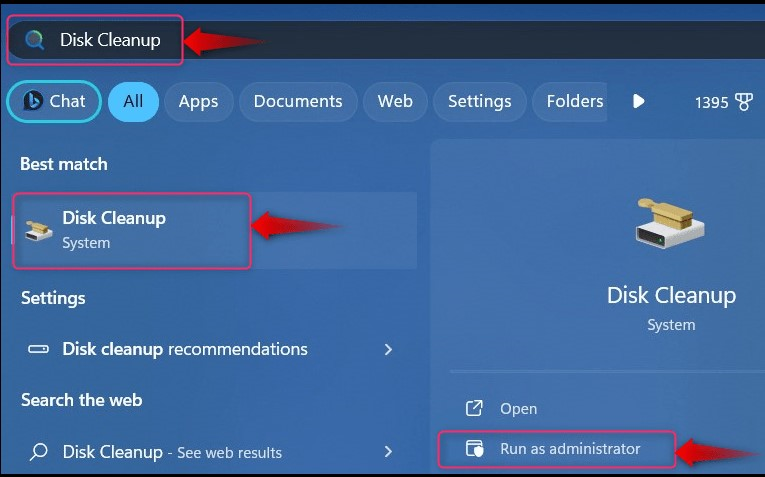
Στη συνέχεια, πρέπει να επιλέξετε το δίσκο. επιλέξτε το δίσκο στον οποίο είναι εγκατεστημένο το λειτουργικό σύστημα των Windows, επειδή εδώ είναι το Σημεία επαναφοράς αποθηκεύονται:
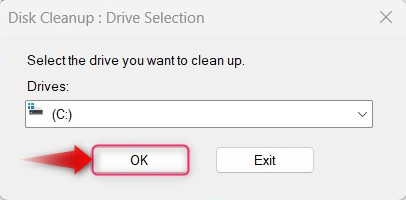
Βήμα 2: Διαγράψτε τα σημεία επαναφοράς συστήματος
Στο ΕΚΚΑΘΑΡΙΣΗ δισκου, επιλέγω Περισσότερες επιλογές και μετά ενεργοποιήστε Καθάρισε σύμφωνα με το 'Επαναφορά συστήματος και σκιώδη αντίγραφα' να διαγράψετε το Σημεία επαναφοράς συστήματος :
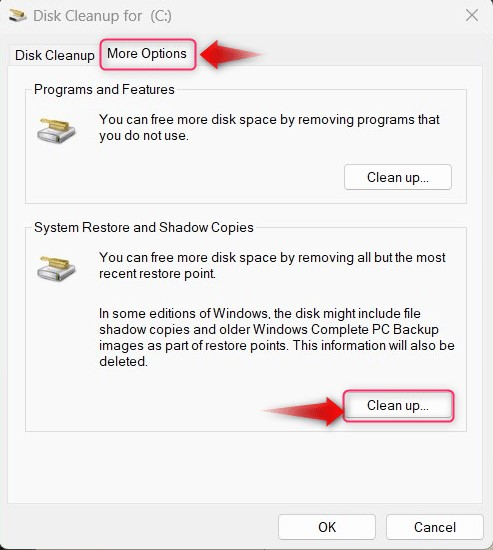
Μέθοδος 2: Διαχείριση/Διαγραφή των σημείων επαναφοράς χρησιμοποιώντας το Windows PowerShell/Γραμμή εντολών
Για να διαχειριστείτε/διαγράψετε το Σημεία επαναφοράς χρησιμοποιώντας το Windows PowerShell/Command Prompt, ακολουθήστε τα παρακάτω βήματα:
Βήμα 1: Ανοίξτε το Windows PowerShell/Command Prompt
Χρησιμοποιήστε τη γραμμή αναζήτησης του μενού Έναρξη των Windows για να βρείτε το Γραμμή εντολών/Windows PowerShell και χρησιμοποιήστε το Εκτελέστε ως διαχειριστής κουμπί για να το ανοίξετε:
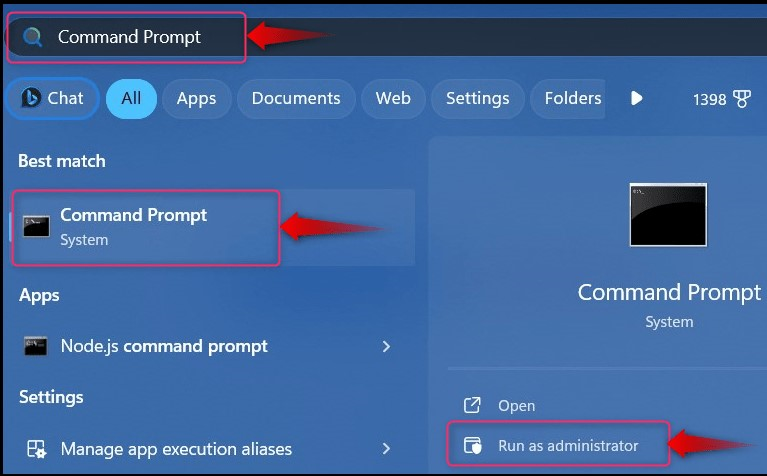
Βήμα 2: Διαγράψτε όλα τα σημεία επαναφοράς των Windows
Για να διαγράψετε όλα τα Σημεία επαναφοράς των Windows χρησιμοποιώντας το Windows PowerShell/Command Prompt, εκτελέστε την ακόλουθη εντολή και πατήστε το ΚΑΙ κουμπί όταν σας ζητηθεί:
vssadmin διαγραφή σκιών / όλα

Βήμα 3: Διαγράψτε το παλαιότερο σημείο επαναφοράς των Windows
Για να διαγράψετε το παλαιότερο, Σημείο επαναφοράς χρησιμοποιώντας το Windows PowerShell/Command Prompt, εκτελέστε την ακόλουθη εντολή και πατήστε το ΚΑΙ κουμπί όταν σας ζητηθεί:
vssadmin Διαγραφή σκιών / Για =C: / Το πιο παλιό
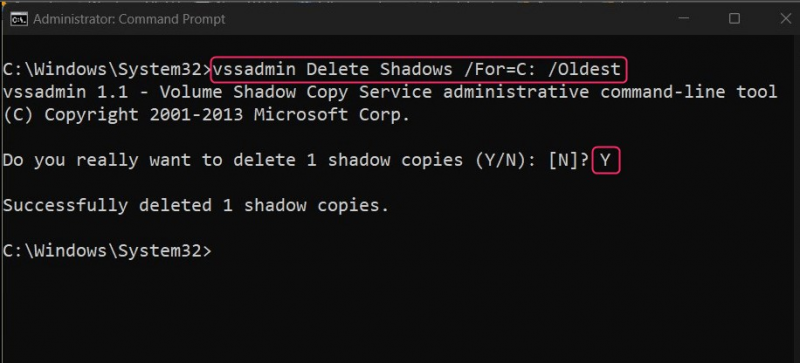
Μέθοδος 3: Διαχείριση/Διαγραφή των σημείων επαναφοράς από τις ρυθμίσεις προστασίας συστήματος
ο Προστασία συστήματος βρίσκεται κάτω από το Ιδιότητες συστήματος, όπου μπορείτε να βρείτε προηγμένες διαμορφώσεις συστήματος, για να διαχειριστείτε/διαγράψετε το Σημεία επαναφοράς από το Ρυθμίσεις προστασίας συστήματος, ακολουθήστε τα παρακάτω βήματα:
Ανοίξτε τις Ρυθμίσεις προστασίας συστήματος
Για να ανοίξετε τις ρυθμίσεις προστασίας συστήματος, πατήστε το Windows + i να ανοίξει το Εφαρμογή ρυθμίσεων των Windows, και από εκεί πλοηγηθείτε στο Σύστημα ⇒ Πληροφορίες ⇒ Προστασία συστήματος:
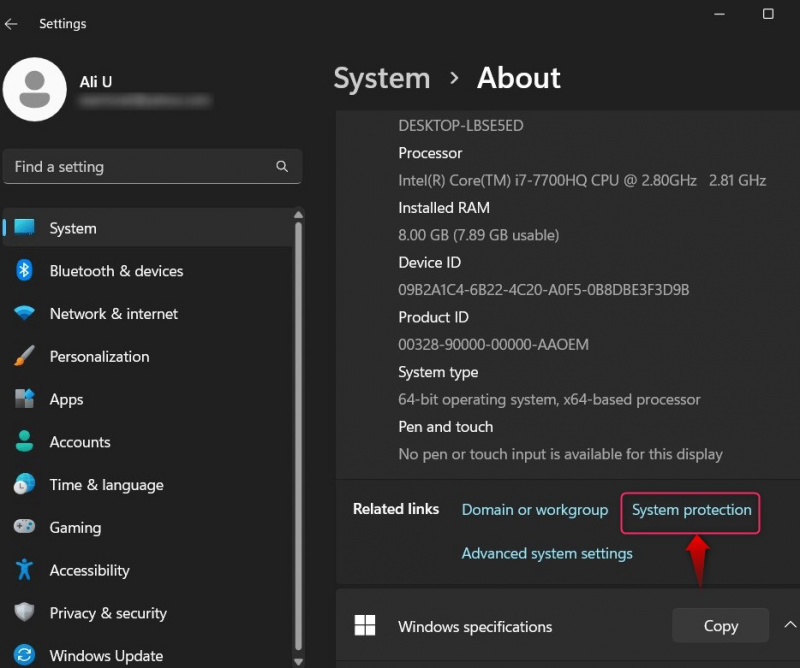
Από το Ιδιότητες συστήματος , επίλεξε το Προστασία συστήματος καρτέλα και πατήστε το Διαμορφώστε κουμπί:
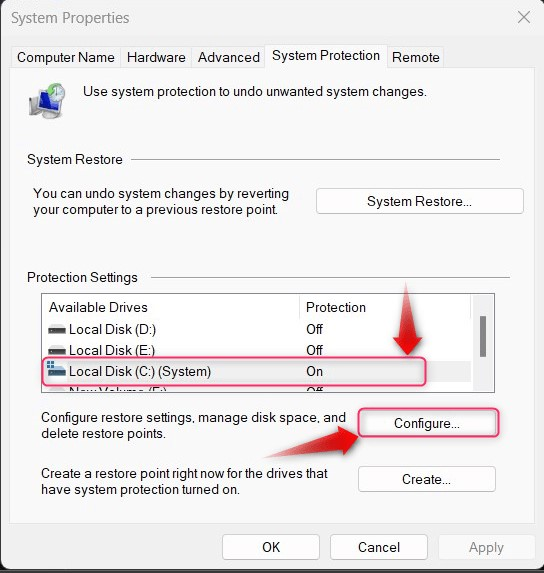
Από το παρακάτω παράθυρο, χρησιμοποιήστε το Διαγράφω κουμπί για να αφαιρέσετε όλα Σημεία επαναφοράς συστήματος των Windows :
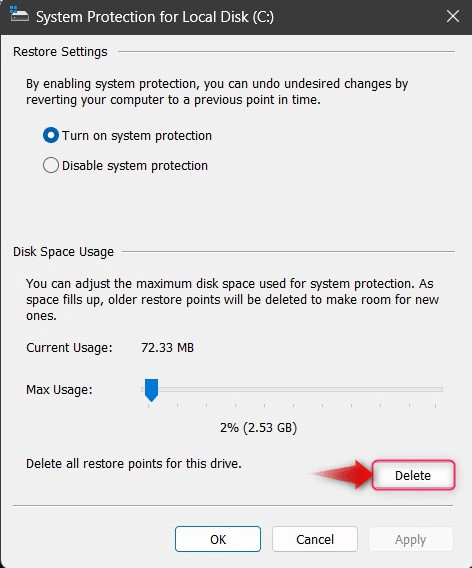
Μέθοδος 4: Διαχείριση/διαγραφή των σημείων επαναφοράς χρησιμοποιώντας το εργαλείο CCleaner
CCleaner είναι ένα απίστευτα ισχυρό εργαλείο all-in-one που μπορεί να αφαιρέσει τα προσωρινά αρχεία του συστήματος και τα αρχεία μητρώου που έχουν απομείνει, να απεγκαταστήσει προγράμματα και να διαγράψει Σημεία επαναφοράς συστήματος. Υποθέτοντας ότι έχετε , εκκινήστε το μέσω της συντόμευσης ή του μενού Έναρξη των Windows:
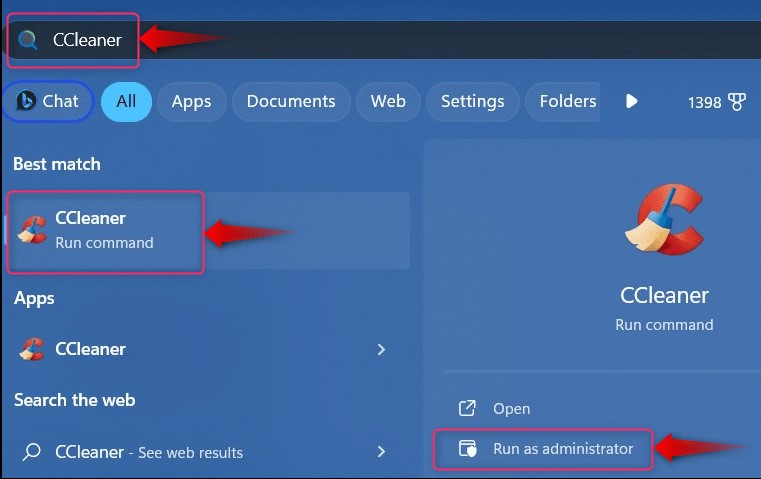
Μετά το άνοιγμα του CCleaner , ακολουθήστε τις παρακάτω οδηγίες:
-
- Επιλέξτε Εργαλεία.
- Από τα Εργαλεία, επιλέξτε Επαναφορά Συστήματος.
- Στην Επαναφορά Συστήματος, επιλέξτε το Σημείο επαναφοράς που θέλετε να καταργήσετε (το πιο πρόσφατο δεν μπορεί να αφαιρεθεί για λόγους ασφαλείας).
- Πατήστε το κουμπί Κατάργηση για να διαγράψετε το επιλεγμένο Σημείο επαναφοράς:
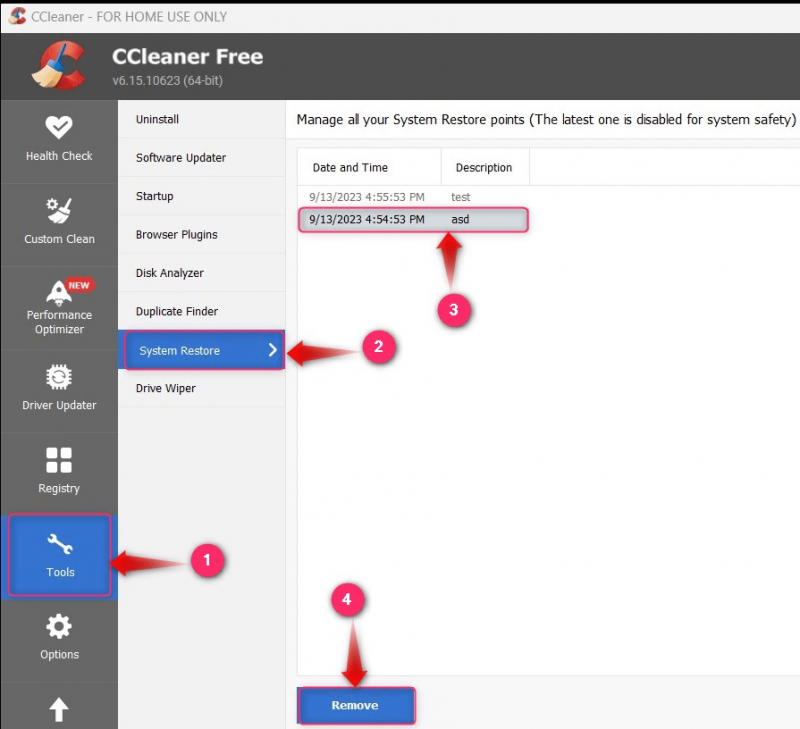
Αυτά είναι όλα για τη διαχείριση των Σημείων Επαναφοράς Συστήματος των Windows.
συμπέρασμα
ο Σημεία επαναφοράς συστήματος στα Windows γίνεται διαχείριση/διαγραφή μέσω του ΕΚΚΑΘΑΡΙΣΗ δισκου χρησιμότητα, Προστασία συστήματος Ρυθμίσεις, Γραμμή εντολών/PowerShell, ή το CCleaner . ο Σημεία επαναφοράς στα Windows επιτρέπουν στους χρήστες να επανέλθουν στην προηγούμενη κατάσταση του συστήματος στη στιγμή που δημιουργήθηκε. Συνήθως δημιουργείται πριν από την εγκατάσταση του Windows Update ή μιας εφαρμογής τρίτου κατασκευαστή για την αποφυγή καταστροφών.