Κάθε φορά που συνδέετε μια εξωτερική συσκευή, όπως έναν σκληρό δίσκο , USB, ή παρόμοια συσκευή, μπορείτε να δείτε ένα αναδυόμενο παράθυρο που λέει: 'Επιλέξτε για να επιλέξετε τι θα συμβεί με αυτήν τη συσκευή': λέγεται το Αυτόματη αναπαραγωγή ή Αυτόματη αναπαραγωγή των Windows. Windows Αυτόματη αναπαραγωγή καθορίζει την ενέργεια που πραγματοποιείται όταν μια συγκεκριμένη συσκευή συνδέεται στο σύστημα μέσω της θύρας USB.
Αυτός ο οδηγός θα συζητήσει τις μεθόδους διαχείρισης των ρυθμίσεων αυτόματης αναπαραγωγής των Windows:
Τι είναι το Windows AutoPlay;
Windows Αυτόματη αναπαραγωγή είναι μια δυνατότητα που περιλαμβάνεται στα Microsoft Windows για να βοηθήσει τους χρήστες να λειτουργούν γρήγορα ως συνδεδεμένες συσκευές USB. Λειτουργεί για διάφορες συσκευές USB, όπως κινητά τηλέφωνα, μονάδες πένας USB, εξωτερικούς σκληρούς δίσκους και SSD. Ενεργοποιείται αυτόματα κάθε φορά που μια χρησιμοποιήσιμη συσκευή συνδέεται στο σύστημα και εμφανίζεται ως εξής:
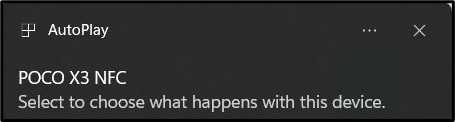
Εάν κάνετε κλικ/πατήσετε στο Windows AutoPlay, η ακόλουθη ειδοποίηση περιλαμβάνει επιλογές για απευθείας πρόσβαση σε διάφορα περιεχόμενα της συνδεδεμένης συσκευής:
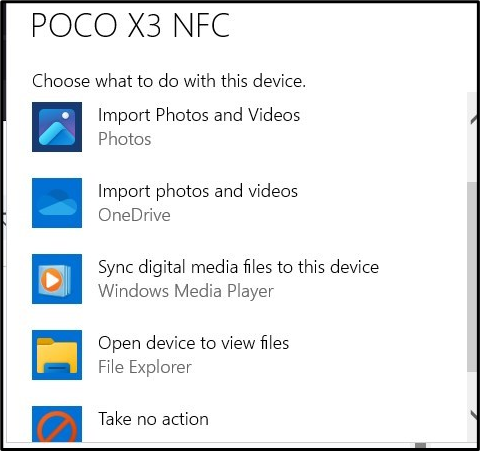
Πώς να διαχειριστείτε/αλλάξετε τις ρυθμίσεις αυτόματης αναπαραγωγής των Windows;
παρόλο που το Αυτόματη αναπαραγωγή των Windows Οι ρυθμίσεις είναι τέλειες όπως θα έπρεπε, ορισμένοι χρήστες μπορεί να θέλουν να προσθέσουν αλλαγές, όπως να τις τροποποιήσουν ανάλογα με τον τύπο της συσκευής. Για τη διαχείριση/τροποποίηση του Αυτόματη αναπαραγωγή ρυθμίσεις στα Microsoft Windows, δοκιμάστε μία από τις ακόλουθες μεθόδους:
Μέθοδος 1: Διαχείριση/Αλλαγή των ρυθμίσεων αυτόματης αναπαραγωγής των Windows μέσω της εφαρμογής Ρυθμίσεις των Windows
Για διαχείριση/αλλαγή Ρυθμίσεις αυτόματης αναπαραγωγής των Windows μέσω του Εφαρμογή ρυθμίσεων , Ακολουθήστε αυτά τα βήματα:
Βήμα 1: Ανοίξτε την εφαρμογή Ρυθμίσεις των Windows
ο Εφαρμογή ρυθμίσεων των Windows περιέχει διάφορες διαμορφώσεις συστήματος και ρυθμίσεις που μπορείτε να διαχειριστείτε. Για να το ανοίξετε, πατήστε το Windows + i κλειδιά και για τη διαχείριση των Αυτόματη αναπαραγωγή Ρυθμίσεις , πλοήγηση σε Bluetooth και συσκευές > Αυτόματη αναπαραγωγή:
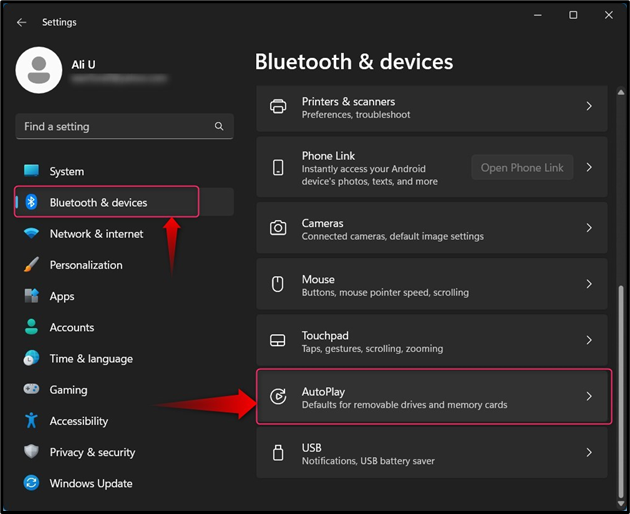
Βήμα 2: Διαχείριση/Αλλαγή των ρυθμίσεων αυτόματης αναπαραγωγής των Windows
Στο Αυτόματη αναπαραγωγή ρυθμίσεις, μπορείτε να διαχειριστείτε/αλλάξετε τα ακόλουθα:
-
- Η επιλογή ' Χρησιμοποιήστε το AutoPlay για όλα τα μέσα και τις συσκευές ' ενεργοποιεί ή απενεργοποιεί Αυτόματη αναπαραγωγή στα Microsoft Windows.
- Μπορείτε να καθορίσετε τις προεπιλογές για το Αφαιρούμενη μονάδα δίσκου, κάρτα μνήμης, και σου Κινητό τηλέφωνο ( Poco X3 NFC σε αυτήν την περίπτωση):
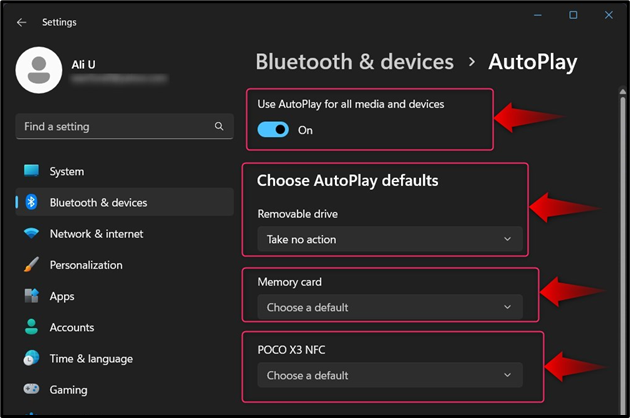
ο Αυτόματη αναπαραγωγή περιλαμβάνει τα εξής:
-
- ο Διαμόρφωση ρυθμίσεων αποθήκευσης (Ρυθμίσεις) η επιλογή εμφανίζει το Αποθήκευση ρυθμίσεις από όπου μπορείτε να προβάλετε και να διαμορφώσετε τον χώρο αποθήκευσης για τη συνδεδεμένη συσκευή.
- ο Μην κάνεις τίποτα προτρέπει το λειτουργικό σύστημα να μην κάνει τίποτα όταν η συσκευή είναι συνδεδεμένη. Ωστόσο, το Αυτόματη αναπαραγωγή το αναδυόμενο παράθυρο θα εξακολουθεί να εμφανίζεται.
- ο Άνοιγμα φακέλου για προβολή αρχείων (Εξερεύνηση αρχείων) ενεργοποιεί την Εξερεύνηση αρχείων για να ανοίξει τα περιεχόμενα των συνδεδεμένων μέσων.
- Ο ' Ρώτα με κάθε φορά» Η επιλογή χρησιμοποιείται για να ζητήσει από τον χρήστη να εκτελέσει οποιαδήποτε (εφάπαξ) εμφανιζόμενη ενέργεια:
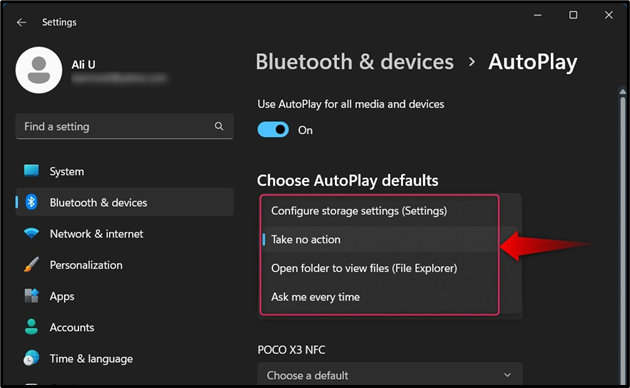
Εάν έχετε εισάγει α Κάρτα μνήμης , θα δείτε τις παρακάτω επιλογές Windows AutoPlay :
-
- ο Εισαγωγή φωτογραφιών και βίντεο (Φωτογραφίες) Η επιλογή ενεργοποιεί τη διαδικασία αντιγραφής φωτογραφιών και βίντεο από τη συσκευή σας στον υπολογιστή σας (στο φάκελο Φωτογραφίες).
- ο Εισαγωγή φωτογραφιών και βίντεο (OneDrive) Η επιλογή ενεργοποιεί τη διαδικασία εισαγωγής φωτογραφιών και βίντεο από τη συσκευή σας στο OneDrive σας.
- ο Αναπαραγωγή (Windows Media Player) Η επιλογή ενεργοποιεί το Windows Media Player για αναπαραγωγή των αρχείων πολυμέσων στη συνδεδεμένη συσκευή USB.
- ο Μην κάνεις τίποτα προτρέπει το λειτουργικό σύστημα να μην κάνει τίποτα όταν η συσκευή είναι συνδεδεμένη. Ωστόσο, το Αυτόματη αναπαραγωγή το αναδυόμενο παράθυρο θα εξακολουθεί να εμφανίζεται.
- ο Άνοιγμα φακέλου για προβολή αρχείων (Εξερεύνηση αρχείων) ενεργοποιεί την Εξερεύνηση αρχείων για να ανοίξει τα περιεχόμενα των συνδεδεμένων μέσων.
- ο Ρωτήστε με κάθε φορά Η επιλογή χρησιμοποιείται για να ζητήσει από τον χρήστη να εκτελέσει οποιαδήποτε (εφάπαξ) εμφανιζόμενη ενέργεια:
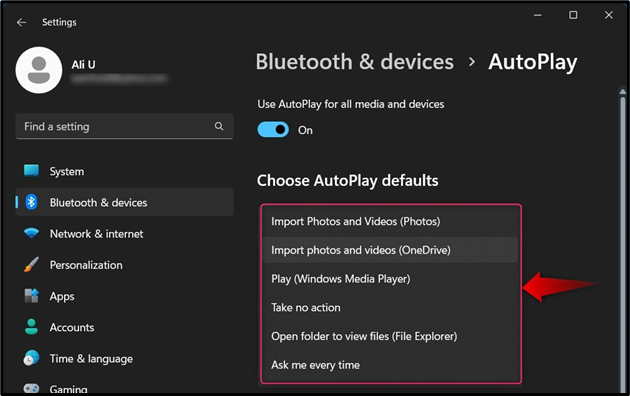
Εάν έχετε συνδέσει ένα κινητό τηλέφωνο μέσω USB, θα δείτε τα εξής Αυτόματη αναπαραγωγή επιλογές:
-
- ο Photoshop (Photoshop) η επιλογή ανοίγει τις εικόνες από το συνδεδεμένο κινητό τηλέφωνο Adobe Photoshop (εάν έχει εγκατασταθεί).
- ο Εισαγωγή φωτογραφιών και βίντεο (Φωτογραφίες) Η επιλογή ενεργοποιεί τη διαδικασία εισαγωγής φωτογραφιών και βίντεο από το κινητό σας τηλέφωνο στον υπολογιστή σας (στο φάκελο Φωτογραφίες).
- ο Εισαγωγή φωτογραφιών και βίντεο (OneDrive) Η επιλογή ενεργοποιεί τη διαδικασία εισαγωγής φωτογραφιών και βίντεο από το κινητό σας τηλέφωνο στο OneDrive σας.
- ο Συγχρονισμός αρχείων ψηφιακών πολυμέσων σε αυτήν τη συσκευή (Windows Media Player) Η επιλογή ενεργοποιεί το συγχρονισμό των αρχείων πολυμέσων στο τηλέφωνό σας για την αναπαραγωγή των αρχείων πολυμέσων.
- Λήψη Καμία ενέργεια προτρέπει το λειτουργικό σύστημα να μην κάνει τίποτα όταν είναι συνδεδεμένο το κινητό τηλέφωνο. Ωστόσο, το Αυτόματη αναπαραγωγή το αναδυόμενο παράθυρο θα εξακολουθεί να εμφανίζεται.
- ο Άνοιγμα φακέλου για προβολή αρχείων (Εξερεύνηση αρχείων) ενεργοποιεί την Εξερεύνηση αρχείων για να ανοίξει τα περιεχόμενα του κινητού τηλεφώνου.
- ο Ρωτήστε με κάθε φορά Η επιλογή χρησιμοποιείται για να ζητήσει από τον χρήστη να εκτελέσει οποιαδήποτε (εφάπαξ) εμφανιζόμενη ενέργεια:
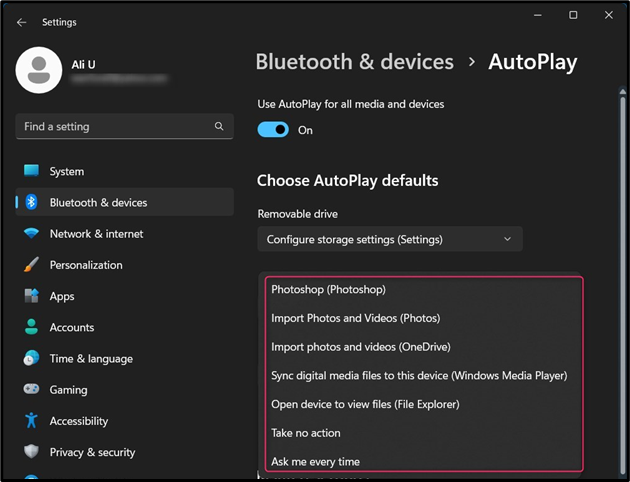
Μέθοδος 2: Διαχείριση/Αλλαγή ρυθμίσεων αυτόματης αναπαραγωγής των Windows μέσω του Πίνακα Ελέγχου
Προς την διαχείριση/αλλαγή των ρυθμίσεων αυτόματης αναπαραγωγής των Windows μέσω του Πίνακας Ελέγχου, Ακολουθήστε αυτά τα βήματα:
Βήμα 1: Ανοίξτε τον Πίνακα Ελέγχου
Για να ανοίξετε το Πίνακας Ελέγχου, χρησιμοποιήστε το μενού Έναρξη των Windows για αναζήτηση και πατήστε το Ανοιξε επιλογή:
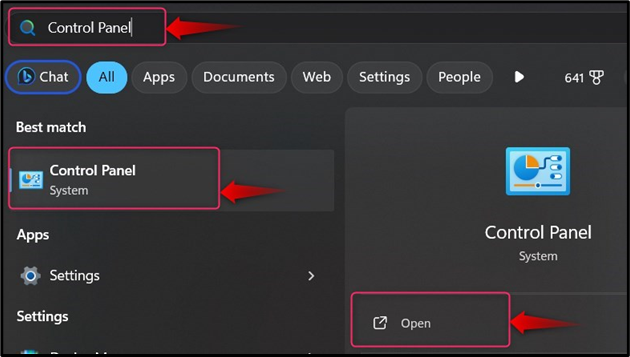
Βήμα 2: Διαχείριση/Αλλαγή των ρυθμίσεων αυτόματης αναπαραγωγής των Windows
Στο Πίνακας Ελέγχου, επιλέγω Αυτόματη αναπαραγωγή από όπου μπορείτε να διαχειριστείτε/αλλάξετε τις ρυθμίσεις του. αν δεν μπορείτε να το βρείτε, ρυθμίστε το Θέα προς την Μικρά εικονίδια ή Μεγάλα εικονίδια :
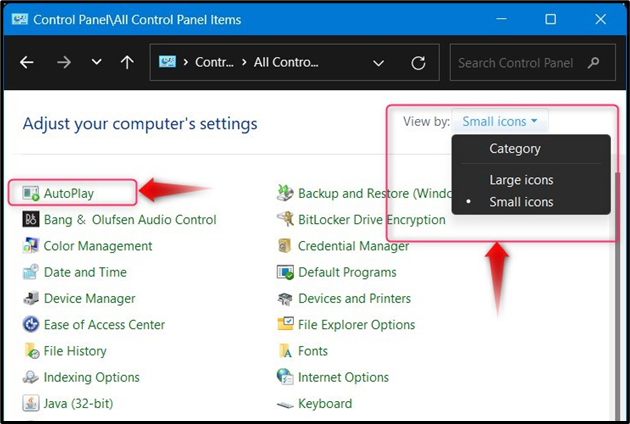
ο Αυτόματη αναπαραγωγή από το Πίνακας Ελέγχου δίνει μεγαλύτερη ελευθερία στη διαχείριση των ρυθμίσεών του με τους ακόλουθους τρόπους:
-
- ο Χρησιμοποιήστε το AutoPlay για όλα τα μέσα και τις συσκευές Η επιλογή χρησιμοποιείται για την ενεργοποίηση ή απενεργοποίηση του Αυτόματη αναπαραγωγή ρυθμίσεις στα Microsoft Windows.
- ο Αφαιρούμενες μονάδες δίσκου καθορίστε τι πρέπει να γίνει (από προεπιλογή) όταν η συσκευή είναι συνδεδεμένη.
- ο Αποθήκευση κάμερας (Κάρτα μνήμης) χρησιμοποιείται για τη διαμόρφωση του τι θα συμβεί όταν η κάρτα μνήμης τοποθετηθεί στον υπολογιστή.
- ο DVD ρυθμίσεις σε Αυτόματη αναπαραγωγή χρησιμοποιούνται για να ορίσετε μια προεπιλογή για το τι πρέπει να κάνει το σύστημα όταν το DVD εισάγεται:
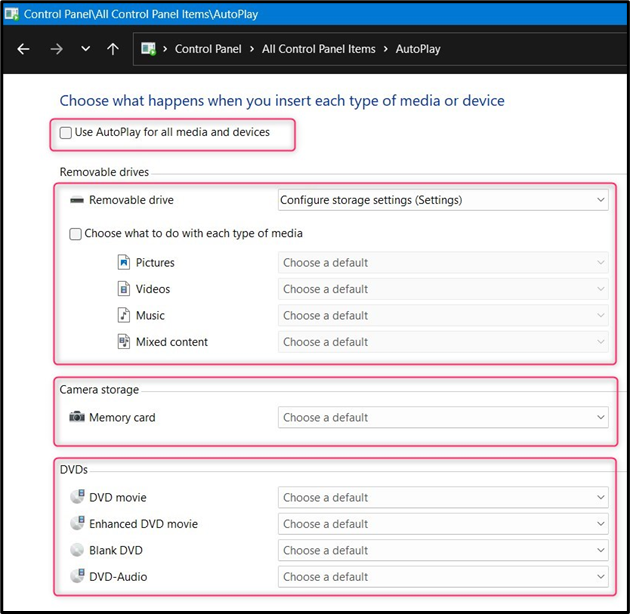
Εάν κάνετε κύλιση προς τα κάτω, θα βρείτε περισσότερες ρυθμίσεις για τις συσκευές πολυμέσων, όπως εξηγείται παρακάτω:
-
- ο Δίσκος Blu-ray ρυθμίσεις σε Αυτόματη αναπαραγωγή καθορίστε τι θα κάνει το σύστημα όταν τοποθετηθεί ένας δίσκος Blu-ray.
- ο CD's Οι ρυθμίσεις καθορίζουν τι θα κάνει το σύστημα όταν τοποθετηθεί ένα CD στο σύστημα.
- ο Λογισμικό ρυθμίσεις σε Αυτόματη αναπαραγωγή καθορίστε τι θα κάνει το σύστημα όταν ένα λογισμικό ή ένα CD/DVD παιχνιδιού εισάγεται στο σύστημα. Μπορεί να εκκινήσει αυτόματα τον οδηγό εγκατάστασης εάν σας ζητηθεί.
- ο συσκευές ρυθμίσεις σε Αυτόματη αναπαραγωγή καθορίστε τι θα κάνει το σύστημα όταν μια συσκευή, όπως ένα κινητό τηλέφωνο, είναι συνδεδεμένη στο σύστημα. Επιπλέον, εάν θέλετε να επαναφέρετε όλες τις προσαρμογές που έχετε κάνει, πατήστε το Επαναφορά όλων των προεπιλογών σύμφωνα με το συσκευές πάνελ του Αυτόματη αναπαραγωγή Ρυθμίσεις:
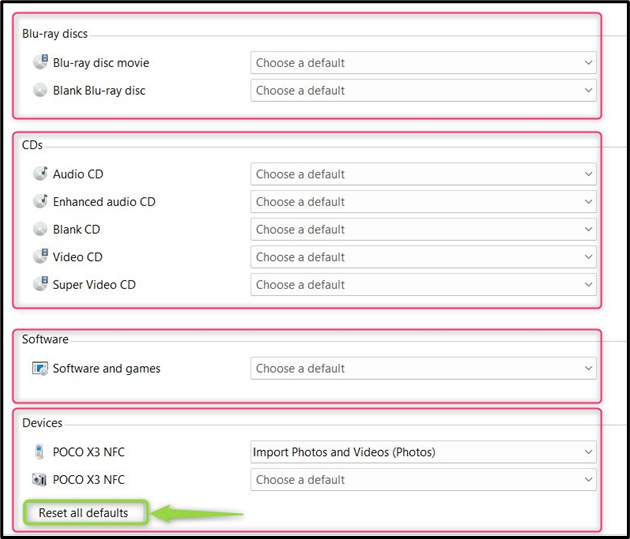
Πώς μπορώ να σταματήσω τα Windows να ανοίγουν αυτόματα τις μονάδες USB;
Προς την Σταματήστε τα Windows να ανοίγουν αυτόματα τις μονάδες USB , δοκιμάστε μία από τις ακόλουθες μεθόδους:
Μέθοδος 1: Σταματήστε τα Windows να ανοίγουν αυτόματα μονάδες USB μέσω της εφαρμογής Ρυθμίσεις
Για να σταματήσετε τα Windows να ανοίγουν αυτόματα τις μονάδες USB μέσω της εφαρμογής Ρυθμίσεις των Windows, πατήστε το Windows + I πλήκτρα για να ανοίξετε την εφαρμογή Ρυθμίσεις. Από εδώ, μεταβείτε στο Bluetooth και συσκευές > Αυτόματη αναπαραγωγή και εναλλάξτε την επισημασμένη επιλογή:
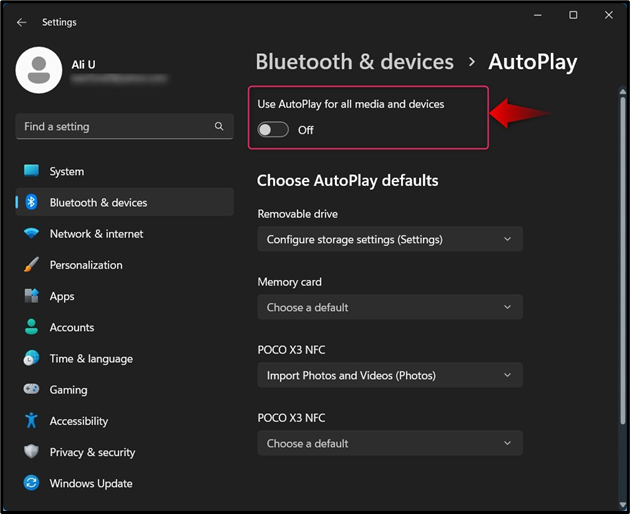
Μέθοδος 2: Σταματήστε τα Windows να ανοίγουν αυτόματα μονάδες USB μέσω του Πίνακα Ελέγχου
Για να σταματήσετε τα Windows να ανοίγουν αυτόματα τις μονάδες USB μέσω του Πίνακα Ελέγχου, ανοίξτε τον Πίνακα Ελέγχου των Windows και επιλέξτε Αυτόματη αναπαραγωγή ; από εδώ μπορείτε να απενεργοποιήσετε Αυτόματη αναπαραγωγή καταργώντας την επιλογή του επισημασμένου πλαισίου ελέγχου:
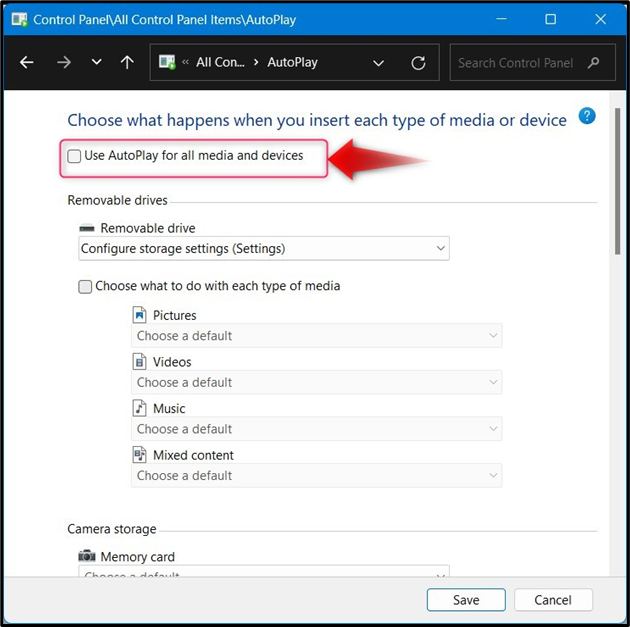
συμπέρασμα
Προς την διαχείριση/αλλαγή των ρυθμίσεων αυτόματης αναπαραγωγής των Windows, πλοήγηση σε Ρυθμίσεις > Bluetooth και συσκευές > Αυτόματη αναπαραγωγή ή Πίνακας Ελέγχου > Αυτόματη αναπαραγωγή και ορίστε προεπιλογές για τις συσκευές όταν τις συνδέετε στον υπολογιστή σας. Το AutoPlay επιτρέπει στους χρήστες να ενεργούν γρήγορα στις συνδεδεμένες συσκευές και να ορίζουν τις προεπιλεγμένες ενέργειες. ο Αυτόματη αναπαραγωγή μπορεί να απενεργοποιηθεί από το Εφαρμογή ρυθμίσεων και το Πίνακας Ελέγχου όπως εξηγήθηκε παραπάνω.