Το WordPress είναι ένα εργαλείο διαχείρισης περιεχομένου και ανάπτυξης ιστοσελίδων που χρησιμοποιείται συχνά σε όλο τον κόσμο για το σχεδιασμό και τη διαχείριση ιστοσελίδων. Μας παρέχει πολλές εκπληκτικές δυνατότητες, όπως σχεδιασμό σελίδων και αναρτήσεων, προσθήκη θεμάτων και προσθηκών, κατηγοριών και ετικετών και πολλά άλλα που κάνουν το WordPress να ξεχωρίζει μεταξύ άλλων φόρουμ. Η κοινότητα του WordPress κυκλοφορεί έγκαιρα ενημερώσεις του WordPress για να διορθώσει σφάλματα και να βελτιώσει την εμπειρία του χρήστη παρέχοντας περισσότερες δυνατότητες.
Ωστόσο, μερικές φορές το WordPress δεν ενημερώνεται αυτόματα και απαιτείται να το ενημερώσει είτε από τον πίνακα ελέγχου είτε από το WordPress CLI.
Αυτό το άρθρο θα δείξει:
- Πώς να ενημερώσετε το WordPress μέσω του πίνακα ελέγχου;
- Πώς να ενημερώσετε αυτόματα το WordPress;
- Πώς να ενημερώσετε το WordPress μέσω του WP-CLI;
Πώς να ενημερώσετε το WordPress μέσω του πίνακα ελέγχου;
Οι χρήστες μπορούν να ενημερώσουν απευθείας την έκδοση του WordPress μέσω του πίνακα ελέγχου του WordPress. Κάθε φορά που έρχεται μια νέα έκδοση του WordPress, ο πίνακας ελέγχου ' Ενημερώσεις Το μενού θα δώσει μια ειδοποίηση για την ενημέρωση του WordPress. Για να ενημερώσετε το WordPress χρησιμοποιώντας τον πίνακα εργαλείων, ακολουθήστε τα βήματα που παρέχονται.
Βήμα 1: Πρόσβαση στον Πίνακα ελέγχου του WordPress
Αρχικά, ξεκινήστε τον διακομιστή χρησιμοποιώντας τον διακομιστή Xampp ή Wamp. Μετά από αυτό, μεταβείτε στο ' http://localhost/<Website-Name>/ ” URL για πρόσβαση στον Πίνακα ελέγχου του WordPress. Προσθέστε τα βασικά διαπιστευτήρια και πατήστε το κουμπί ' Σύνδεση Κουμπί ”:
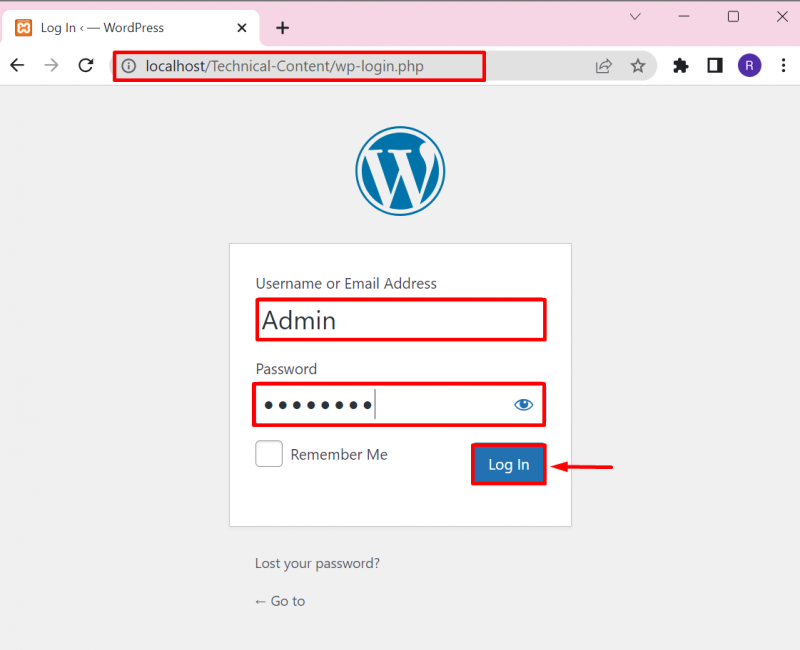
Βήμα 2: Ανοίξτε την Επιλογή ενημερώσεων
Στη συνέχεια, κάντε κλικ στο ' Ενημερώσεις 'επιλογή από το ' Ταμπλό μενού για έλεγχο για ενημερώσεις του WordPress. Οι χρήστες μπορούν επίσης να έχουν πρόσβαση στο ' Ενημερώσεις μενού ' πατώντας το ' Εκσυγχρονίζω εικονίδιο ' όπως φαίνεται παρακάτω:
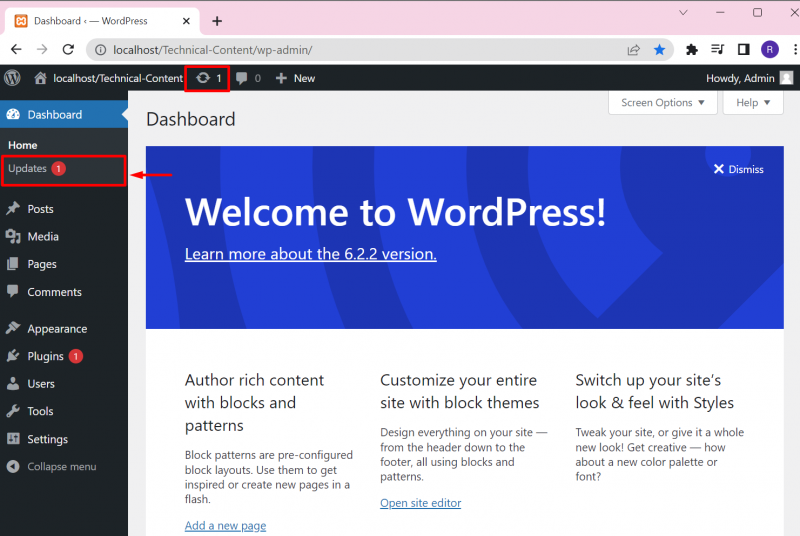
Βήμα 3: Ενημερώστε το WordPress
Από τις ρυθμίσεις ενημερώσεων, ο χρήστης μπορεί να ελέγξει για ενημερώσεις του WordPress, να εγκαταστήσει τη νέα ενημέρωση και να επανεγκαταστήσει την τρέχουσα εγκατεστημένη έκδοση του WordPress. Το αποτέλεσμα δείχνει ότι έχουμε ήδη ενημερωμένη έκδοση WordPress:
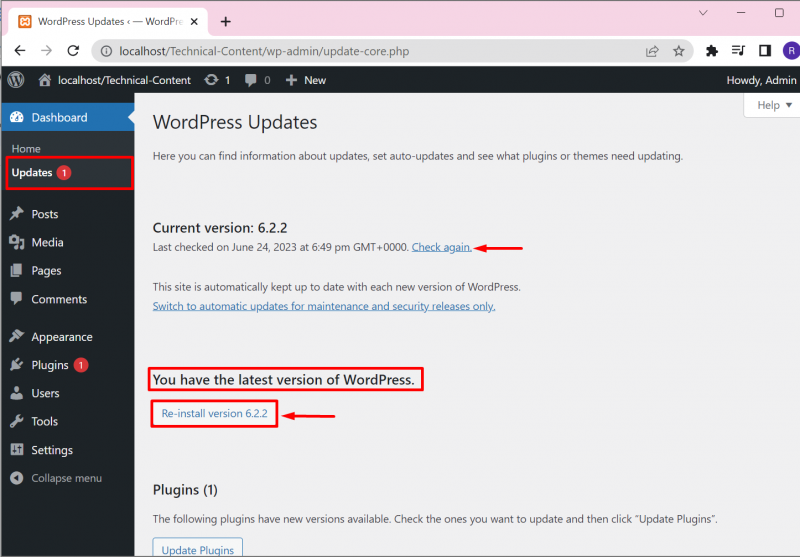
Επιπλέον, από το « Ενημερώσεις επιλογή μενού, οι χρήστες μπορούν να εγκαταστήσουν τις εκκρεμείς ενημερώσεις των προσθηκών και των θεμάτων. Για το σκοπό αυτό, απλώς επισημάνετε το πλαίσιο ελέγχου της απαιτούμενης ενημέρωσης και πατήστε το ' Ενημέρωση προσθηκών» ή «Ενημέρωση θεμάτων Κουμπί ”:
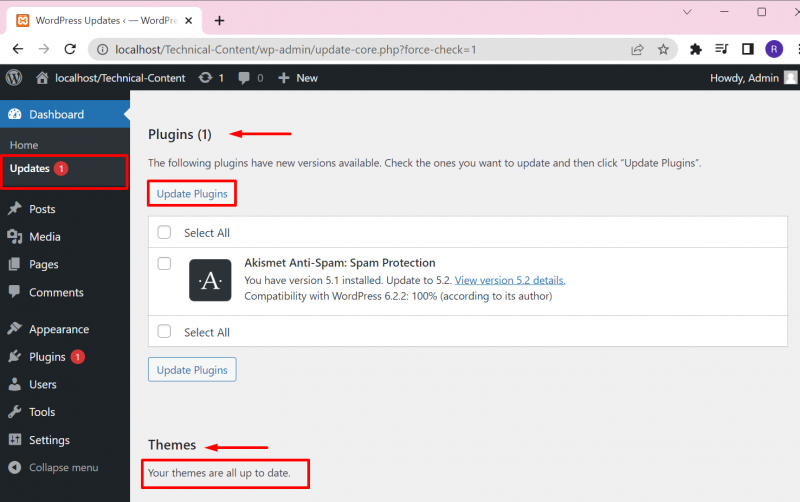
Εδώ, μπορείτε να δείτε ότι εγκαταστήσαμε με επιτυχία την ενημέρωση της προσθήκης:
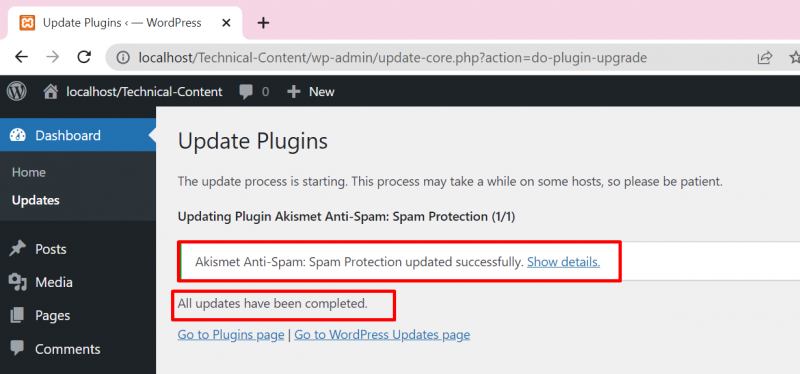
Πώς να ενημερώσετε αυτόματα το WordPress;
Για να ενημερώνεται αυτόματα το WordPress χωρίς ειδοποίηση, ο χρήστης πρέπει να προσθέσει το ' define('WP_AUTO_UPDATE_CORE', true); 'γραμμή στο ' wp-config.php ' αρχείο. Για επίδειξη, ακολουθήστε τις παρεχόμενες οδηγίες.
Βήμα 1: Πρόσβαση στον Κατάλογο του WordPress
Πρώτα, αποκτήστε πρόσβαση στον κατάλογο ιστότοπου του WordPress. Κυρίως, ο χρήστης ορίζει το φάκελο WordPress στο ' xampp» ή «wamp » κατάλογος διακομιστή. Στο Xampp, ο ιστότοπος του WordPress θα βρίσκεται στο ' C:\xampp\htdocs\
Στη συνέχεια, βρείτε το ' wp-config.php ” και ανοίξτε το σε οποιοδήποτε εργαλείο επεξεργασίας κειμένου:
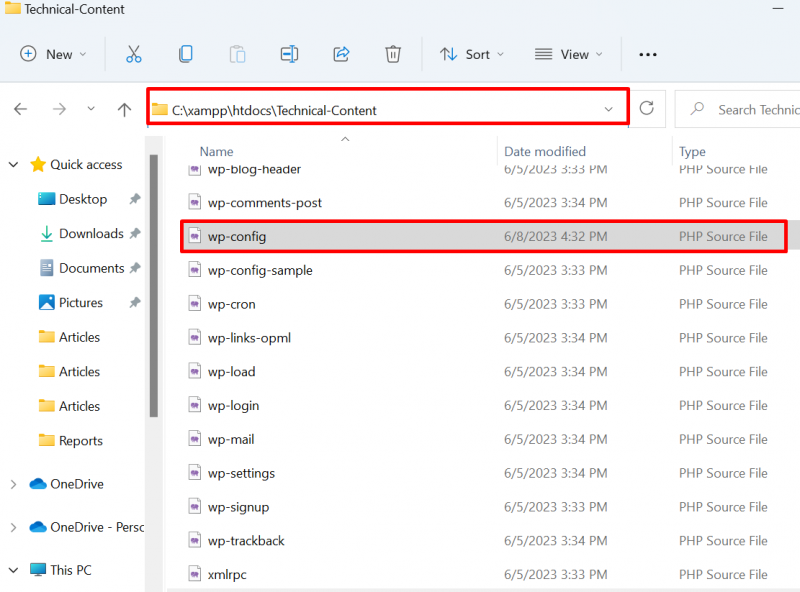
Βήμα 2: Ενεργοποιήστε την αυτόματη ενημέρωση του WordPress
Προσθέστε την παρακάτω γραμμή στο αρχείο και αποθηκεύστε τις αλλαγές χρησιμοποιώντας το ' CTRL+S ' κλειδί:
define('WP_AUTO_UPDATE_CORE', true); 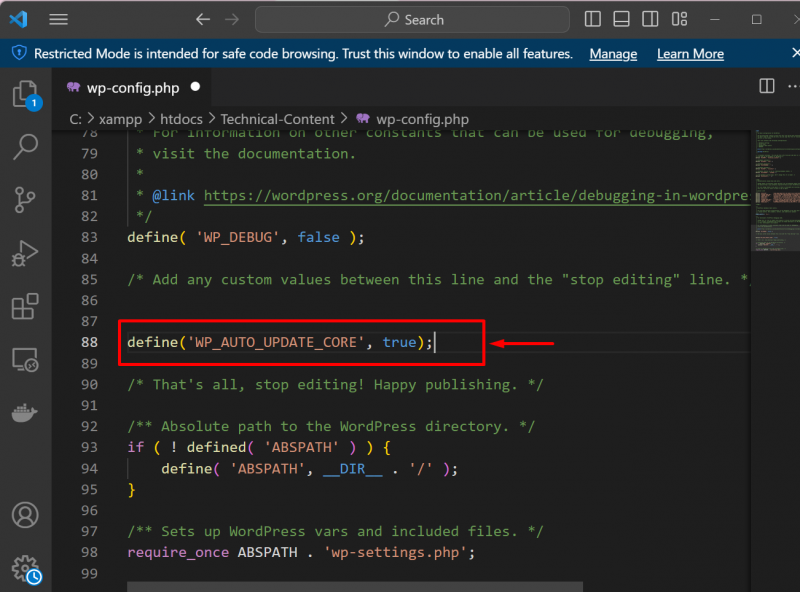
Αυτό θα ξεκινήσει αυτόματα την ενημέρωση του WordPress.
Πώς να ενημερώσετε το WordPress μέσω του WP-CLI;
Για να ενημερώσετε το WordPress χρησιμοποιώντας το WP-CLI, πρώτα ο χρήστης πρέπει να το εγκαταστήσει στο σύστημα. Για να ρυθμίσετε το WordPress CLI στα Windows, ανατρέξτε στο σχετικό μας άρθρο . Στη συνέχεια, ακολουθήστε τις οδηγίες που δίνονται για να ενημερώσετε το WordPress.
Βήμα 1: Εκκινήστε τη γραμμή εντολών
Αρχικά, εκκινήστε τη γραμμή εντολών των Windows μέσω του ' Ξεκίνα μενού ':
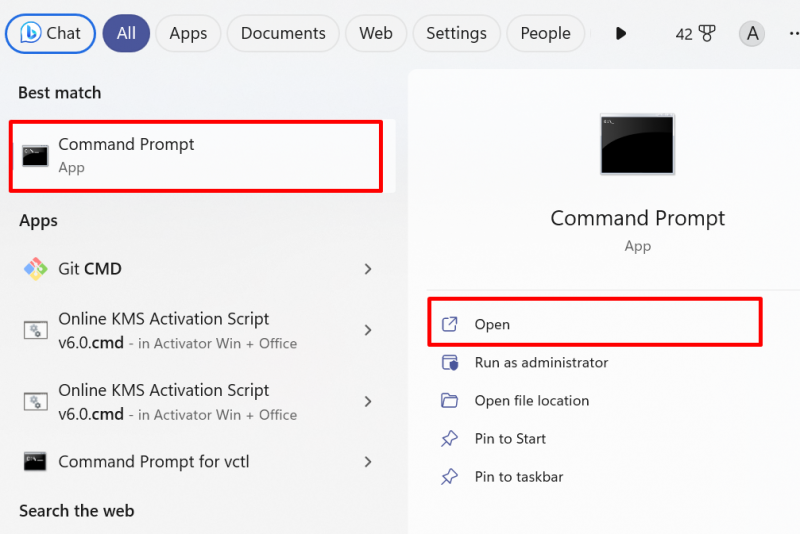
Βήμα 2: Αποκτήστε πρόσβαση στον Κατάλογο ιστότοπου WordPress
Στη συνέχεια, προσπαθήστε να αποκτήσετε πρόσβαση στον κατάλογο του WordPress. Και πάλι, θα έχουμε πρόσβαση στον κατάλογο ιστότοπου WordPress από το ' xampp ' Ευρετήριο. Για το σκοπό αυτό, χρησιμοποιήστε την εντολή:
cd C:/xamppcd htdocs
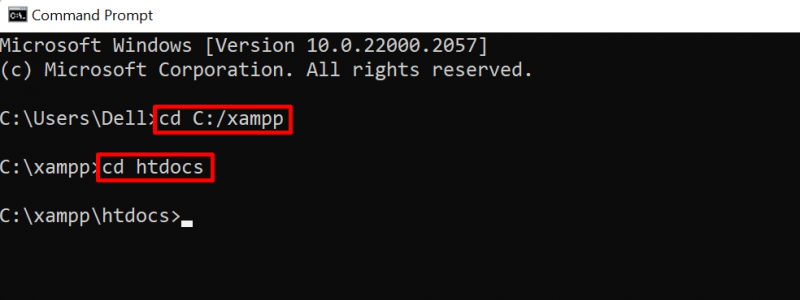
Στη συνέχεια, από το « htdocs ' φάκελο, ανοίξτε το φάκελο του ιστότοπού σας WordPress χρησιμοποιώντας το ' CD ' εντολή:
cd Τεχνικό-ΠεριεχόμενοΒήμα 3: Ελέγξτε για ενημερώσεις
Στο επόμενο βήμα, ελέγξτε για ενημερώσεις WordPress χρησιμοποιώντας το ' Ενημέρωση βασικού ελέγχου wp ' εντολή:
Ενημέρωση βασικού ελέγχου wpΗ έξοδος δείχνει ότι έχουμε ήδη την πιο πρόσφατη έκδοση του WordPress:
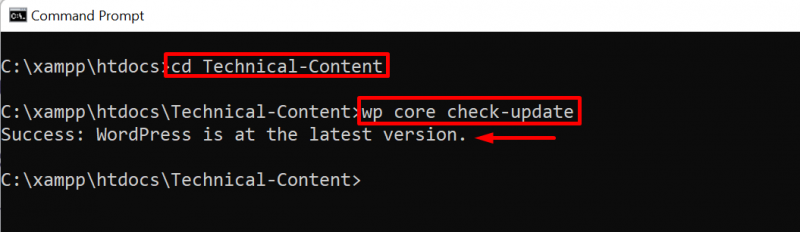
Βήμα 4: Ενημερώστε το WordPress
Για να ενημερώσετε το WordPress, απλώς χρησιμοποιήστε το ' wp core ενημέρωση ' εντολή:
wp core ενημέρωση 
Αυτό αφορά την ενημέρωση του WordPress.
συμπέρασμα
Για την ενημέρωση του WordPress στα Windows, οι χρήστες μπορούν είτε να χρησιμοποιήσουν τον πίνακα ελέγχου του WordPress, το WP-CLI είτε να ενημερώνουν αυτόματα το WordPress. Για να ενημερώσετε το WordPress από τον πίνακα ελέγχου, ανοίξτε την επιλογή 'Ενημερώσεις' από το μενού 'Πίνακας ελέγχου' και ενημερώστε το WordPress. Για να ενημερώσετε το WordPress από το WP-CLI, απλώς χρησιμοποιήστε το ' wp core ενημέρωση ' εντολή. Για αυτόματη ενημέρωση του WordPress, πρώτα, αποκτήστε πρόσβαση στον κατάλογο του WordPress, ανοίξτε το ' wp-config.php 'αρχείο και' define('WP_AUTO_UPDATE_CORE', true); γραμμή για αρχείο και αποθήκευση αλλαγών. Αυτό το ιστολόγιο παρέχει τις προσεγγίσεις για την ενημέρωση του WordPress.