Μέθοδος # 01: Χρήση Cygwin
Η πρώτη μέθοδος για να εγκαταστήσετε ένα λειτουργικό σύστημα περιήγησης Windows 11 είναι μέσω του εργαλείου Cygwin. Στην πρώτη μας μέθοδο, θα σας δείξουμε έναν τρόπο εγκατάστασης του ansible στο λειτουργικό σύστημα Windows 11 χρησιμοποιώντας το περιβάλλον Cygwin. Μπορείτε να ανοίξετε οποιοδήποτε από τα αγαπημένα σας προγράμματα περιήγησης και να αναζητήσετε τη λήψη 'Cygwin'. Μπορεί να σας παρουσιάσει τον επίσημο ιστότοπο από τον οποίο μπορείτε να το κατεβάσετε στο σύστημά σας. Το αρχείο 'exe' ενός Cygwin θα έχει το όνομα 'setup-x86_64.exe'. Αποθηκεύστε το όταν εμφανιστεί ένα παράθυρο διαλόγου λήψης όπως η παρακάτω εικόνα.

Το αρχείο εγκατάστασης θα ληφθεί σε λίγα δευτερόλεπτα στο λειτουργικό σας σύστημα Windows 11. Τώρα, για να εγκαταστήσετε το περιβάλλον Cygwin, πατήστε δεξί στο αρχείο εγκατάστασης και επιλέξτε 'Εκτέλεση ως διαχειριστής' για να ξεκινήσει η διαδικασία εγκατάστασής του.
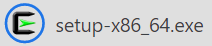
Το παράθυρο εγκατάστασης με το όνομα 'Cygwin Setup' παρακάτω μπορεί να εμφανιστεί στην οθόνη της επιφάνειας εργασίας σας ενημερώνοντάς σας για τις πληροφορίες κυκλοφορίας του. Εάν η ρύθμιση εγκατάστασης και οι πληροφορίες της φαίνονται εφικτές, συνεχίστε τη ρύθμισή της μέσω του κουμπιού 'Επόμενο' που αναφέρεται στο κάτω μέρος.
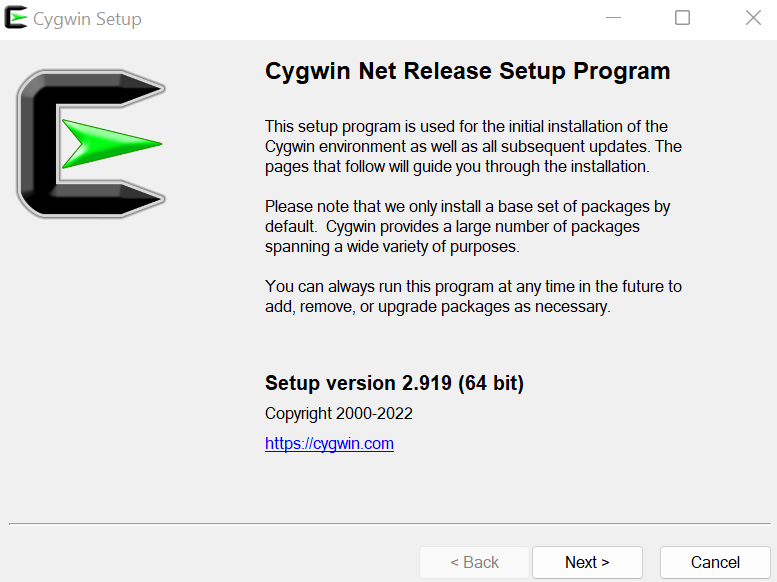
Τώρα, ήρθε η ώρα να επιλέξετε τον τύπο εγκατάστασης για το περιβάλλον Cygwin. Το παράθυρο εγκατάστασης Cygwin εμφανίζει τρεις επιλογές για να διαλέξετε. Η πρώτη επιλογή υποδεικνύει ότι μπορείτε να το εγκαταστήσετε από το Διαδίκτυο χρησιμοποιώντας το πρόγραμμα περιήγησής σας και τα ληφθέντα αρχεία θα διατηρηθούν αποθηκευμένα στο τοπικό σας σύστημα. Προτείνουμε να χρησιμοποιήσετε την πρώτη επιλογή καθώς μαζί της θα εγκατασταθούν όλα τα απαραίτητα βοηθητικά προγράμματα. Η δεύτερη επιλογή θα σας επέτρεπε μόνο να κατεβάσετε το Cygwin χωρίς να το εγκαταστήσετε. Η τελευταία επιλογή θα είναι χρήσιμη όταν έχετε κατεβάσει ένα αρχείο Cygwin 'exe' στο τοπικό σας σύστημα και απλά πρέπει να το ρυθμίσετε.
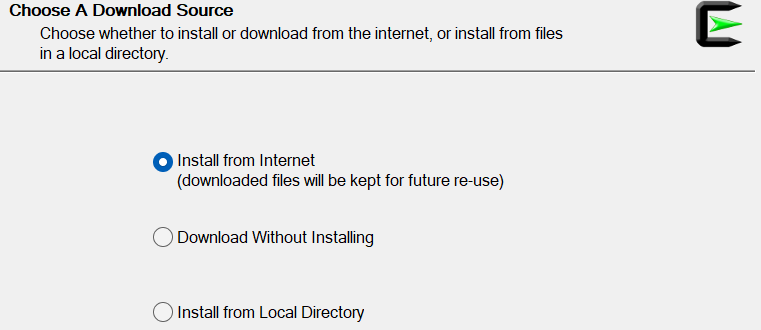
Το επόμενο βήμα είναι να επιλέξετε τον ριζικό φάκελο όπου θα εγκαταστήσετε το περιβάλλον Cygwin στο λειτουργικό σας σύστημα Windows 11. Αν και η εγκατάσταση σάς παρέχει έναν προεπιλεγμένο φάκελο για εγκατάσταση στη μονάδα δίσκου C, μπορείτε επίσης να τον αλλάξετε χρησιμοποιώντας το κουμπί 'Αναζήτηση'. Στη συνέχεια, θα σας εμφανίσει την επιλογή να εγκαταστήσετε το περιβάλλον Cygwin για όλους τους χρήστες του λειτουργικού σας συστήματος Windows 11 ή απλώς να το εγκαταστήσετε μόνο για εσάς. Η εγκατάσταση θα σας συνιστούσε να το εγκαταστήσετε για όλους επιλέγοντας την πρώτη επιλογή. Μπορείτε να δείτε ότι έχουμε επιλέξει την επιλογή 'Όλοι οι χρήστες' για να συνεχίσουμε την εγκατάστασή της για όλους τους χρήστες που έχουμε στο λειτουργικό μας σύστημα Windows 11. Για να προχωρήσετε, κάντε κλικ στο κουμπί 'Επόμενο' από τα κουμπιά που αναφέρονται παρακάτω.
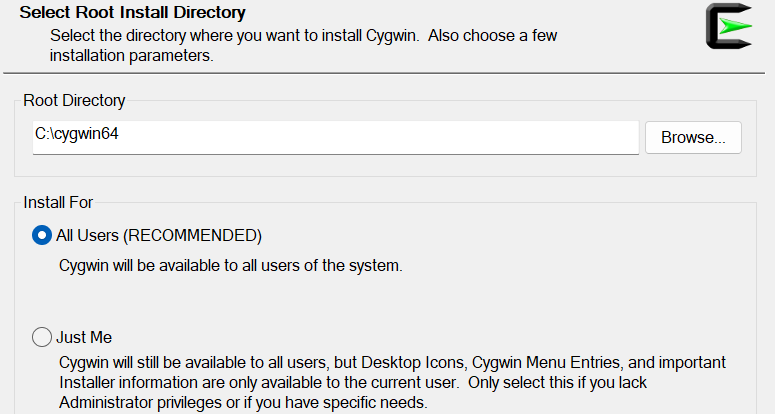
Τώρα, πρέπει να προσθέσετε τη διαδρομή στον τοπικό κατάλογο πακέτων του τρέχοντος συνδεδεμένου χρήστη για την εγκατάσταση του Cygwin σε αυτόν. Για αυτό, έχουμε ένα κουμπί 'Αναζήτηση' σε αυτό το παράθυρο. Μπορείτε να χρησιμοποιήσετε αυτό το κουμπί για να συνεχίσετε. Τώρα, μεταβείτε στο επόμενο βήμα μέσω του διαθέσιμου κουμπιού 'Επόμενο'.
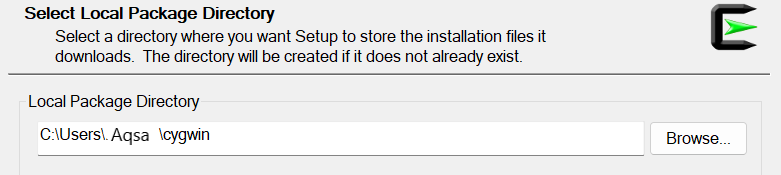
Τώρα, πρέπει να επιλέξετε τη Σύνδεση στο Διαδίκτυο που χρειάζεστε για να συνδεθείτε από τις διαθέσιμες επιλογές σε αυτόν τον οδηγό εγκατάστασης. Η σύσταση είναι να χρησιμοποιήσετε την επιλογή 'Άμεση σύνδεση' ακολουθώντας το κουμπί 'Επόμενο' αυτού του βήματος του οδηγού εγκατάστασης.
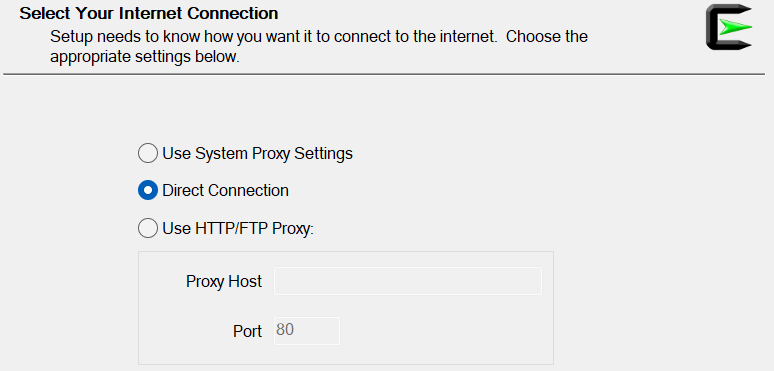
Τώρα, επιλέξτε μια διεύθυνση URL ενός ιστότοπου από όπου θέλετε να κάνετε λήψη του αρχείου mirror της εγκατάστασης Cygwin μαζί με τα άλλα βοηθητικά του προγράμματα. Μπορείτε επίσης να προσθέσετε τον ιστότοπό σας mirror στο παρεχόμενο πλαίσιο κειμένου μπροστά από τον τίτλο 'User URL'. Αφού προσθέσετε τη διεύθυνση URL, πατήστε το κουμπί 'Προσθήκη' μπροστά από το πλαίσιο κειμένου και συνεχίστε χρησιμοποιώντας το κουμπί 'Επόμενο'.
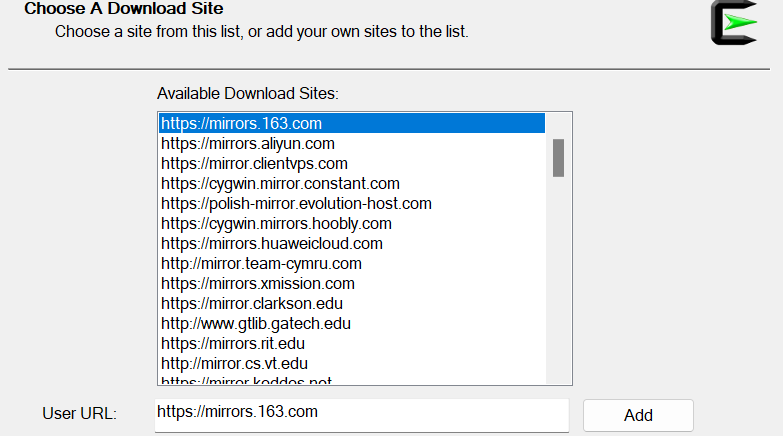
Η ρύθμιση θα εμφανίσει την πρόοδο της λήψης των αρχείων mirror του Cygwin από την επιλεγμένη τοποθεσία.
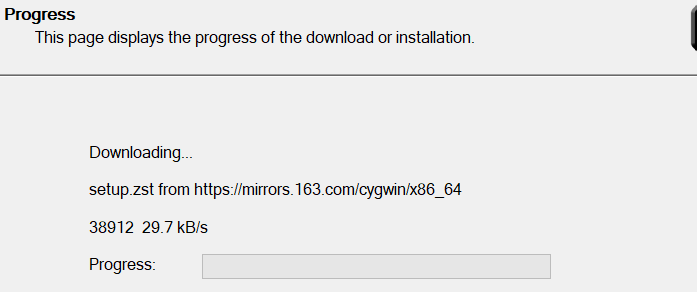
Τώρα, πρέπει να επιλέξετε τα πακέτα που θέλετε να εγκαταστήσετε για το Cygwin. Πρέπει να χρησιμοποιήσετε το φίλτρο επιλέγοντας την κατηγορία ως «Πλήρης» από την επιλογή Προβολή και αναζητώντας το απαιτούμενο πακέτο, ansible. Όταν εμφανίζονται τα πακέτα, επιλέξτε την κυκλοφορία τους χρησιμοποιώντας τη στήλη 'Νέο', επιλέξτε τα πλαίσια ελέγχου της στήλης 'Src' και συνεχίστε στο επόμενο βήμα αφού κάνετε κλικ στο 'Επόμενο'.

Θα εμφανίσει όλα τα σχετικά πακέτα και βοηθητικά προγράμματα που πρόκειται να εγκατασταθούν στο σύστημά σας στο περιβάλλον Cygwin. Για να επιβεβαιώσετε αυτές τις εγκαταστάσεις, πατήστε «Επόμενο».
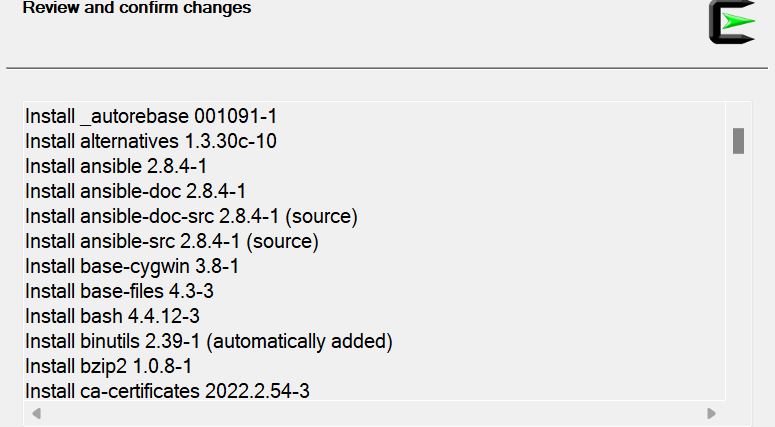
Τώρα, τα πακέτα, συμπεριλαμβανομένου του ansible, αρχίζουν να εγκαθίστανται. Μπορεί να διαρκέσει έως και μία ώρα.
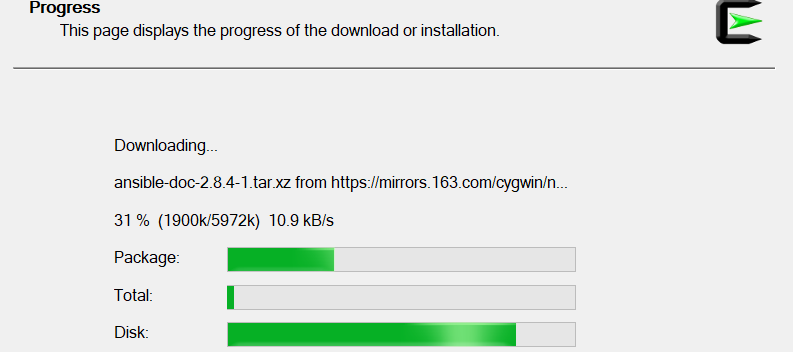
Μετά την πλήρη εγκατάστασή του, θα εμφανιστεί ένα νέο παράθυρο. Πρέπει να επισημάνετε και τις δύο επιλογές του πλαισίου ελέγχου που εμφανίζονται για να δημιουργήσετε ένα εικονίδιο επιφάνειας εργασίας και ένα εικονίδιο μενού έναρξης για το περιβάλλον Cygwin. Καθώς η κατάσταση εγκατάστασης εμφανίζεται ως 'Ολοκληρώθηκε', πατήστε το κουμπί Τέλος.
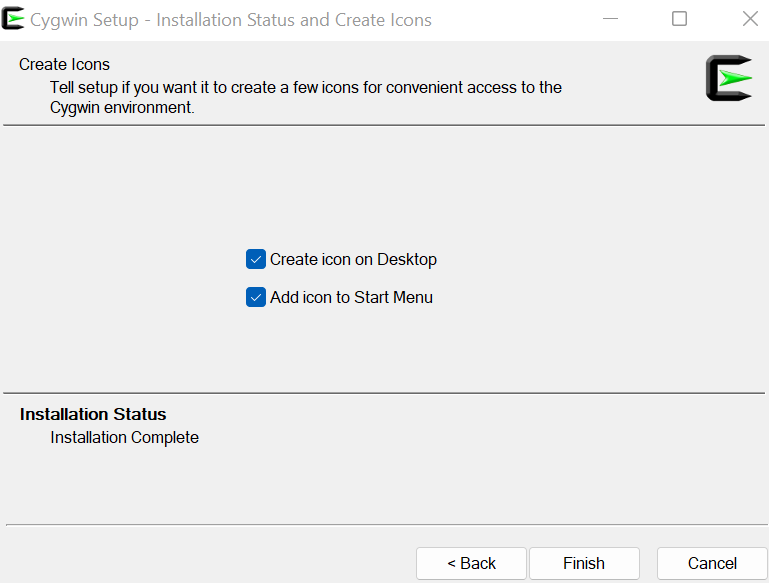
Το εικονίδιο επιφάνειας εργασίας μπορεί να εμφανιστεί στην επιφάνεια εργασίας των Windows 11. Μπορείτε να χρησιμοποιήσετε το ansible σε αυτό τώρα.
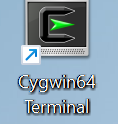
Μέθοδος # 02: Χρήση συστήματος Linux
Μπορείτε επίσης να εγκαταστήσετε το ansible χρησιμοποιώντας το σύστημα Linux όπως το Ubuntu 20.04. Βεβαιωθείτε ότι έχετε ένα σύστημα Ubuntu 20.04 Linux ρυθμισμένο μέσω του Virtual Box. Ανοίξτε και συνδεθείτε από το λειτουργικό σύστημα Ubuntu 20.04 Linux μετά την επιτυχή εγκατάστασή του μέσω του αρχείου εικόνας iso.
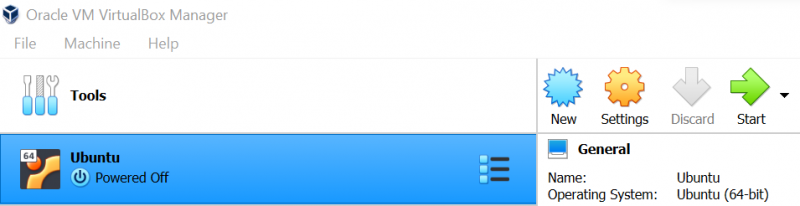
Ανοίξτε το τερματικό Ubuntu 20.04 Linux και ενημερώστε το σύστημα Linux πρώτα χρησιμοποιώντας το βοηθητικό πρόγραμμα 'apt' μαζί με τη λέξη-κλειδί 'ενημέρωση'. Προσθέστε τον κωδικό πρόσβασής σας εάν το ζητήσει.

Τώρα, πρέπει να εγκαταστήσετε το ansible στο σύστημα Linux Ubuntu 20.04 χρησιμοποιώντας το ίδιο βοηθητικό πρόγραμμα 'apt'. Μαζί με αυτό, χρησιμοποιήστε τη λέξη-κλειδί 'εγκατάσταση' με το βοηθητικό πρόγραμμα 'apt' ακολουθούμενο από το όνομα πακέτου 'ansible' και μια σημαία '-y' για να επιβάλετε αυτήν την εγκατάσταση. Η εγκατάσταση θα ξεκινήσει να εγκαθίσταται το ansible στο περιβάλλον Linux σας με καθυστέρηση ενός δευτερολέπτου. Περιμένετε λίγο μέχρι να ολοκληρωθεί.
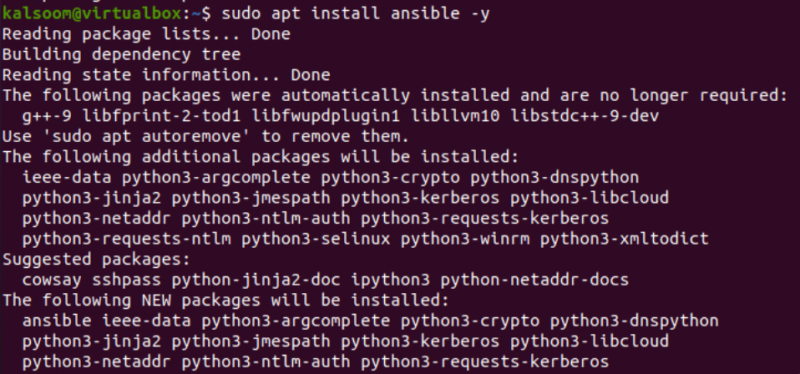
Μετά την επιτυχή εγκατάσταση του ansible, μπορείτε να ελέγξετε την εγκατεστημένη έκδοσή του στο λειτουργικό σας σύστημα Linux
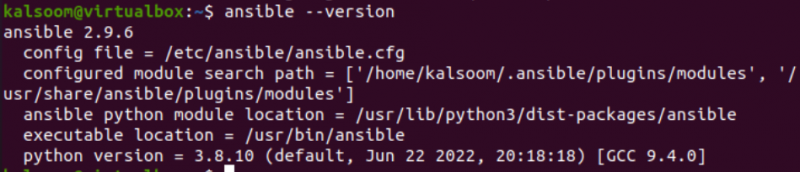
συμπέρασμα
Αυτός ο οδηγός έχει χρησιμοποιηθεί για να βοηθήσει όλους τους χρήστες του συστήματος Windows 11 να εγκαταστήσουν την υποδομή Ansible. Μέσω αυτού του οδηγού, έχουμε εξηγήσει δύο διαφορετικές μεθόδους εγκατάστασης και διαμόρφωσης στο τέλος των Windows 11. Η πρώτη μέθοδος περιέχει την εγκατάσταση του εργαλείου Cygwin χρησιμοποιώντας το ληφθέν αρχείο εγκατάστασης 'Exe' και μας πήρε σχεδόν μια ώρα για να το ολοκληρώσουμε. Ένας παρόμοιος τρόπος έχει χρησιμοποιηθεί καθώς ένα σύστημα παρόμοιο με το Unix εγκαταστάθηκε μαζί με τα εργαλεία που υπάρχουν σε αυτό. Παρομοίως, έχουμε εγκαταστήσει το λειτουργικό σύστημα Ubuntu 20.04 Linux και στη συνέχεια διαμορφώσαμε την υποδομή 'ansible' σε αυτό χρησιμοποιώντας την οδηγία 'apt install'.