Το VMware Workstation Player είναι ισχυρό και έχει πολλές δυνατότητες. Αλλά λείπουν πολλά χαρακτηριστικά που έχει το VMware Workstation Pro. Είναι μια απογυμνωμένη έκδοση του VMware Workstation Pro. Για να ελέγξετε τις διαφορές χαρακτηριστικών μεταξύ του VMware Workstation Pro και του VMware Workstation Player, ελέγξτε το επίσημη σελίδα VMware Workstation Pro .
Σε αυτό το άρθρο, θα σας δείξουμε πώς να κάνετε λήψη και εγκατάσταση του VMware Workstation 17 Player στο Debian 12 'Bookworm'. Αν θέλετε να εγκαταστήσετε το VMware Workstation 17 Pro, ανατρέξτε στο άρθρο Τρόπος εγκατάστασης του VMware Workstation 17 Pro στο Debian 12.
Θέμα Περιεχομένων:
- Ενεργοποιήστε την εικονικοποίηση υλικού στον υπολογιστή σας
- Εγκαταστήστε τις κεφαλίδες πυρήνα GCC και Linux για τη δημιουργία των μονάδων πυρήνα του VMware
- Κάντε λήψη του προγράμματος αναπαραγωγής VMware Workstation 17
- Προσθέστε ένα εκτελέσιμο δικαίωμα στο πρόγραμμα εγκατάστασης προγράμματος αναπαραγωγής VMware Workstation 17
- Εγκαταστήστε το VMware Workstation 17 Player στο Debian 12
- Εκτελέστε το πρόγραμμα αναπαραγωγής VMware Workstation 17 στο Debian 12 για πρώτη φορά
- συμπέρασμα
Ενεργοποιήστε την εικονικοποίηση υλικού στον υπολογιστή σας
Για να έχουν καλή απόδοση οι εικονικές μηχανές VMware Workstation 17 Player, πρέπει να ενεργοποιήσετε την εικονικοποίηση υλικού στον υπολογιστή σας από το BIOS της μητρικής πλακέτας. Ο τρόπος με τον οποίο το ενεργοποιείτε στη μητρική σας πλακέτα εξαρτάται από τον προμηθευτή της μητρικής πλακέτας που χρησιμοποιείτε στον υπολογιστή σας.
Εάν χρειάζεστε βοήθεια για την ενεργοποίηση της εικονικοποίησης υλικού από το BIOS του υπολογιστή σας, διαβάστε το άρθρο σχετικά με τον τρόπο ενεργοποίησης της δυνατότητας εικονικοποίησης υλικού VT-x/VT-d/AMD-v στο BIOS της μητρικής σας πλακέτας.
Εγκαταστήστε τις κεφαλίδες πυρήνα GCC και Linux για τη δημιουργία των μονάδων πυρήνα του VMware
Για να μεταγλωττίσετε τις μονάδες πυρήνα του VMware Workstation 17 Player στο Debian 12, πρέπει να έχετε εγκατεστημένες στο σύστημά σας Debian 12 τον μεταγλωττιστή GCC C/C++ και τις κεφαλίδες του πυρήνα Linux.
Εάν χρειάζεστε βοήθεια για την εγκατάσταση του μεταγλωττιστή GCC C/C++ στο σύστημά σας Debian 12, διαβάστε το άρθρο σχετικά με τον τρόπο εγκατάστασης του μεταγλωττιστή GCC C/C++ στο Debian 12.
Εάν χρειάζεστε βοήθεια για την εγκατάσταση των σωστών κεφαλίδων πυρήνα Linux στο σύστημα Debian 12, διαβάστε το άρθρο σχετικά με τον τρόπο εγκατάστασης των κεφαλίδων πυρήνα Linux στο Debian 12.
Κάντε λήψη του προγράμματος αναπαραγωγής VMware Workstation 17
Για να πραγματοποιήσετε λήψη του προγράμματος εγκατάστασης του VMware Workstation 17 Player για Linux, επισκεφτείτε το επίσημη σελίδα του VMware Workstation Player από το αγαπημένο σας πρόγραμμα περιήγησης.
Μόλις φορτώσει η σελίδα, κάντε κλικ στο ΛΗΨΗ ΤΩΡΑ από την ενότητα «Δοκιμάστε το Workstation 17 Player για Linux».
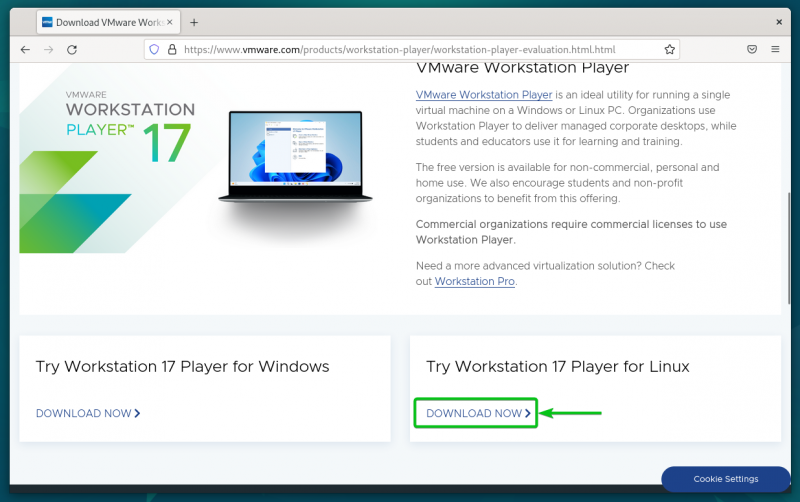
Το πρόγραμμα περιήγησής σας θα πρέπει να ξεκινήσει τη λήψη του αρχείου εγκατάστασης του VMware Workstation 17 Player. Χρειάζεται λίγος χρόνος για να ολοκληρωθεί.
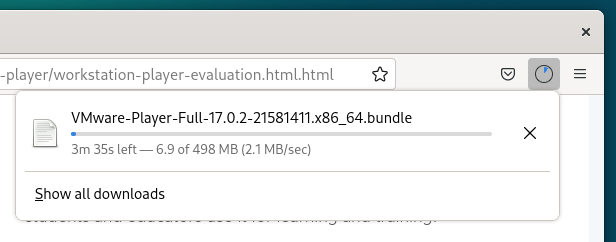
Σε αυτό το σημείο, θα πρέπει να γίνει λήψη του αρχείου εγκατάστασης του VMware Workstation 17 Player.
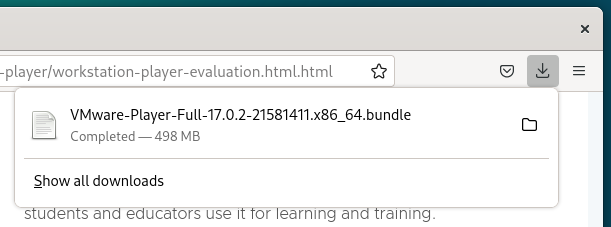
Προσθέστε ένα εκτελέσιμο δικαίωμα στο πρόγραμμα εγκατάστασης προγράμματος αναπαραγωγής VMware Workstation 17
Μόλις γίνει λήψη του αρχείου εγκατάστασης του VMware Workstation 17 Player, θα το βρείτε στο ~/Λήψεις κατάλογο του συστήματός σας Debian 12.
$ CD ~ / Λήψεις$ ls -λχ
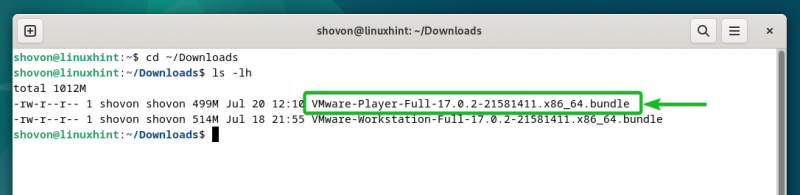
Για να κάνετε το αρχείο εγκατάστασης του VMware Workstation 17 Player εκτελέσιμο, εκτελέστε την ακόλουθη εντολή:
$ chmod +x VMware-Player-Full-17.0.2- 21581411 .x86_64.δέσμηΤο αρχείο εγκατάστασης του VMware Workstation 17 Player θα πρέπει να είναι εκτελέσιμο.
$ ls -λχ 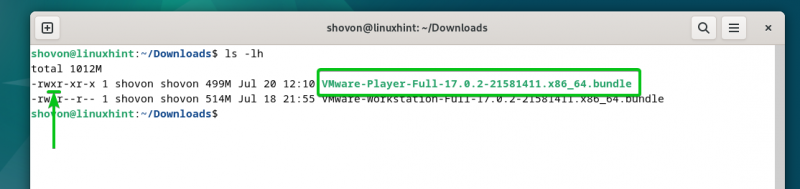
Εγκαταστήστε το VMware Workstation 17 Player στο Debian 12
Για να εγκαταστήσετε το πρόγραμμα αναπαραγωγής VMware Workstation 17 στο Debian 12, εκτελέστε το αρχείο εγκατάστασης του VMware Workstation 17 Player ως εξής:
$ sudo . / VMware-Player-Full-17.0.2- 21581411 .x86_64.δέσμηΤο VMware Workstation 17 Player εγκαθίσταται στο Debian 12. Χρειάζονται μερικά δευτερόλεπτα για να ολοκληρωθεί.

Σε αυτό το σημείο, το VMware Workstation 17 Player θα πρέπει να εγκατασταθεί στο Debian 12.
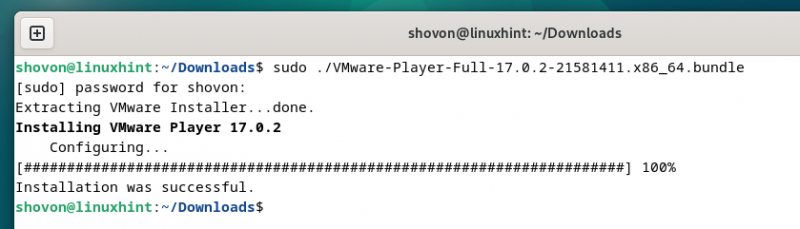
Εκτελέστε το πρόγραμμα αναπαραγωγής VMware Workstation 17 στο Debian 12 για πρώτη φορά
Μόλις εγκατασταθεί το VMware Workstation 17 Player στο Debian 12, μπορείτε να το βρείτε από το 'Application Menu' του Debian 12. Για να εκτελέσετε το VMware Workstation 17 Player, κάντε κλικ στο εικονίδιο VMware Workstation Player όπως επισημαίνεται στο ακόλουθο στιγμιότυπο οθόνης:
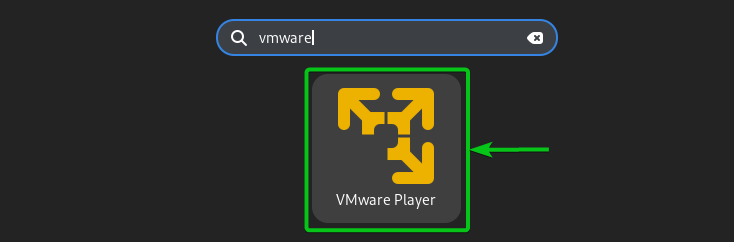
Καθώς εκτελείτε το VMware Workstation 17 Player στο Debian 12 για πρώτη φορά, πρέπει να περάσετε μερικά επιπλέον βήματα.
Για να αποδεχτείτε την Άδεια Χρήσης Τελικού Χρήστη του VMware Player (EULA), επιλέξτε 'Αποδέχομαι τους όρους της άδειας χρήσης' [1] και κάντε κλικ στο 'Επόμενο' [2] .
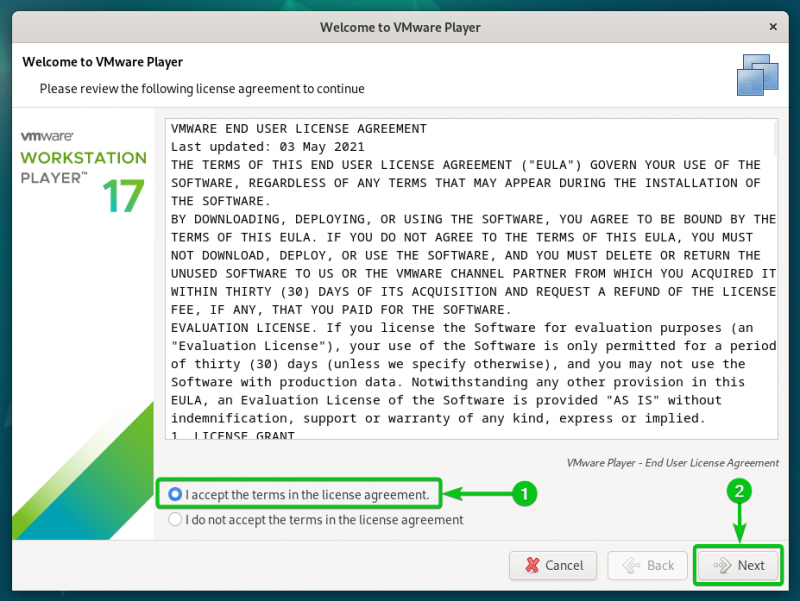
Για να αποδεχτείτε την Άδεια Χρήσης Τελικού Χρήστη VMware OVF Tool (EULA), επιλέξτε 'Αποδέχομαι τους όρους της άδειας χρήσης' [1] και κάντε κλικ στο 'Επόμενο' [2] .
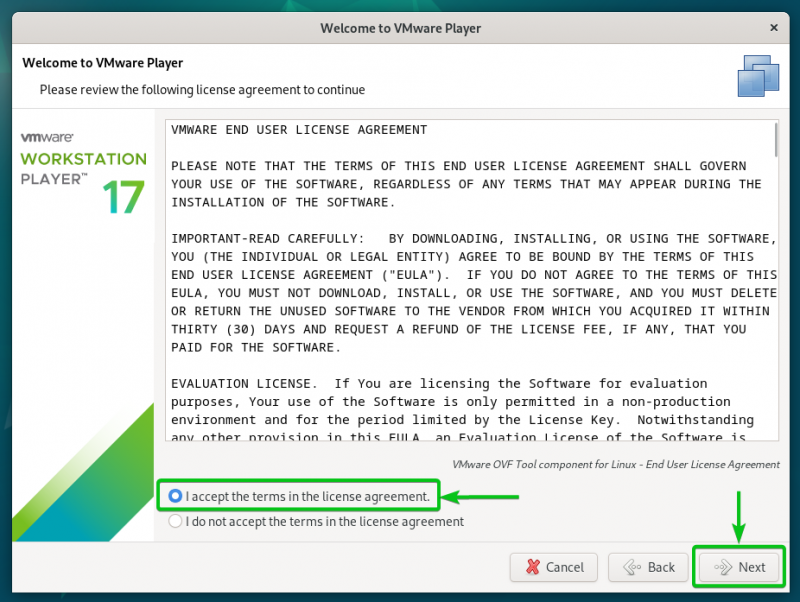
Επιλέξτε εάν θέλετε να ελέγξετε για ενημερώσεις (εάν είναι διαθέσιμη μια νεότερη έκδοση του VMware Workstation Player) όταν ξεκινάτε το VMware Workstation 17 Player [1] και κάντε κλικ στο 'Επόμενο' [2] .
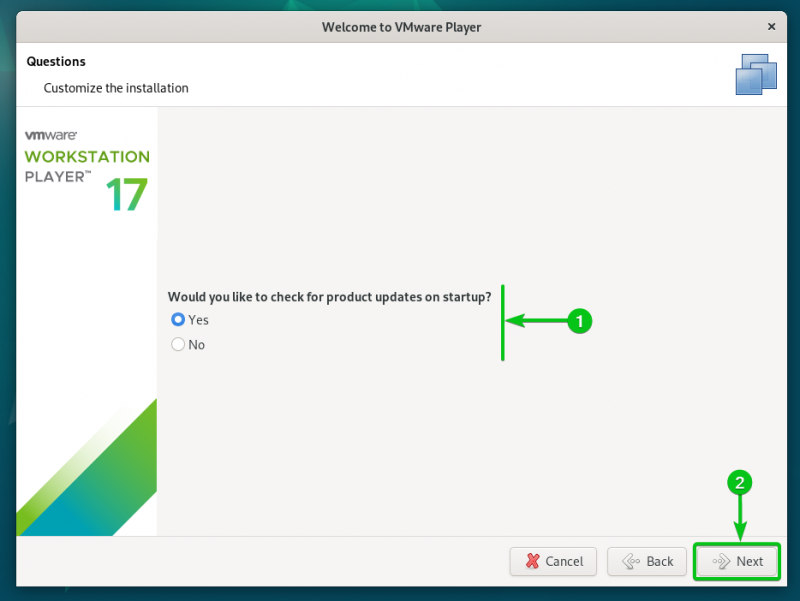
Επιλέξτε αν θέλετε να στείλετε τα στατιστικά στοιχεία χρήσης στο VMware (VMware CEIP), ώστε το VMware να μπορεί να χρησιμοποιήσει τα δεδομένα για να βελτιώσει την εμπειρία του πελάτη [1] και κάντε κλικ στο 'Επόμενο' [2] .
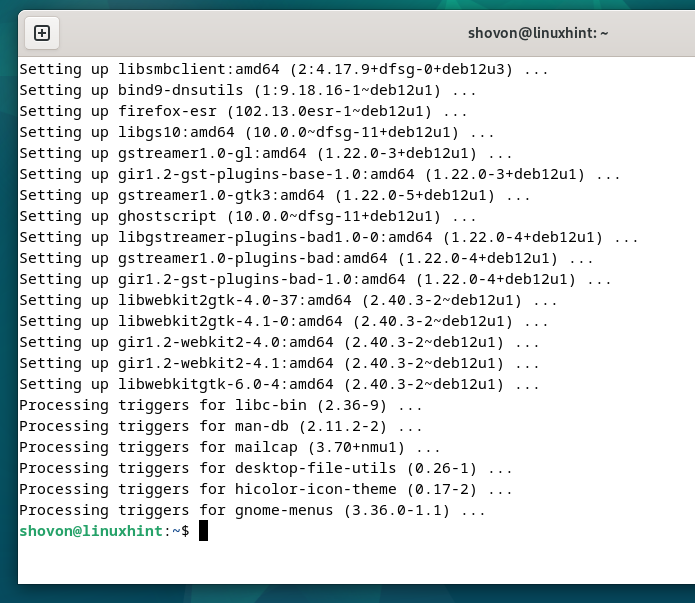
Επιλέξτε 'Χρήση VMware Player 17 δωρεάν για μη εμπορική χρήση' [1] και κάντε κλικ στο 'Τέλος' [2] .
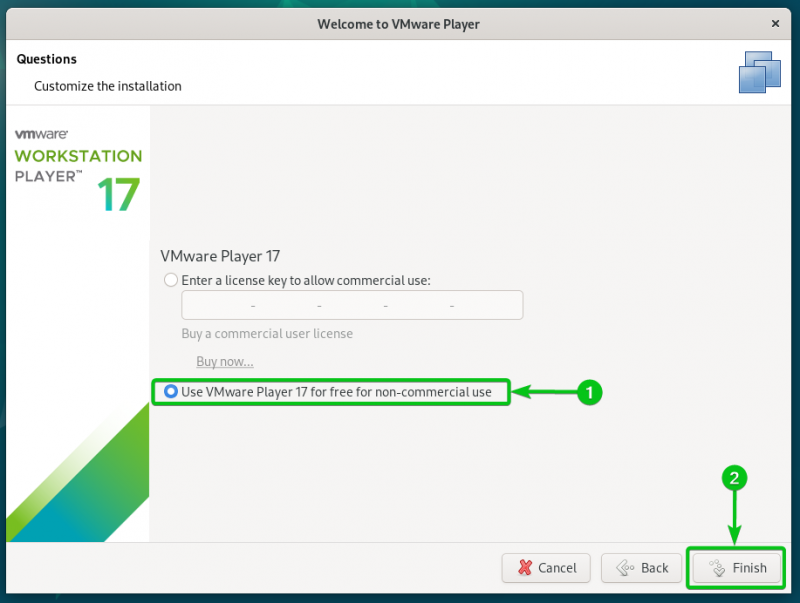
Πληκτρολογήστε τον κωδικό πρόσβασής σας στο Debian 12 και κάντε κλικ στο 'Authenticate'.
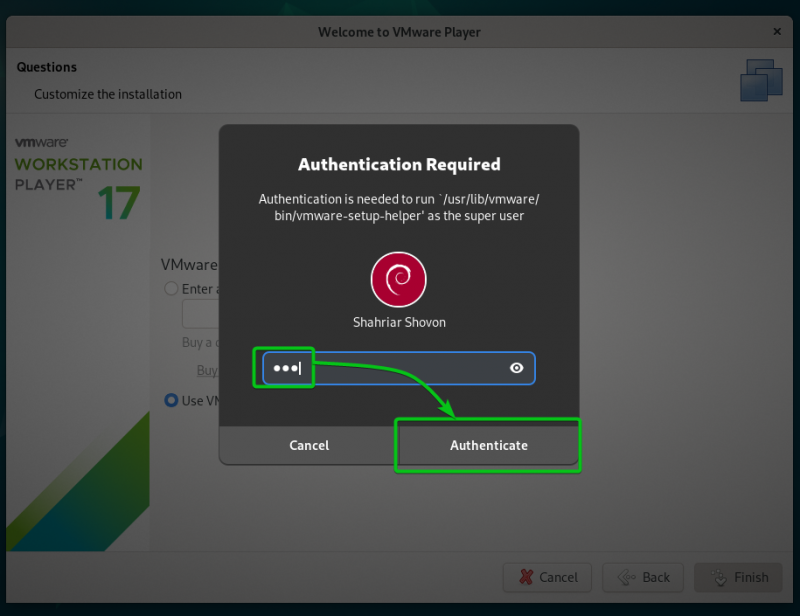
Κάντε κλικ στο 'OK'.
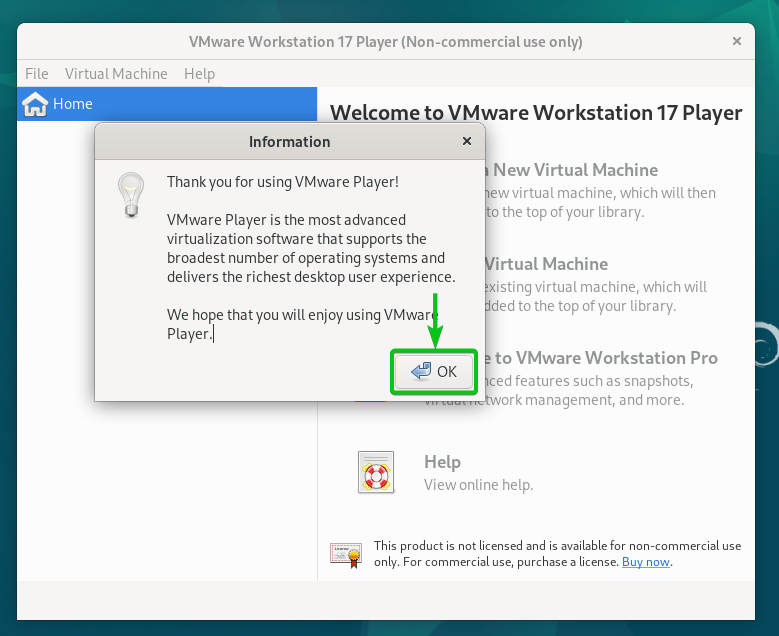
Το VMware Workstation 17 Player θα πρέπει να είναι έτοιμο για χρήση στο Debian 12.
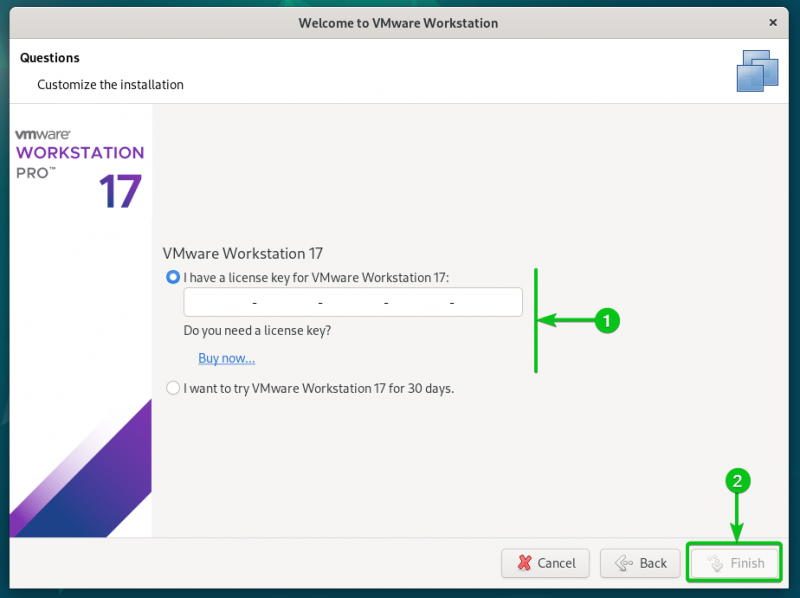
συμπέρασμα
Σας δείξαμε πώς να κατεβάσετε το VMware Workstation 17 Player στο Debian 12. Σας δείξαμε επίσης πώς να εγκαταστήσετε το VMware Workstation 17 Player στο Debian 12 και πώς να εκτελέσετε το VMware Workstation 17 Player στο Debian 12 επίσης για πρώτη φορά.