Είναι δυνατή η κοινή χρήση κωδικών πρόσβασης Wi-Fi από το iPhone σε φορητό υπολογιστή;
Ναι, είναι δυνατό να μοιραστείτε τον κωδικό πρόσβασης Wi-Fi του iPhone σας στον φορητό υπολογιστή σας μέσω ενός κωδικού QR. Δημιουργήστε και μοιραστείτε τον κωδικό QR για να συνδεθείτε εύκολα με το Wi-Fi του iPhone σας ακολουθώντας τα βήματα που αναφέρονται παρακάτω:
Βήμα 1: Από την αρχική οθόνη του iPhone σας, ανοίξτε το Συντομεύσεις :
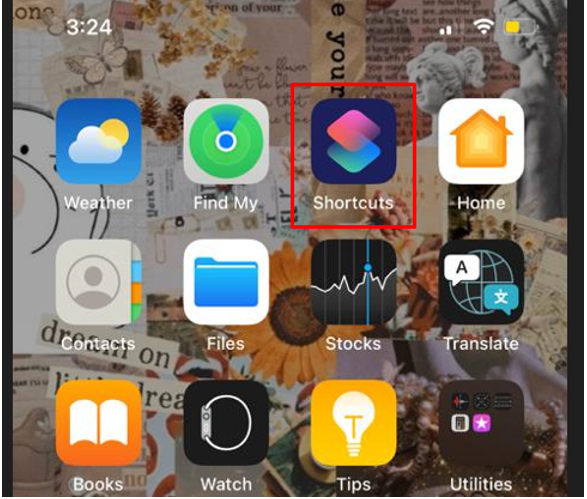
Βήμα 2: Κάντε κλικ στο Εκθεσιακός χώρος επιλογή και αναζητήστε α 'Μετατρέψτε τον κωδικό πρόσβασης Wi-Fi σε κωδικό QR' :
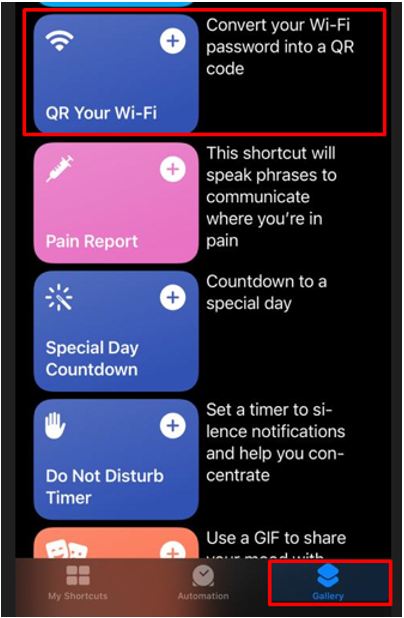
Βήμα 3: Κάνε κλικ στο Προσθήκη συντόμευσης επιλογή:
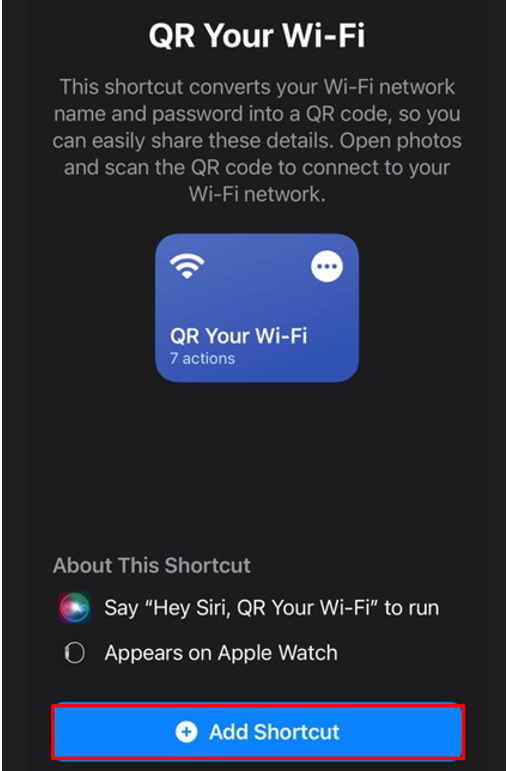
Βήμα 4: Τώρα, ανοίξτε τις συντομεύσεις μου και πατήστε QR στο Wi-Fi σας:
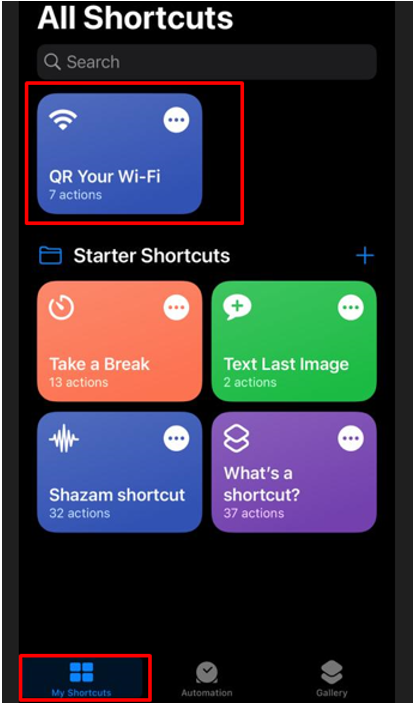
Βήμα 5: Εισαγάγετε το όνομα του Wi-Fi σας:
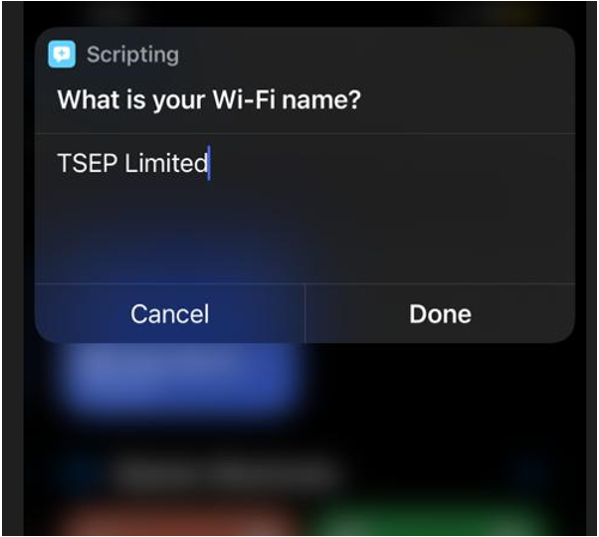
Βήμα 6: Στη συνέχεια, εισαγάγετε τον κωδικό πρόσβασης του Wi-Fi σας:
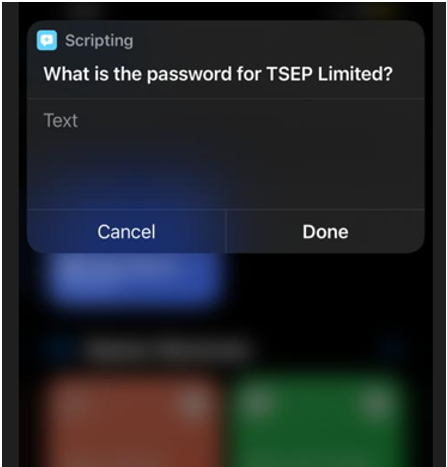
Βήμα 7: Θα δημιουργηθεί ένας κωδικός QR Πάρτε ένα στιγμιότυπο οθόνης του Κώδικα ή μοιραστείτε το με τους φίλους σας:
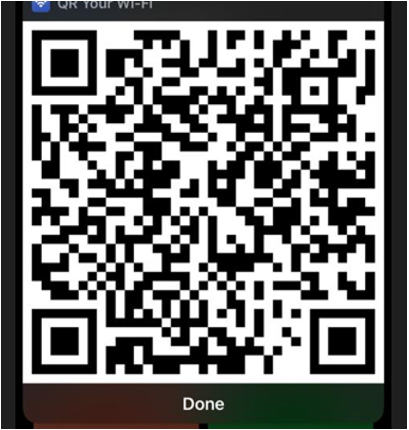
Βήμα 8: Τώρα ανοίξτε το φορητό υπολογιστή και εγκαταστήστε οποιαδήποτε εφαρμογή σαρωτή κωδικών QR από το κατάστημα της Microsoft:
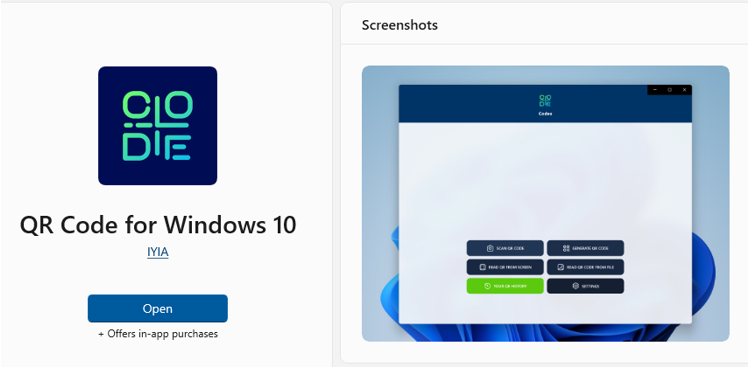
Βήμα 9: Εκκινήστε την Εφαρμογή και κάντε κλικ στο ΣΑΡΩΣΗ ΚΩΔΙΚΟΥ QR:
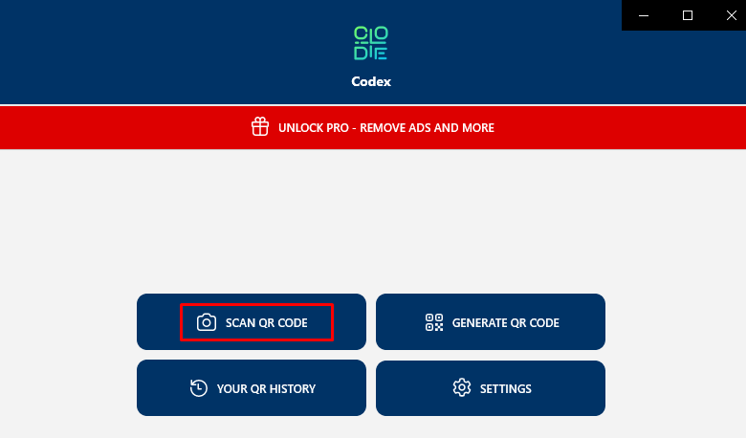
Βήμα 10: Θα εμφανιστούν πολλές επιλογές, κάντε κλικ σε μία από αυτές για να σαρώσετε τον κωδικό QR:
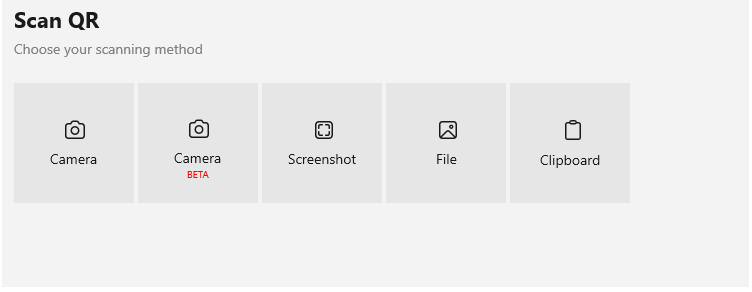
Βήμα 11: Ένα αναδυόμενο παράθυρο θα εμφανιστεί πατώντας σε Συνδέω-συωδεομαι κουμπί για να συνδέσετε το Wi-Fi του iPhone:
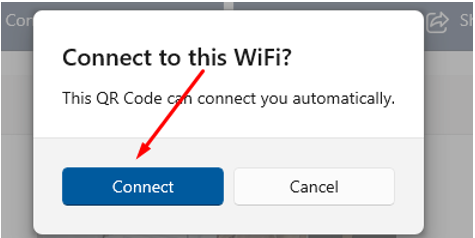
Κοινή χρήση κωδικού πρόσβασης Wi-Fi iPhone σε MacBook
Πριν ξεκινήσετε να μοιράζεστε τον κωδικό πρόσβασης Wi-Fi του iPhone στο MacBook, βεβαιωθείτε ότι:
- Και οι δύο συσκευές εκτελούνται με την πιο πρόσφατη ενημέρωση.
- Ενεργοποιήστε το Wi-Fi και το Bluetooth και στις δύο συσκευές και ελέγξτε για την επιλογή hotspot για κινητά. Εάν είναι ενεργοποιημένο, απενεργοποιήστε το.
- Κρατήστε και τις δύο συσκευές κοντά και σε απόσταση μεταξύ τους.
Βεβαιωθείτε ότι η συσκευή που είναι συνδεδεμένη στο Διαδίκτυο που θα κοινοποιεί τον κωδικό πρόσβασης είναι ξεκλείδωτη και ακολουθήστε τα βήματα που αναφέρονται παρακάτω για να μοιραστείτε τον κωδικό πρόσβασης του iPhone σας στο MacBook σας:
Βήμα 1: Στο MacBook σας, ανοίξτε το πλαίσιο αναζήτησης Wi-Fi και επιλέξτε το Wi-Fi που θέλετε να συνδέσετε.
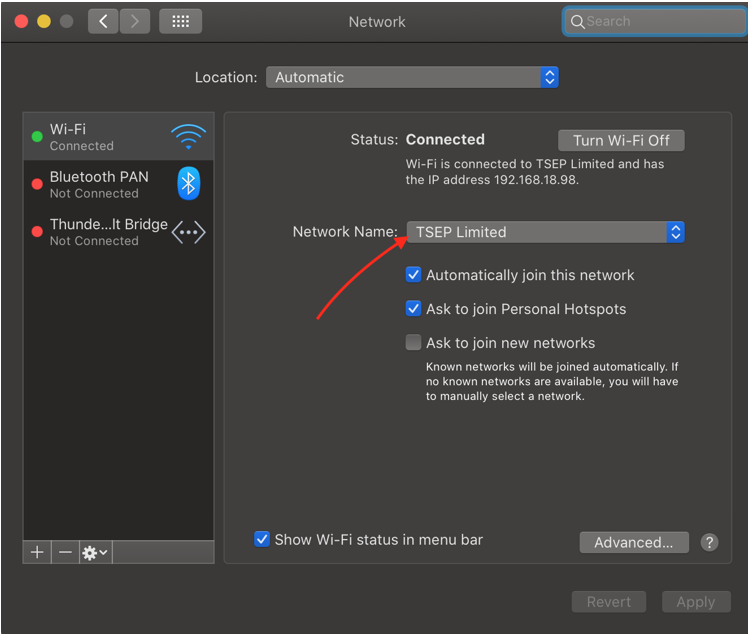
Βήμα 2: Θα δείτε ένα αναδυόμενο παράθυρο στην κινητή συσκευή σας με λεπτομέρειες ότι το MacBook (όνομα) θέλει να συνδεθεί σε αυτό το Wi-Fi. Θέλετε να μοιραστείτε έναν κωδικό πρόσβασης;
Βήμα 3: Όταν πατήσετε το κουμπί κοινής χρήσης κωδικού πρόσβασης, ο κωδικός πρόσβασής σας θα κοινοποιηθεί και το Wi-Fi θα συνδεθεί στο MacBook σας.
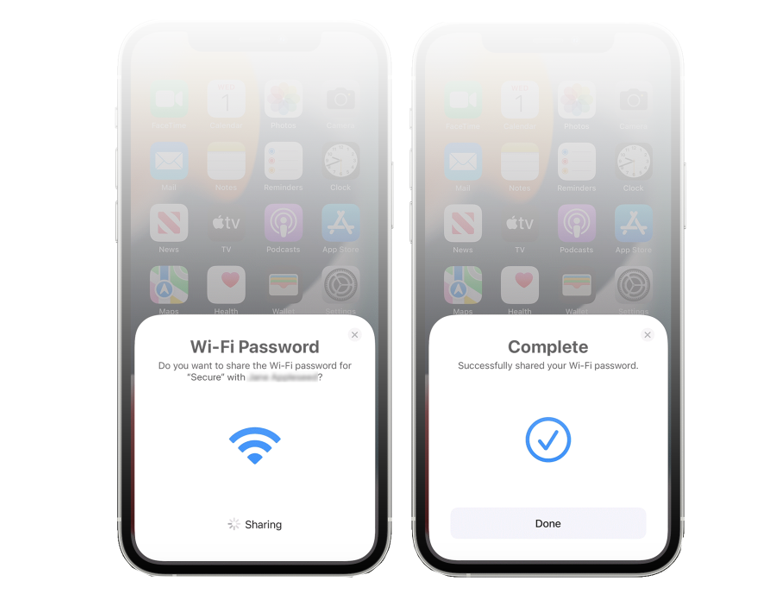
Θα δείτε μια Ολοκληρωμένη οθόνη στην αναδυόμενη γραμμή στο iPhone σας και μετά από αυτήν, αυτή η αναδυόμενη γραμμή θα αφαιρεθεί αυτόματα.
συμπέρασμα
Η Apple έχει ορισμένους περιορισμούς στην κοινή χρήση δεδομένων, όπως η κοινή χρήση Wi-Fi με άλλες συσκευές, και έχει περιορίσει την επιλογή κοινής χρήσης Wi-Fi μόνο σε συσκευές Apple. Δεν μπορείτε να συνδέσετε το Wi-Fi του iPhone σας με φορητό υπολογιστή οποιασδήποτε άλλης μάρκας εκτός από την Apple. Σε αυτόν τον οδηγό εξερευνήσαμε πώς να εξαγάγετε τον κωδικό πρόσβασης Wi-Fi από το iPhone και να τον μοιραστείτε με συσκευές που δεν ανήκουν στην Apple.