Δημιουργία διακομιστή AirPrint στο Raspberry Pi
Πριν δημιουργήσετε έναν διακομιστή AirPrint στο Raspberry Pi, πρώτα πρέπει να δημιουργήσετε ένα δίκτυο εκτυπωτή που απαιτεί CUPS και Samba, απλώς ακολουθήστε τα βήματα που δίνονται παρακάτω για να αποκτήσετε δίκτυο εκτυπωτή στο Raspberry Pi:
Βήμα 1 : Εκτελέστε την ακόλουθη εντολή στο τερματικό για να ενημερώσετε το Raspberry Pi σας:
$ sudo εύστοχη ενημέρωση
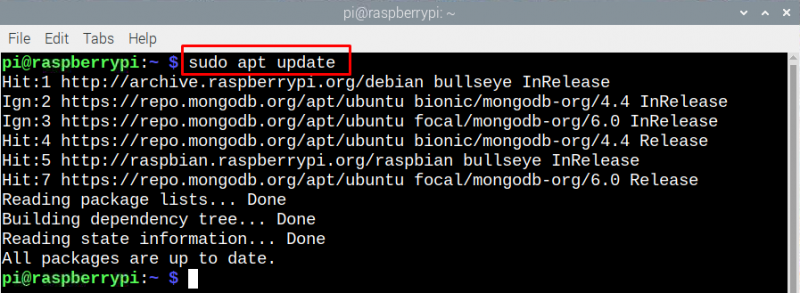
Βήμα 2 : Για να εγκαταστήσετε το κοινό σύστημα εκτύπωσης Unix, εκτελέστε την ακόλουθη εντολή:
$ sudo κατάλληλος εγκαθιστώ φλιτζάνια
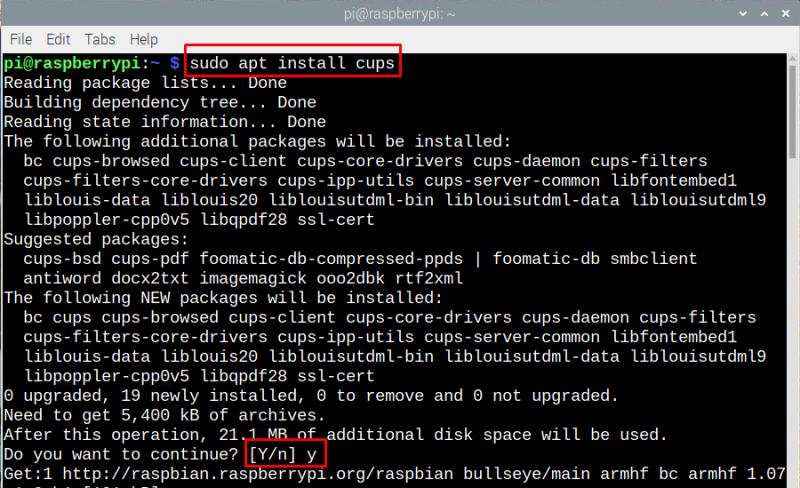
Στη συνέχεια, για να αποκτήσετε πρόσβαση στις λειτουργίες διαχείρισης των cups, εκτελέστε τη δεδομένη εντολή στο τερματικό:
$ sudo usermod -ένα -ΣΟΛ lpadmin pi 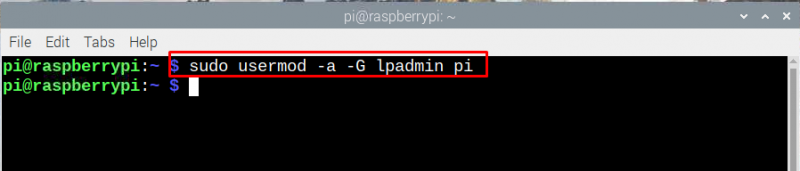
Βήμα 3 : Για να κάνετε το κοινό σύστημα εκτύπωσης Unix προσβάσιμο σε ολόκληρο το δίκτυο και να βεβαιωθείτε ότι λειτουργεί σωστά, εκτελέστε την παρακάτω εντολή:
$ sudo cupsctl --απομακρυσμένο-οποιοδήποτε 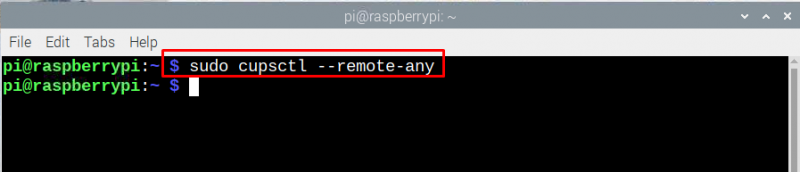
Στη συνέχεια επανεκκινήστε το CUPS για να αποθηκεύσετε τις αλλαγές εκτελώντας την ακόλουθη εντολή:
$ sudo κύπελλα επανεκκίνησης systemctl 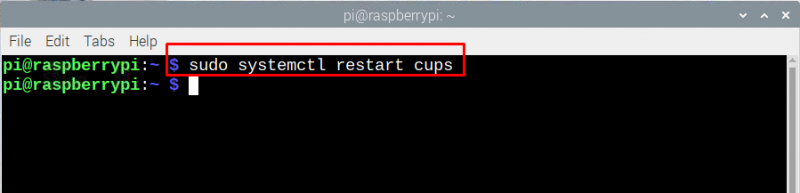
Αυτός είναι ο τρόπος με τον οποίο μπορείτε να αποκτήσετε πρόσβαση στον διακομιστή εκτύπωσης Raspberry Pi από οποιαδήποτε συσκευή είναι συνδεδεμένη στο παρόμοιο δίκτυο με αυτό του Raspberry Pi.
Βήμα 4 : Τώρα ανοίξτε την ιστοσελίδα CUPS πληκτρολογώντας “
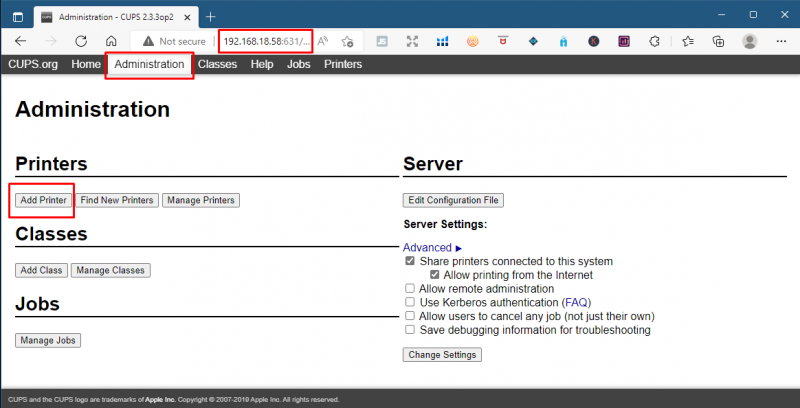
Τώρα, κάντε κλικ στο 'Εύρεση νέων εκτυπωτών' για να προσθέσετε τον εκτυπωτή που έχετε συνδέσει στο Raspberry Pi μέσω καλωδίου USB:
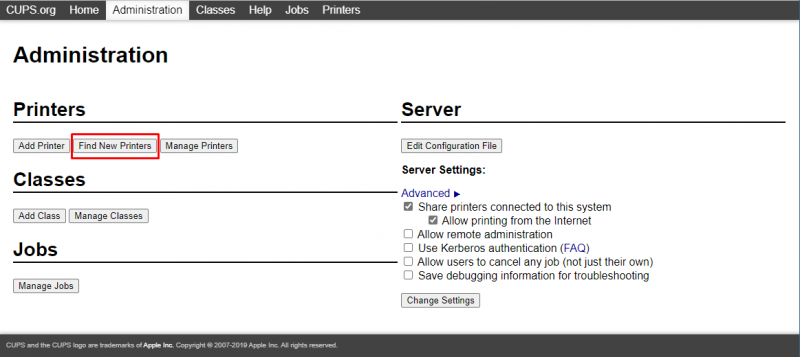
Βήμα 5 : Τώρα, ήρθε η ώρα να εγκαταστήσετε την εφαρμογή AirPrint στο Raspberry Pi, ώστε να είναι δυνατή η πρόσβαση στον εκτυπωτή από τις συσκευές Apple, εκτελέστε την ακόλουθη εντολή για αυτόν τον σκοπό:
$ sudo κατάλληλος εγκαθιστώ avahi-daemon 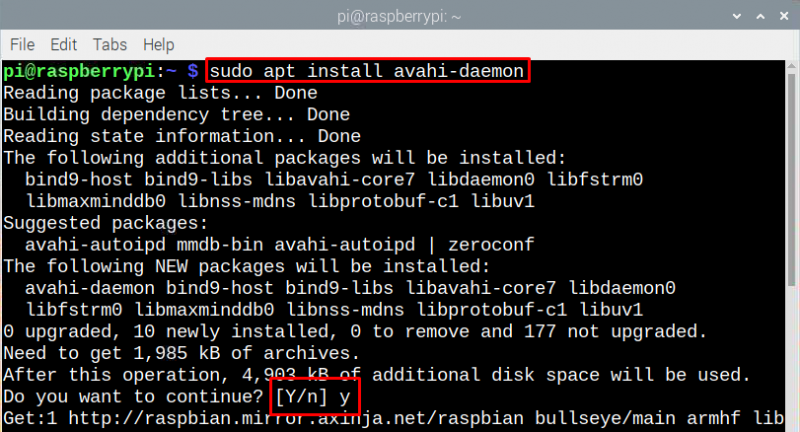
Αυτό το πακέτο που εγκαθίσταται σε αυτό το βήμα είναι η αρχιτεκτονική Zeroconf της Apple, η οποία συνήθως ονομάζεται Bonjour που χρησιμοποιείται από τον διακομιστή AirPrint.
Βήμα 6 : Για να βεβαιωθείτε ότι το AirPrint λειτουργεί σωστά, επανεκκινήστε το Raspberry Pi εκτελώντας την παρακάτω εντολή:
$ sudo επανεκκίνηση 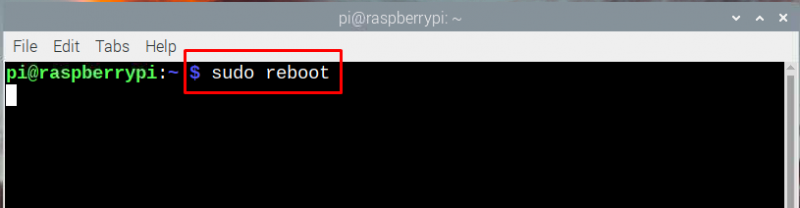
Βήμα 7 : Τώρα ανοίξτε οποιαδήποτε εφαρμογή στο προϊόν Apple σας που υποστηρίζει την επιλογή εκτύπωσης, κάντε κλικ στην επιλογή εκτύπωσης και θα δείτε τον εκτυπωτή που έχετε συνδέσει με το Raspberry Pi.
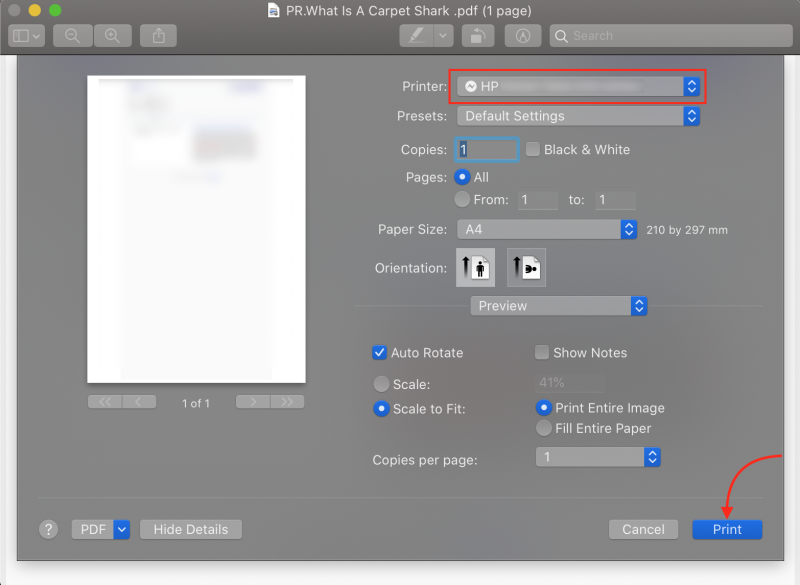
συμπέρασμα
Έχοντας έναν παλιό εκτυπωτή που δεν έχει την επιλογή Wi-Fi, οπότε αντί να αγοράσετε έναν νέο μπορείτε να προσθέσετε μια τέτοια δυνατότητα χρησιμοποιώντας το Raspberry Pi που θα σας εξοικονομήσει χρήματα. Για να συνδέσετε συσκευές Apple με τον παλιό σας εκτυπωτή, πρέπει να τον συνδέσετε με το Raspberry Pi και να δημιουργήσετε έναν διακομιστή εκτύπωσης χρησιμοποιώντας CUPS και στη συνέχεια να εγκαταστήσετε το AirPrint σε αυτόν.