Σε αυτό το άρθρο, θα μελετήσουμε πώς να στείλετε μια υπερ-σύνδεση στο Discord:
Λοιπόν, ας ξεκινήσουμε!
Πώς να στείλετε μια υπερ-σύνδεση στο Discord χρησιμοποιώντας το Carl Bot;
Ένας υπερσύνδεσμος μας επιτρέπει να έχουμε πρόσβαση στη θέση του συνημμένου υπερκειμένου. Αυτοί οι υπερσύνδεσμοι μπορούν να σταλούν με τη βοήθεια του bot Carl.
Επομένως, για να στείλετε έναν υπερσύνδεσμο στο Discord, ακολουθήστε τον παρακάτω οδηγό.
Βήμα 1: Προσκαλέστε τον Carl Bot
Επισκεφθείτε το Επίσημος ιστότοπος του Carl bot και προσκαλέστε το στον διακομιστή Discord κάνοντας κλικ στο ' + Πρόσκληση ” επιλογή:
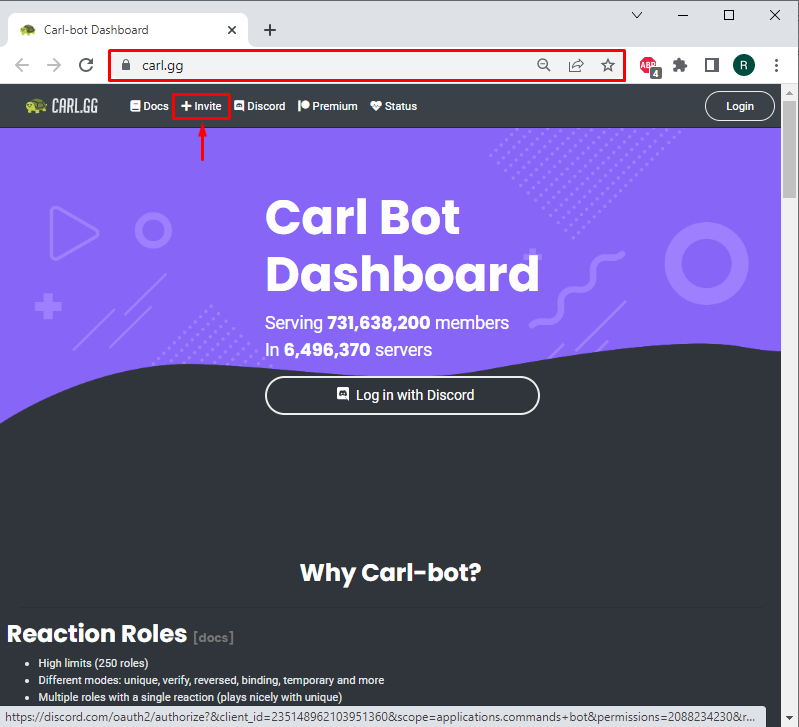
Βήμα 2: Προσθήκη Carl Bot στον διακομιστή
Στη συνέχεια, επιλέξτε τον διακομιστή στον οποίο θέλετε να προσθέσετε τον Carl Bot και πατήστε το κουμπί ' Να συνεχίσει Κουμπί ”:
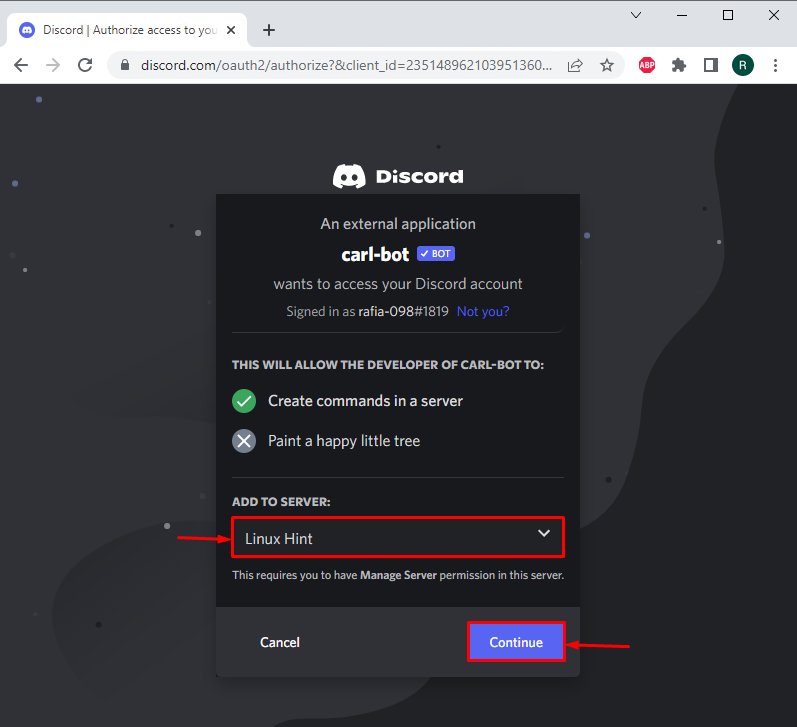
Βήμα 3: Εξουσιοδοτήστε τον Carl Bot
Εκχωρήστε τα απαιτούμενα δικαιώματα στο Carl bot κάνοντας κλικ στο ' Εξουσιοδοτώ Κουμπί ”:
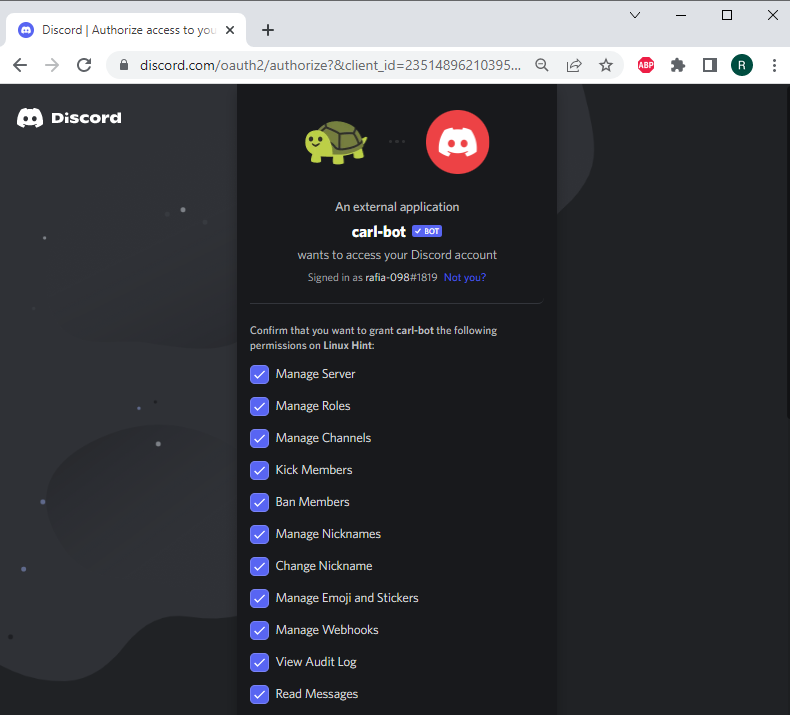
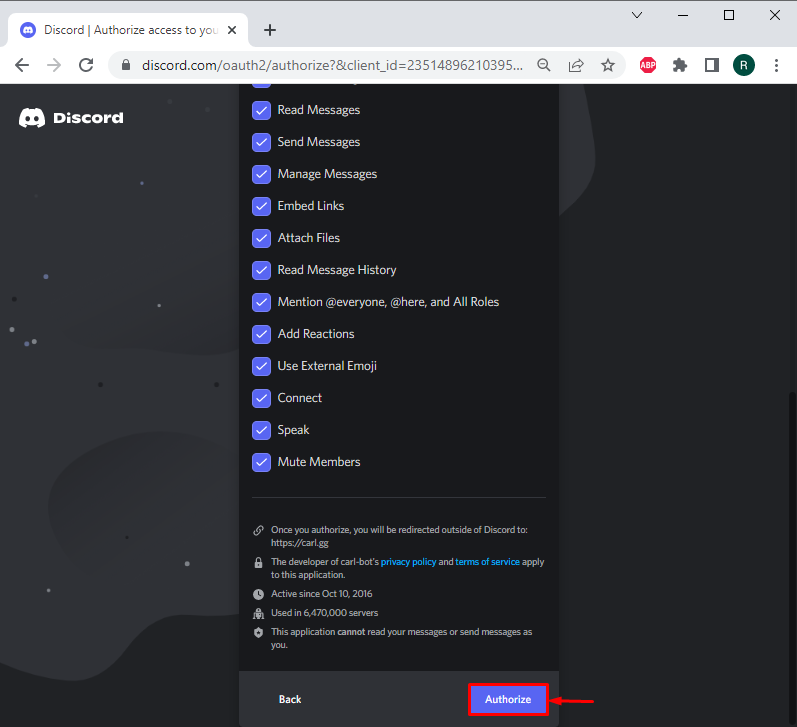
Βήμα 4: Mark Captcha
Σημειώστε το πλαίσιο captcha για την επαλήθευση:
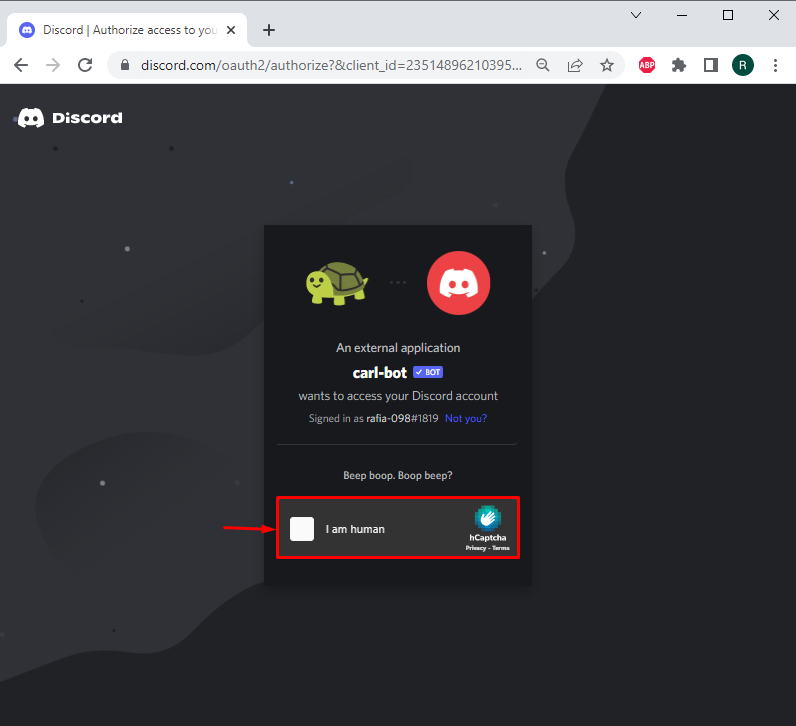
Βήμα 5: Ανοίξτε τον πίνακα ελέγχου Carl Bot
Στο επόμενο βήμα, πατήστε το ' Εξουσιοδοτώ Κουμπί ” για πρόσβαση στον πίνακα ελέγχου Carl bot:
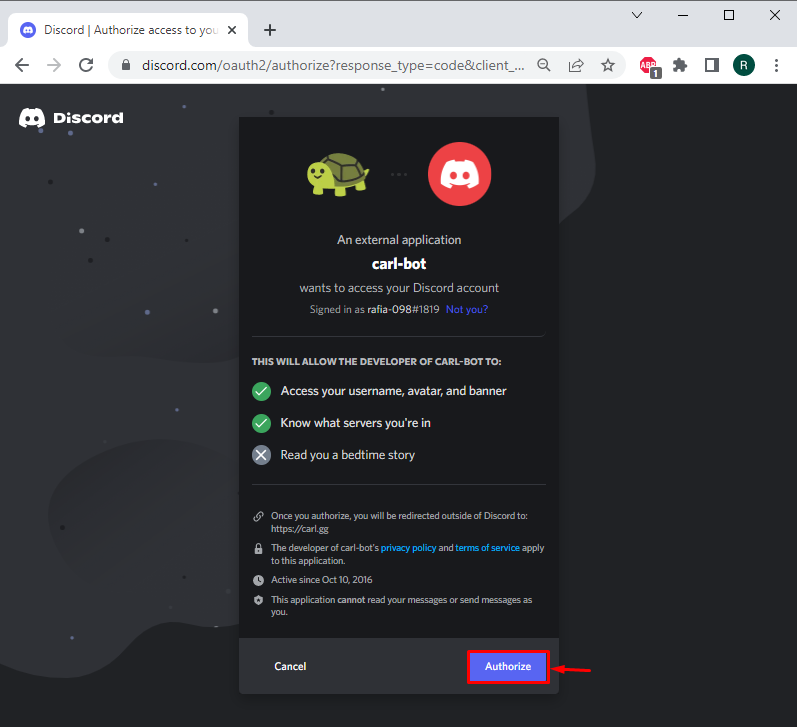
Επιλέξτε τον Διακομιστή Discord όπου θέλετε να στείλετε μια υπερσύνδεση. Στην περίπτωσή μας, επιλέξαμε το « Υπόδειξη Linux ” διακομιστής:
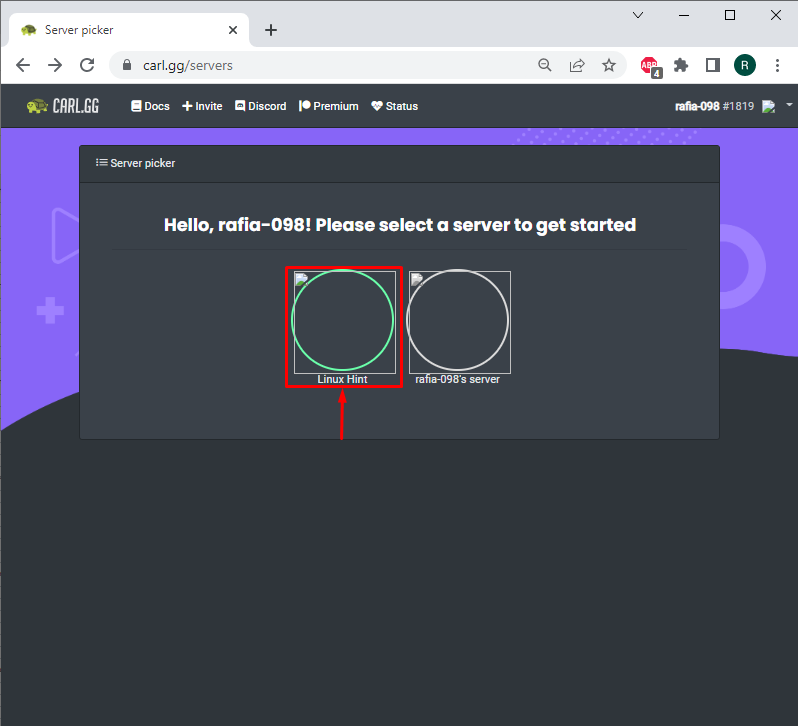
Βήμα 6: Μεταβείτε στην επιλογή Ενσωματώσεις
Αφού αποκτήσετε πρόσβαση στον πίνακα εργαλείων Carl bot, μεταβείτε στο ' Ενσωματώσεις » κατηγορία βοηθητικών προγραμμάτων:
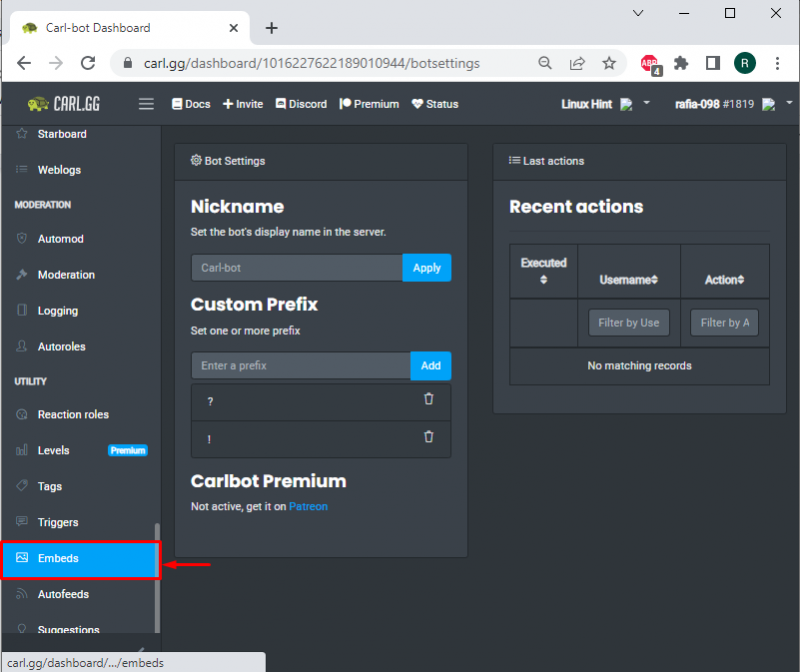
Βήμα 7: Αποστολή HyperLink
Από τις ρυθμίσεις του Embds Builder, προσθέστε το πρόθεμα και λίγο κείμενο σε αγκύλες και, στη συνέχεια, επισυνάψτε έναν σύνδεσμο για να προσθέσετε έναν υπερσύνδεσμο στο πεδίο περιγραφής. Για παράδειγμα, προσθέσαμε ' Για να προσθέσετε το bot MEE6 'ως κείμενο προθέματος, ' Κάντε κλικ ΕΔΩ ” στις αγκύλες, και παρέχεται α Σύνδεσμος :
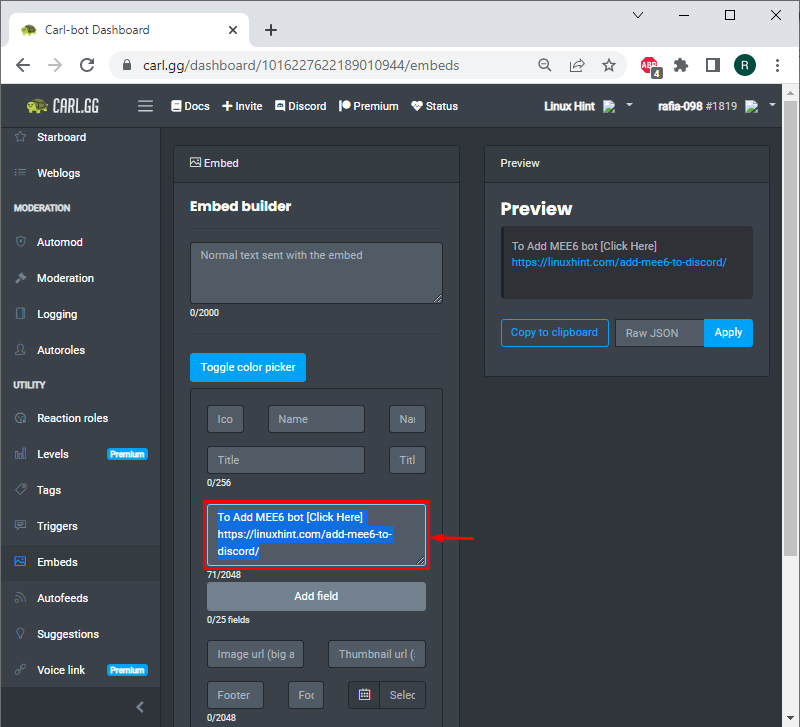
Στη συνέχεια, επιλέξτε το κανάλι από το ' Προορισμός ' πτυσώμενο μενού. Στη συνέχεια, πατήστε το ' Θέση Κουμπί ” για αποστολή υπερ-σύνδεσης στο Discord:
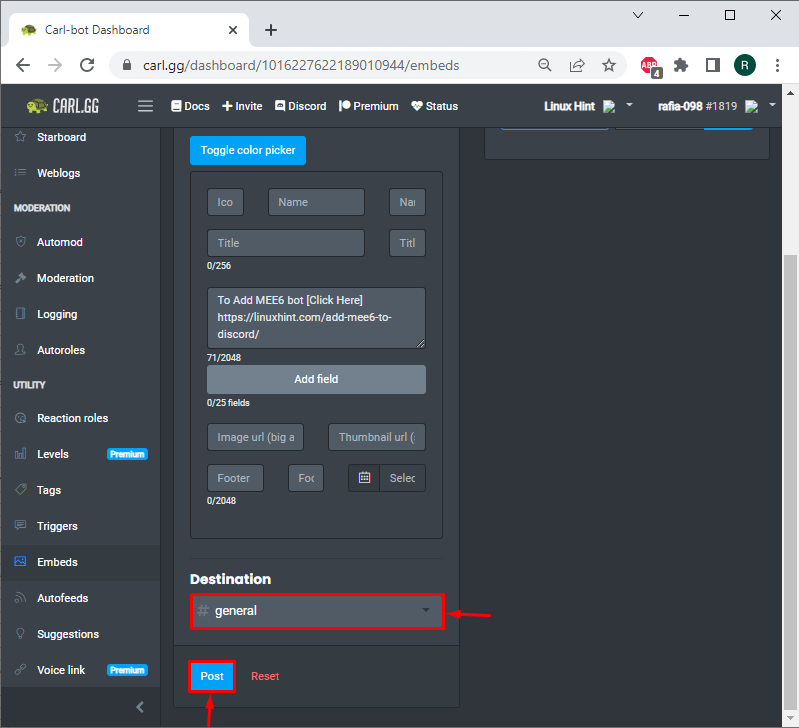
Εδώ, μπορείτε να δείτε ότι στείλαμε με επιτυχία μια ενσωμάτωση στον επιλεγμένο διακομιστή:
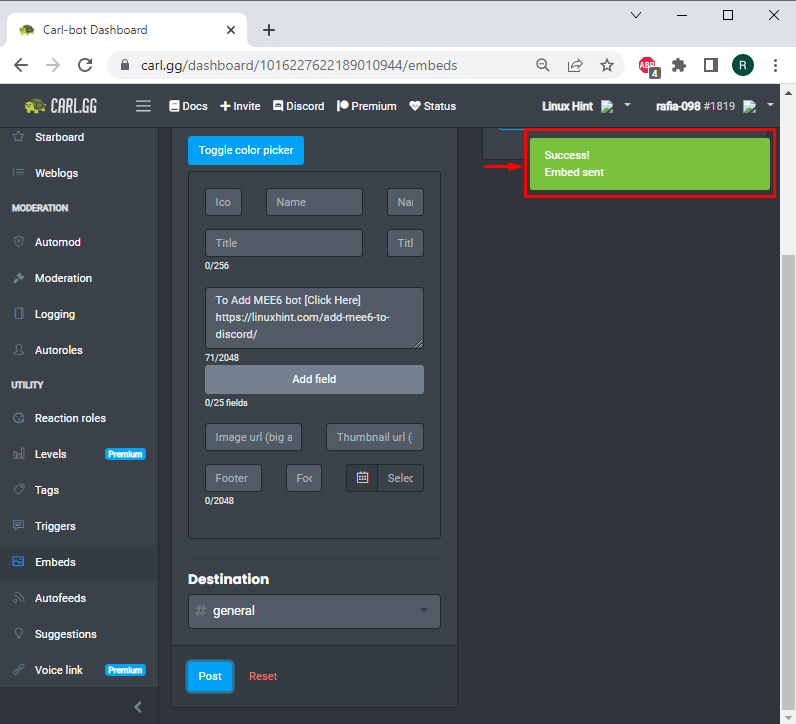
Βήμα 8: Προβολή απεσταλμένης υπερ-σύνδεσης
Από την αριστερή γραμμή μενού, επιλέξτε και ανοίξτε τον διακομιστή Discord που επιλέξατε νωρίτερα:
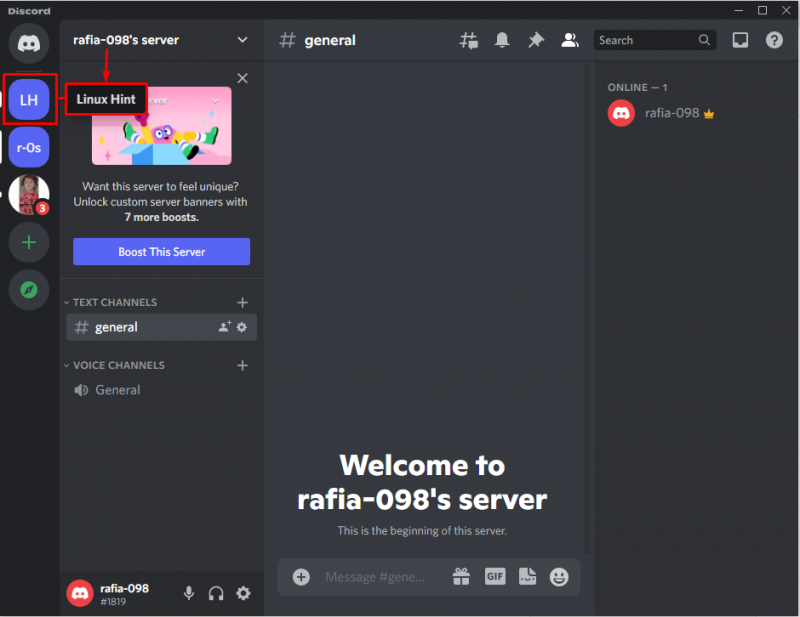
Μπορεί να φανεί ότι με τη βοήθεια του Carl bot, το οποίο είναι πλέον μέλος του ' Υπόδειξη Linux » διακομιστή, η καθορισμένη υπερσύνδεση αποστέλλεται στο γενικό κανάλι κειμένου:
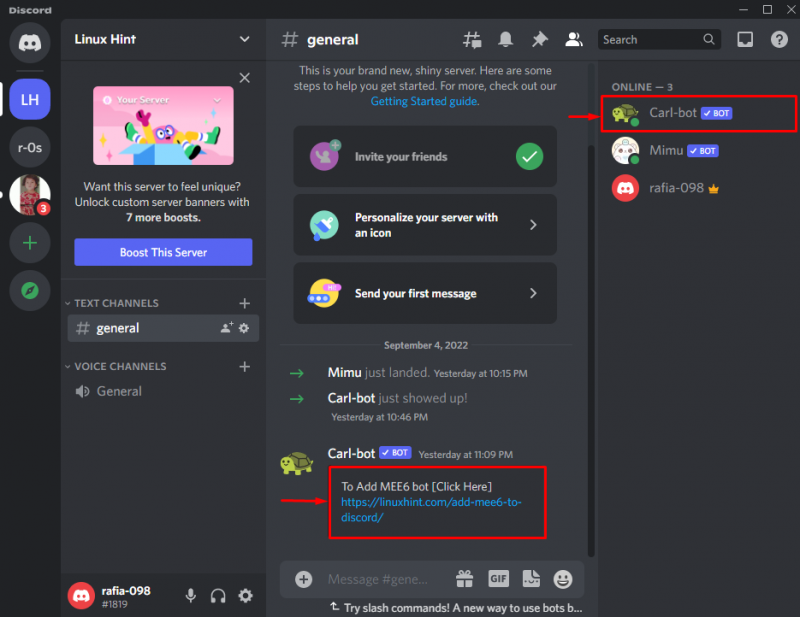
Πώς να στείλετε μια υπερ-σύνδεση στο Discord χρησιμοποιώντας Webhooks;
Το Webhook in Discord χρησιμοποιείται για την αυτοματοποίηση μηνυμάτων, τη δημιουργία υπερσυνδέσμων και την αποστολή ενημερώσεων δεδομένων στο κανάλι κειμένου του Discord. Σε αυτήν την ενότητα, θα χρησιμοποιήσουμε το Webhook για να στείλουμε υπερσυνδέσμους στον διακομιστή Discord. Για να το κάνετε αυτό, ακολουθήστε τα παραπάνω βήματα.
Βήμα 1: Επιλέξτε Discord Server
Επιλέξτε τον διακομιστή Discord από την αριστερή γραμμή μενού και, στη συνέχεια, κάντε κλικ στο αναπτυσσόμενο εικονίδιο που εμφανίζεται παρακάτω:
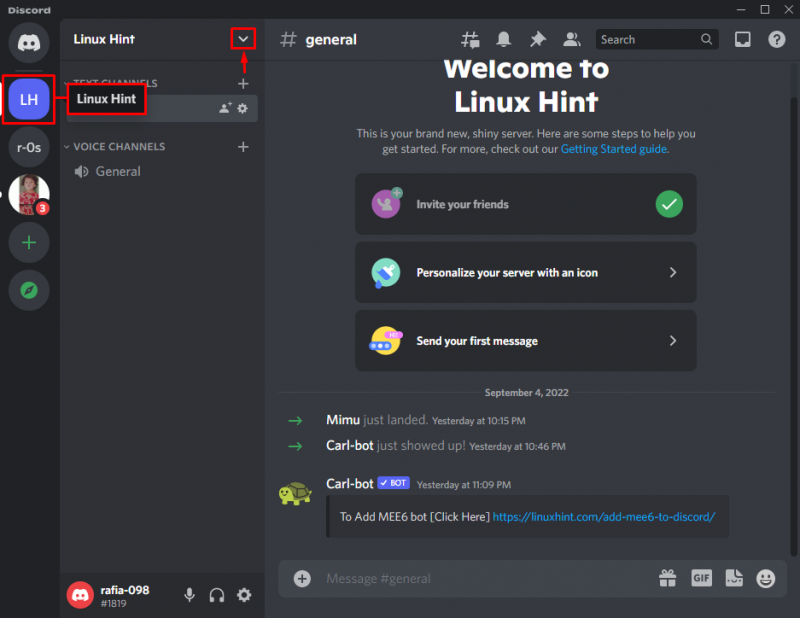
Βήμα 2: Ανοίξτε τις Ρυθμίσεις διακομιστή
Ως αποτέλεσμα, ορισμένες επιλογές θα εμφανιστούν στην οθόνη από όπου πρέπει να επιλέξετε το ' Ρυθμίσεις διακομιστή ” επιλογή:
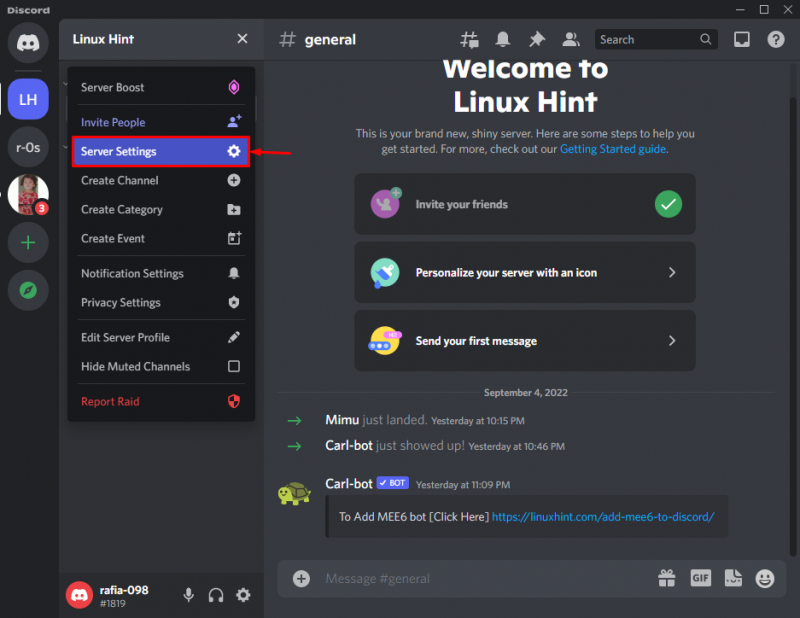
Βήμα 3: Δημιουργήστε νέο Webhook
Επισκεφθείτε το ' Ενσωματώσεις ' επιλογή κάτω από το ' ΣΦΑΙΡΙΚΗ ΕΙΚΟΝΑ » κατηγορία. Στη συνέχεια, από το « Ενσωμάτωση ', δημιουργήστε ένα νέο Webhook κάνοντας κλικ στο ' Δημιουργία Webhook Κουμπί ”:
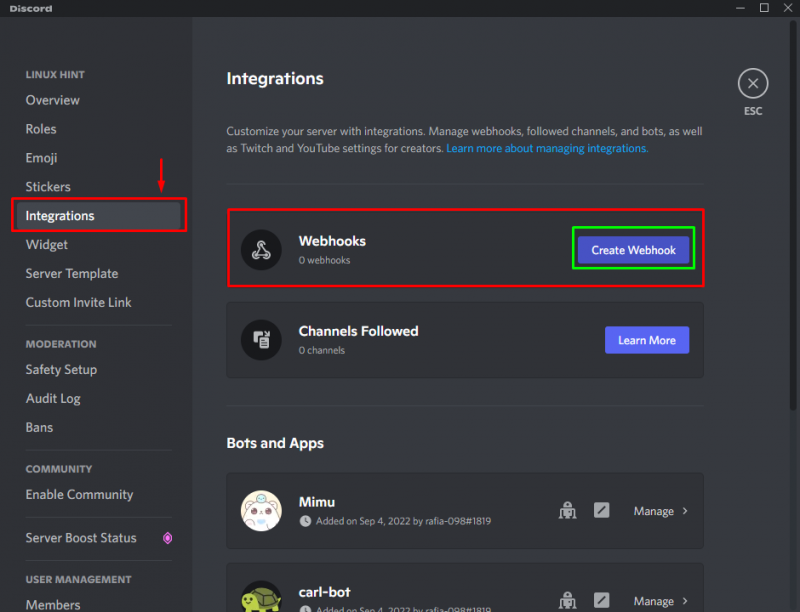
Πάλι, πατήστε το ' Δημιουργία Webhook Κουμπί ”:
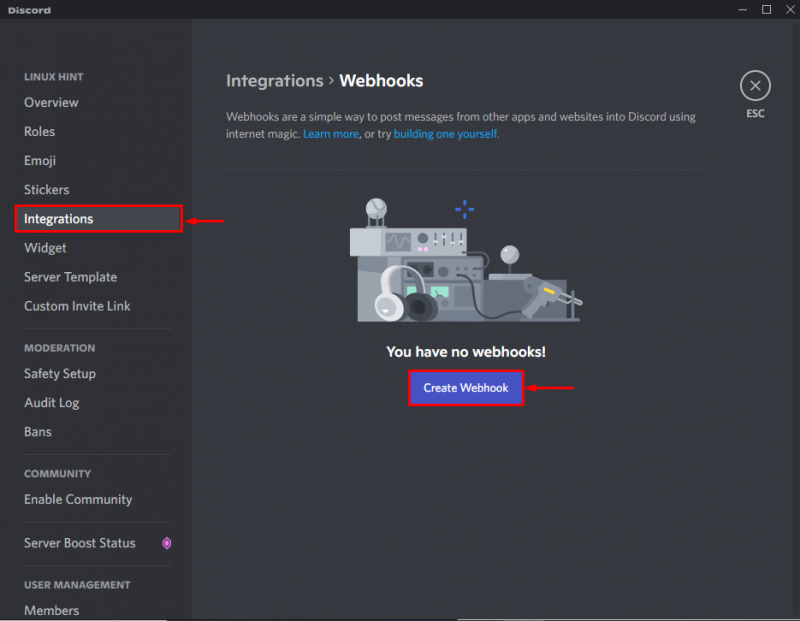
Βήμα 4: Αντιγράψτε τη διεύθυνση URL του WebHook
Δώστε το όνομα του Webhook και επιλέξτε το κανάλι κειμένου. Μετά από αυτό, αντιγράψτε τη διεύθυνση URL του Webhook κάνοντας κλικ στο ' Αντιγράψτε τη διεύθυνση URL του Webhook Κουμπί ”:
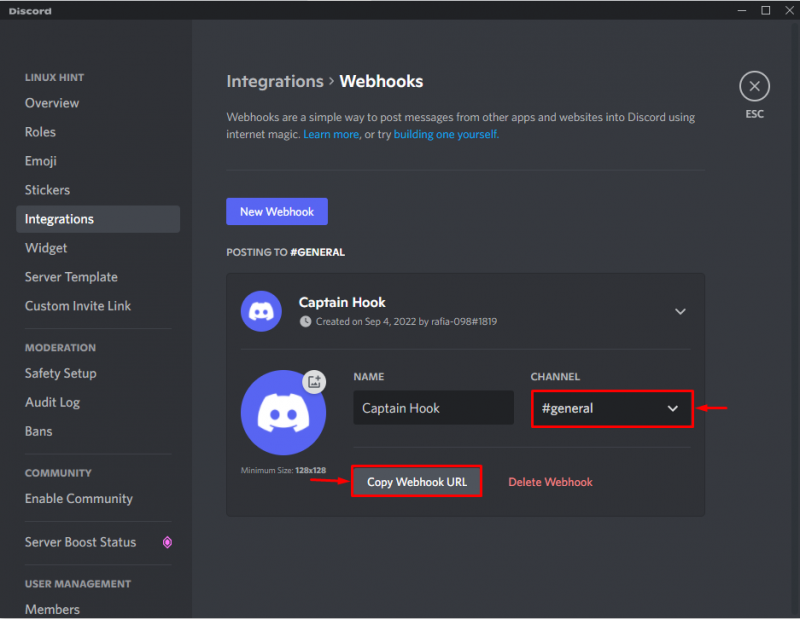
Βήμα 5: Ανοίξτε το Discord Club
Ανοίξτε το αγαπημένο σας πρόγραμμα περιήγησης και επισκεφτείτε την επίσημη ομάδα του Discord Club δικτυακός τόπος . Στη συνέχεια, πατήστε το κουμπί ' Ξεκίνα τώρα Κουμπί ”:
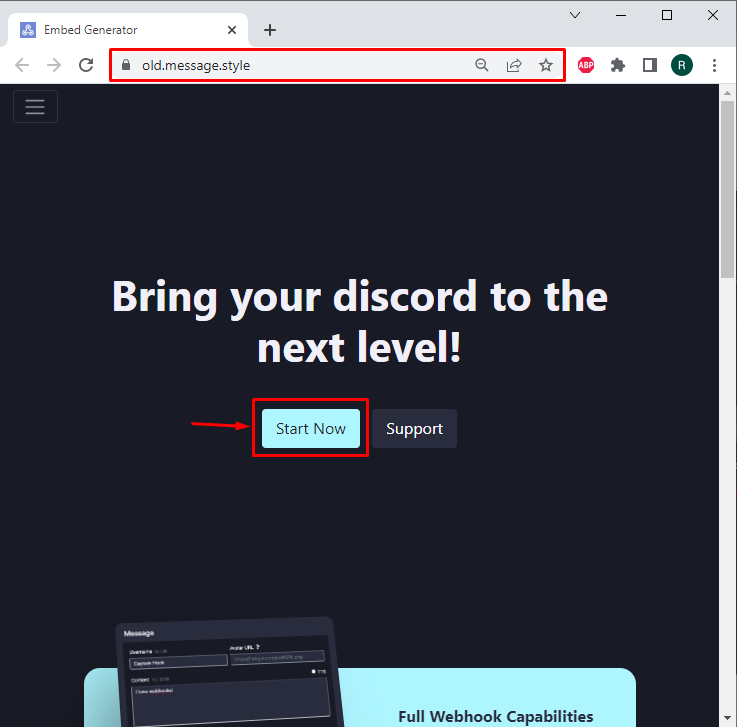
Βήμα 6: Επικολλήστε τη διεύθυνση URL του Webhook
Στο ' URL webhook πεδίο, επικολλήστε την αντιγραμμένη διεύθυνση URL του Webhook:
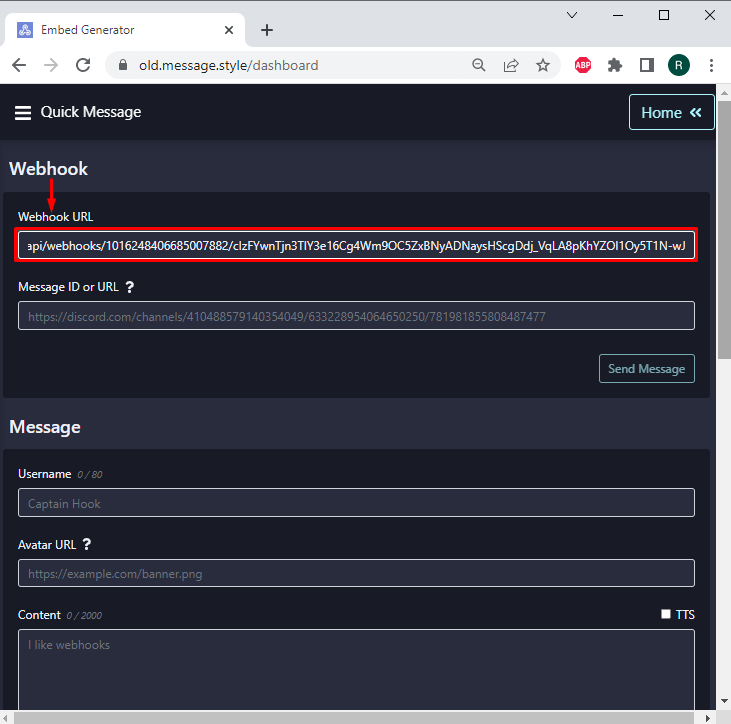
Βήμα 7: Προσθήκη νέας ενσωμάτωσης
Μετά από αυτό, κάντε κύλιση προς τα κάτω στην επιλογή Ενσωματώσεις και κάντε κλικ στο ' + ' για να προσθέσετε μια νέα ενσωμάτωση:
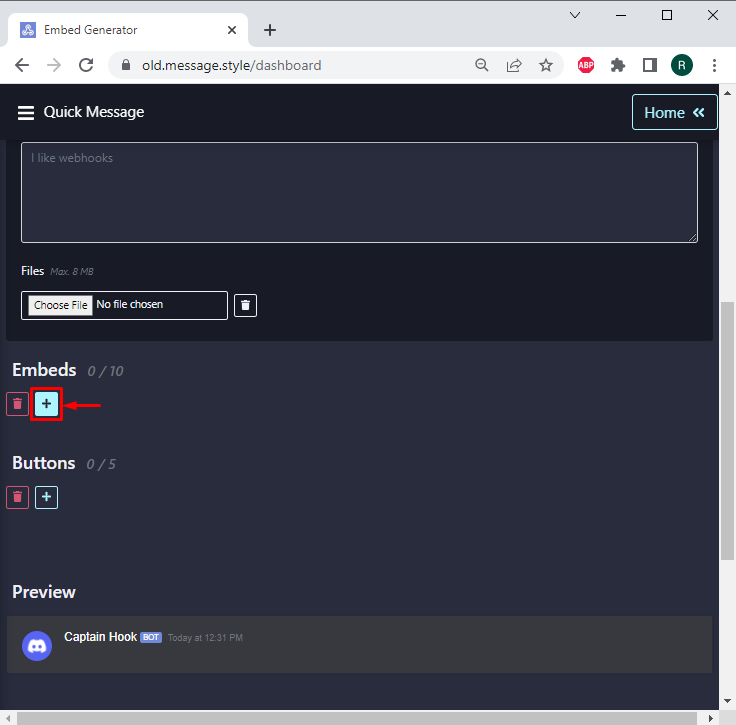
Βήμα 8: Προσθήκη HyperLink
Στο πεδίο Περιγραφή, προσθέστε ένα πρόθεμα και λίγο κείμενο στις αγκύλες και, στη συνέχεια, επικολλήστε τον σύνδεσμο που θέλετε να στείλετε στο Discord:
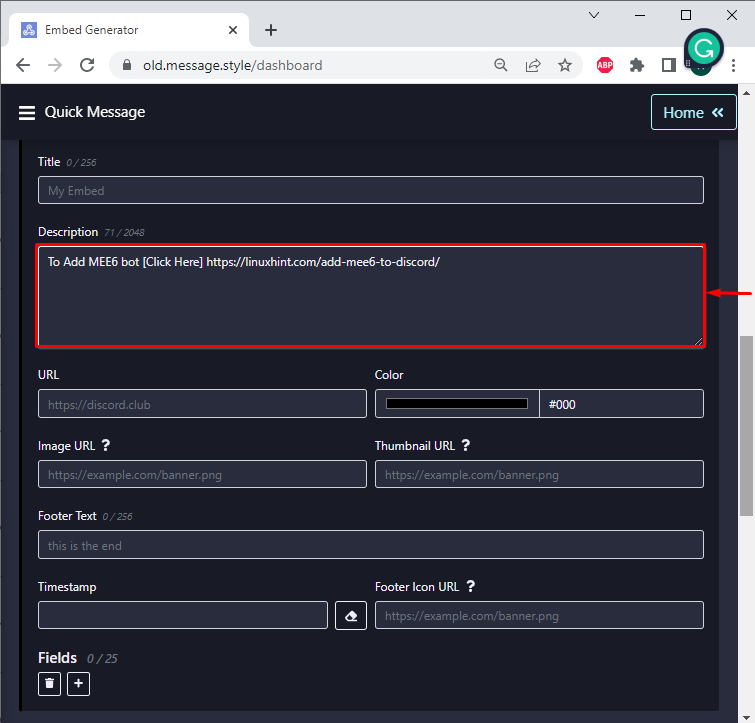
Μετά από αυτό, κάντε κύλιση προς τα πάνω και πατήστε το κουμπί ' Να στείλετε μήνυμα Κουμπί ”:
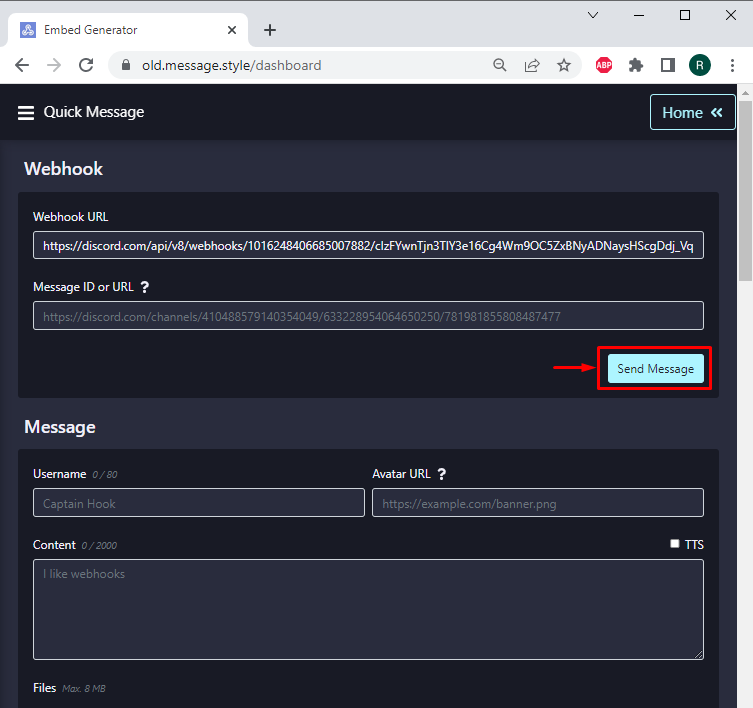
Τώρα, ανοίξτε τον διακομιστή όπου έχετε στείλει έναν υπερσύνδεσμο:
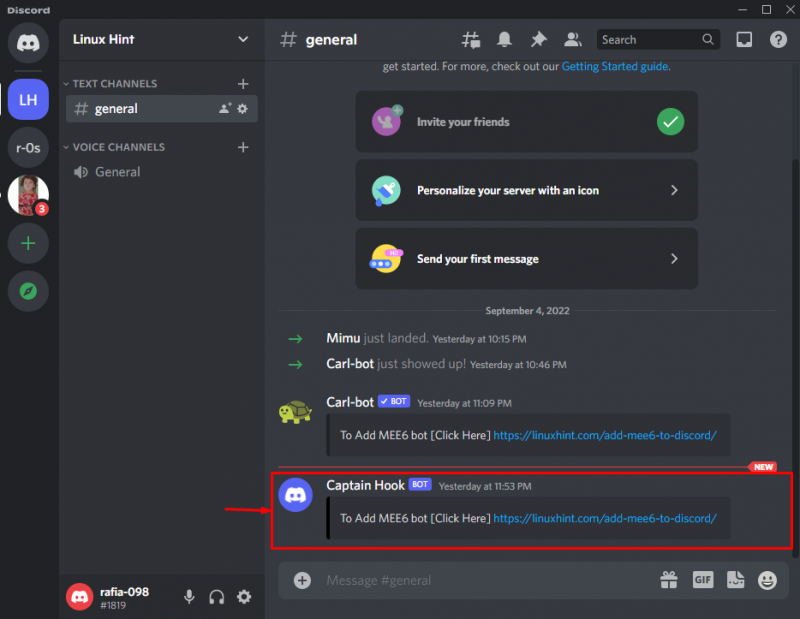
Ορίστε! Έχετε μάθει τις μεθόδους αποστολής υπερ-σύνδεσης στο Discord.
συμπέρασμα
Για να στείλετε έναν υπερσύνδεσμο στο Discord, μπορείτε να χρησιμοποιήσετε το Carl bot ή το Discord Webhook. Στην πρώτη προσέγγιση, προσκαλέστε το bot Carl από τον επίσημο ιστότοπο. Στη συνέχεια, ανοίξτε τον πίνακα ελέγχου Carl bot, προσθέστε την υπερ-σύνδεση στο Embeds και δημοσιεύστε τον. Για τη δεύτερη προσέγγιση, ανοίξτε τις ρυθμίσεις διακομιστή, δημιουργήστε το νέο Webhook και χρησιμοποιήστε τη διεύθυνση URL Webhook για ενοποίηση με το Discord. Στη συνέχεια, προσθέστε μια νέα ενσωμάτωση, δώστε τον υπερσύνδεσμο και πατήστε το κουμπί Αποστολή μηνύματος. Αυτή η μελέτη περιέγραψε τις μεθόδους αποστολής μιας υπερ-σύνδεσης στο Discord.