Ο ' Τα προγράμματα οδήγησης οθόνης σταμάτησαν να ανταποκρίνονται και έχει ανακτηθεί Εμφανίζεται το μήνυμα προβλήματος όταν η οθόνη του υπολογιστή σβήνει και ανάβει ξαφνικά. Το καθορισμένο σφάλμα παρουσιάζεται κάθε φορά που η GPU δεν αποκρίνεται εντός του καθορισμένου χρονικού διαστήματος. Ως αποτέλεσμα, το TDR (Time Detection and Recovery) επανεκκινεί την οθόνη για να αποτρέψει τους χρήστες από προβλήματα. Μπορεί να υπάρχουν διάφοροι λόγοι για το αναφερόμενο σφάλμα, συμπεριλαμβανομένης της υπερθέρμανσης της GPU, του περιορισμένου χρόνου απόκρισης της GPU ή πολλών εφαρμογών που εκτελούνται και δεν μπορούν να χειριστούν η GPU.
Αυτό το άρθρο θα επισκόπηση πολλών μεθόδων για την επίλυση του καθορισμένου προβλήματος.
Διορθώστε το σφάλμα «Το πρόγραμμα οδήγησης οθόνης σταμάτησε να ανταποκρίνεται και έχει ανακτηθεί».
Το καθορισμένο πρόβλημα μπορεί να επιδιορθωθεί χρησιμοποιώντας τις καταχωρημένες προσεγγίσεις:
- Ενημερώστε το πρόγραμμα οδήγησης γραφικών
- Προσαρμόστε οπτικά εφέ
- Αύξηση του χρόνου επεξεργασίας GPU
- Κλείστε περιττές εφαρμογές και διαδικασίες
- Επαναφέρετε τα Windows.
Διόρθωση 1: Ενημέρωση προγράμματος οδήγησης γραφικών
Καθώς πρόκειται για πρόβλημα που σχετίζεται με γραφικά, η ενημέρωση του προγράμματος οδήγησης γραφικών σίγουρα θα το διορθώσει.
Βήμα 1: Ανοίξτε τη Διαχείριση Συσκευών
Πρώτα, αναζητήστε και ανοίξτε ' Διαχειριστή της συσκευής ” με τη βοήθεια του μενού Έναρξη των Windows:
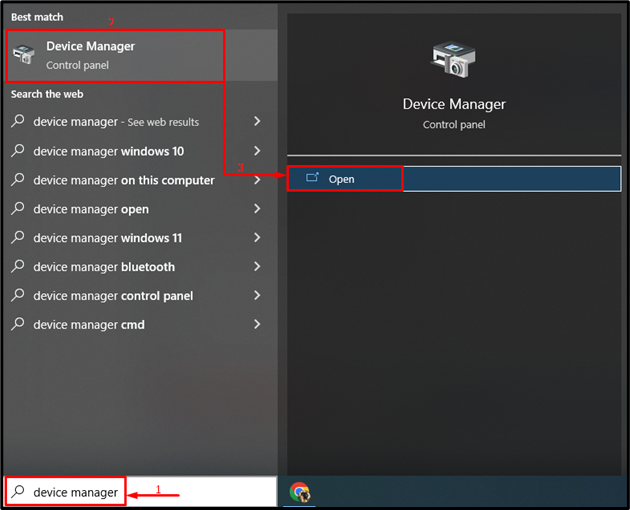
Βήμα 2: Ενημερώστε το πρόγραμμα οδήγησης γραφικών
Επεκτείνετε το ' Προσαρμογείς οθόνης ' Ενότητα. Αναζητήστε το πρόγραμμα οδήγησης οθόνης, κάντε δεξί κλικ πάνω του και επιλέξτε ' Ενημέρωση προγράμματος οδήγησης ”:
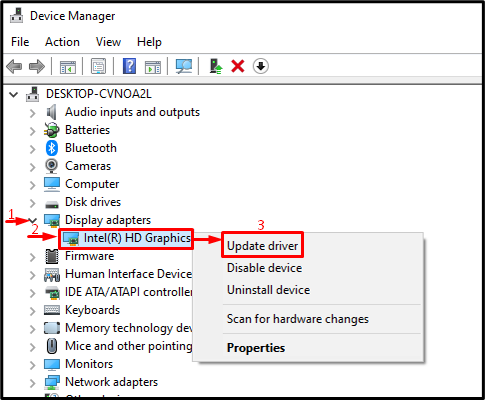
Επιλέξτε την επισημασμένη επιλογή για αυτόματη αναζήτηση του προγράμματος οδήγησης:
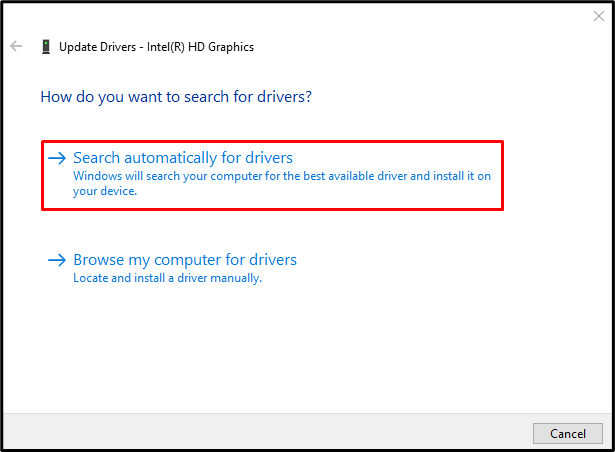
Διόρθωση 2: Προσαρμογή οπτικών εφέ
Βεβαιωθείτε ότι έχετε διαμορφώσει τα οπτικά εφέ ώστε να προσαρμόζονται για την καλύτερη απόδοση. Για να το κάνετε αυτό, ρίξτε μια ματιά στα προαναφερθέντα βήματα.
Βήμα 1: Εκκινήστε τις Ρυθμίσεις συστήματος
Πρώτα, αναζητήστε και ανοίξτε το ' Προβολή σύνθετων ρυθμίσεων συστήματος ” μέσω του μενού Έναρξη των Windows:
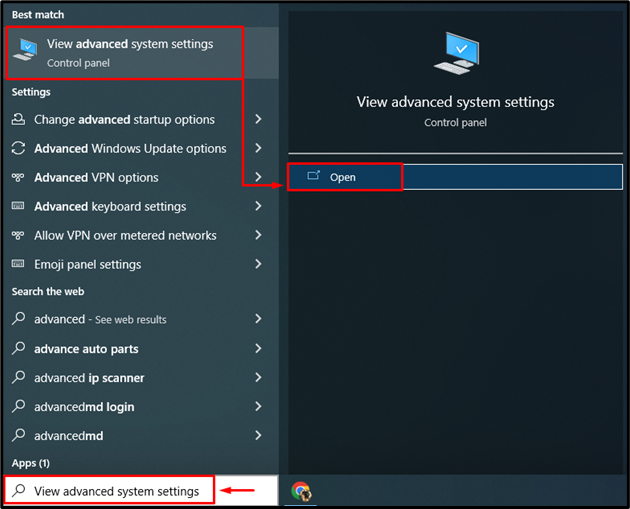
Βήμα 2: Ανοίξτε τις Ρυθμίσεις απόδοσης
Εναλλαγή στο ' Προχωρημένος ' τμηματοποιήστε και κάντε κλικ στο ' Ρυθμίσεις ” επιλογή:
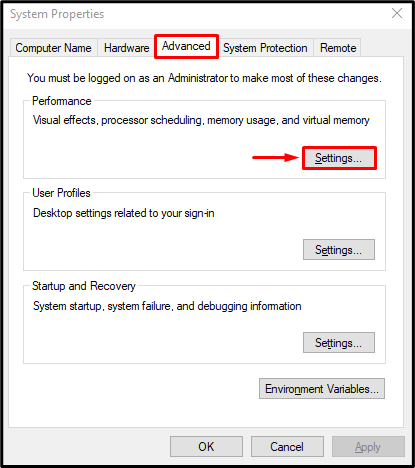
Βήμα 3: Ενεργοποιήστε την καλύτερη απόδοση
Επιλέξτε το ' Προσαρμόστε για καλύτερη απόδοση 'ραδιόφωνο από το' Οπτικά εφέ μενού. Μετά από αυτό, πατήστε το ' Εντάξει ”:
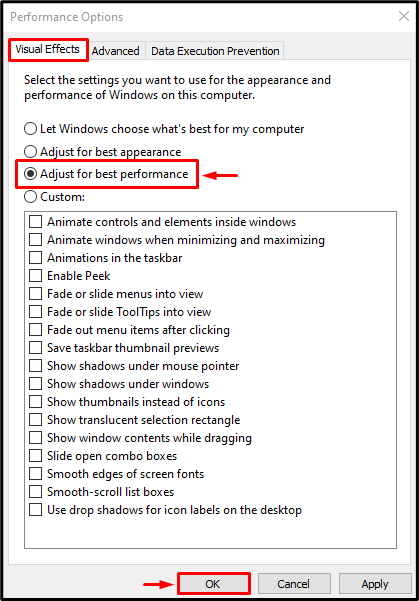
Επίλυση 3: Αύξηση του χρόνου επεξεργασίας GPU
Το TDR είναι μια ιδιότητα στα Windows που χρησιμοποιείται για τη ρύθμιση του χρονοδιακόπτη για να ανταποκρίνεται μια συγκεκριμένη υπηρεσία. Εάν η καθορισμένη υπηρεσία δεν ανταποκριθεί στο δεδομένο χρονικό διάστημα, τότε αυτή η υπηρεσία θα επανεκκινήσει. Ομοίως, για να επιλύσουμε το αναφερόμενο πρόβλημα, θα αυξήσουμε το χρονόμετρο TDR για την οθόνη.
Βήμα 1: Εκκινήστε τον Επεξεργαστή Μητρώου
Πρώτα, αναζητήστε και ανοίξτε το ' Επεξεργαστής Μητρώου ”:
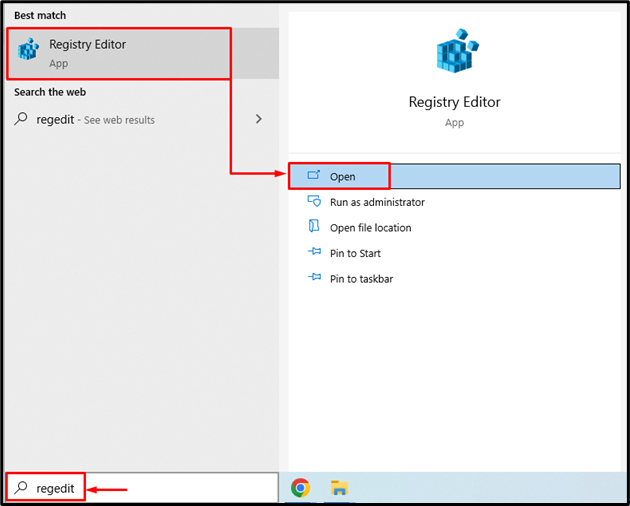
Βήμα 2: Μεταβείτε στον Κατάλογο προγράμματος οδήγησης γραφικών
Αντιγράψτε και επικολλήστε τη δεδομένη διαδρομή στη γραμμή διευθύνσεων και πατήστε το ' Εισαγω Κουμπί ”:
> Υπολογιστής\HKEY_LOCAL_MACHINE\SYSTEM\CurrentControlSet\Control\GraphicsDrivers 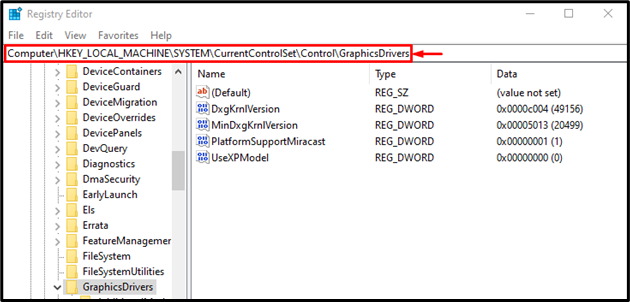
Βήμα 3: Δημιουργήστε την τιμή καθυστέρησης χρονικού ορίου
Τώρα, κάντε δεξί κλικ στον κενό χώρο και επιλέξτε ' QWORD (Τιμή 64 bit) ' από το μενού περιβάλλοντος:
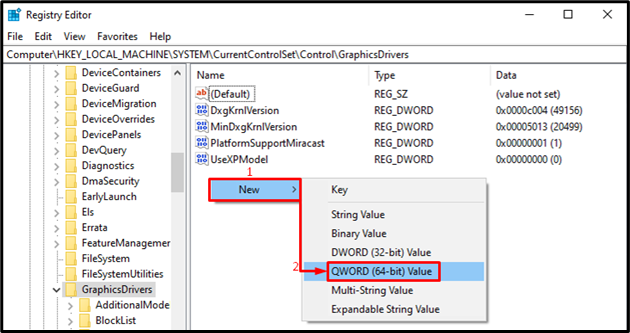
Γράψε ' 8 ' στο ' Δεδομένα αξίας ενότητα ' και πατήστε το ' Εντάξει Κουμπί ”:
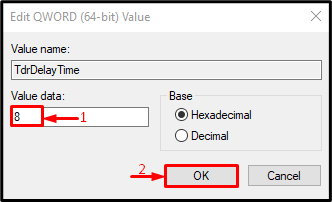
Ως αποτέλεσμα, ο χρόνος επεξεργασίας της GPU θα αυξηθεί.
Διόρθωση 4: Κλείστε περιττές εφαρμογές και διεργασίες
Το αναφερόμενο σφάλμα μπορεί να λάβει χώρα όταν εκτελούνται πολλές εφαρμογές ταυτόχρονα, καθώς η GPU είναι κατειλημμένη και έχει ως αποτέλεσμα το αναφερόμενο σφάλμα. Έτσι, το κλείσιμο των περιττών εφαρμογών θα βοηθήσει στην επιδιόρθωση του αναφερόμενου σφάλματος.
Διόρθωση 5: Επαναφέρετε τα Windows
Σε περίπτωση που όλες οι μέθοδοι αποτύχουν να επιδιορθώσουν το αναφερόμενο σφάλμα, τότε επαναφέρετε το σύστημα των Windows.
Βήμα 1: Εκκινήστε το PowerShell
Πρώτα, αναζητήστε και ανοίξτε το ' PowerShell ” μέσω του μενού Έναρξη των Windows:
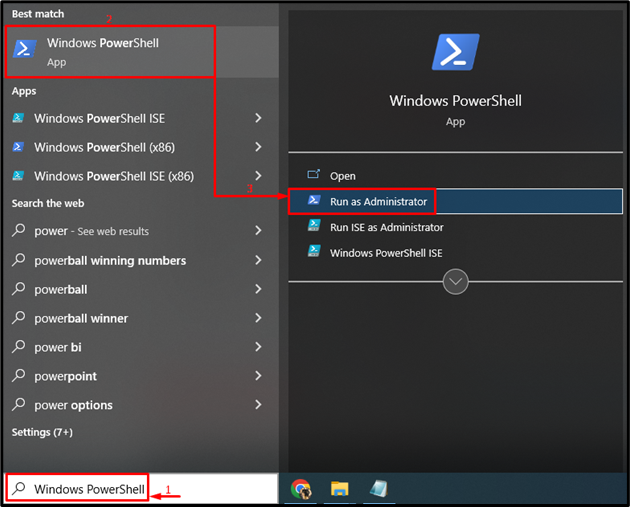
Βήμα 2: Εκκινήστε την Επαναφορά συστήματος
Γράψε το δεδομένο ' επαναφορά συστήματος εντολή στην κονσόλα PowerShell και εκτελέστε την:
> επαναφορά συστήματος 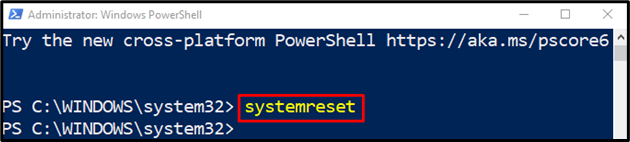
Βήμα 3: Επαναφέρετε τα Windows
Επιλέξτε ' Κρατήστε τα αρχεία μου ” για να αποτρέψετε την απώλεια σημαντικών δεδομένων κατά την επαναφορά των Windows:
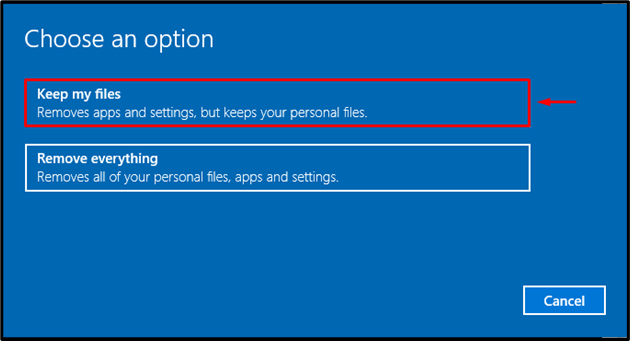
Τώρα, κάντε κλικ στο ' Επόμενο ”:
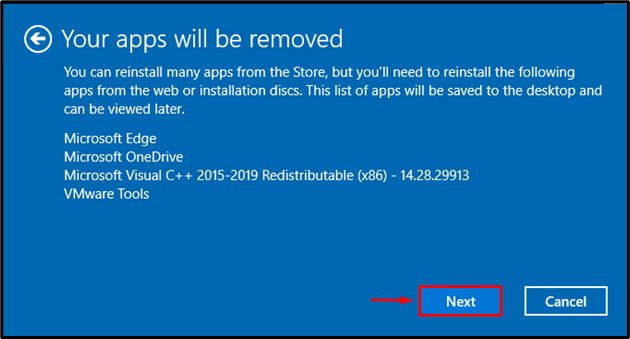
Τέλος, πατήστε το ' Επαναφορά κουμπί ” για να ξεκινήσει η διαδικασία επαναφοράς:
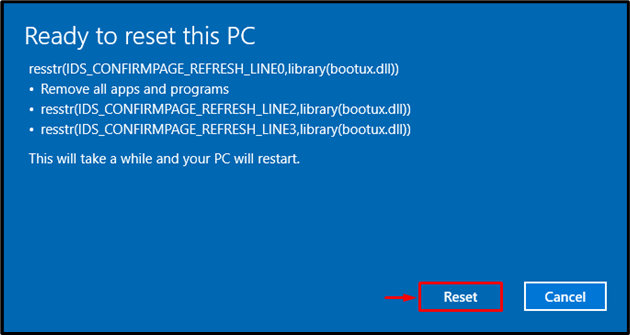
Η επαναφορά των Windows ξεκίνησε να προχωρά:
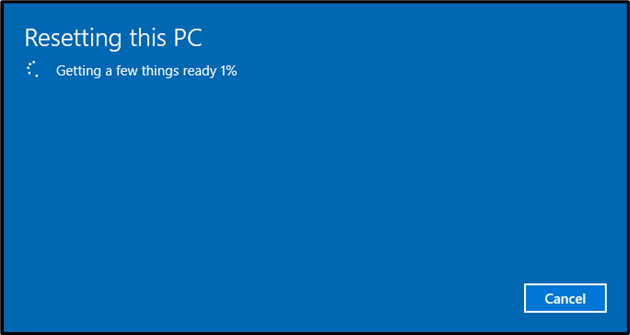
Κάντε επανεκκίνηση των Windows όταν ολοκληρωθεί η επαναφορά.
συμπέρασμα
Το καθορισμένο πρόβλημα μπορεί να επιλυθεί με την υιοθέτηση πολλών μεθόδων. Αυτές οι μέθοδοι περιλαμβάνουν την ενημέρωση των προγραμμάτων οδήγησης γραφικών, την προσαρμογή των οπτικών εφέ, την αύξηση του χρόνου επεξεργασίας της GPU, το κλείσιμο περιττών εφαρμογών και διεργασιών ή την επαναφορά των Windows. Αυτό το ιστολόγιο έχει δείξει τις διάφορες μεθόδους για την επιδιόρθωση του καθορισμένου προβλήματος.