Τα σημεία επαναφοράς είναι ένας πολύ καλός τρόπος για να δημιουργήσετε ένα ασφαλές σημείο στο οποίο μπορείτε να μεταβείτε σε περίπτωση που τα αρχεία σας διαγραφούν ή καταστραφούν. Είναι μια εξαιρετική πρακτική να συνεχίσετε να δημιουργείτε σημεία επαναφοράς για το σύστημά σας. Ωστόσο, το ' Η δημιουργία αντιγράφων ασφαλείας συστήματος απέτυχε Το πρόβλημα στα Windows 10 εμφανίζεται κατά τη δημιουργία αντιγράφου ασφαλείας ή την επαναφορά του. Αυτό το σφάλμα προκαλείται από ένα διαμέρισμα που έχει απομείνει από το προηγούμενο αντίγραφο ασφαλείας, από ανεπαρκή χώρο στο δίσκο ή πολλούς άλλους λόγους.
Σε αυτήν την εγγραφή, θα συζητήσουμε τις πολλαπλές λύσεις για την επίλυση του προβλήματος αποτυχίας δημιουργίας αντιγράφων ασφαλείας συστήματος.
Πώς να επιλύσετε το ζήτημα 'Αποτυχία δημιουργίας αντιγράφων ασφαλείας συστήματος στα Windows';
Για να επιλύσετε το ζήτημα που απέτυχε το αντίγραφο ασφαλείας, δοκιμάστε τις ακόλουθες διορθώσεις:
Μέθοδος 1: Καταργήστε το φάκελο 'WindowsImageBackup'.
Τα υπάρχοντα αρχεία αντιγράφων ασφαλείας ενδέχεται να σας εμποδίζουν να δημιουργήσετε νέα αρχεία αντιγράφων ασφαλείας. Επομένως, διαγράψτε το ήδη υπάρχον ' WindowsImageBackup ' φάκελο για να διορθώσετε το πρόβλημα δημιουργίας αντιγράφων ασφαλείας που απέτυχε στα Windows 10. Για να το κάνετε αυτό, μεταβείτε στον φάκελο ' C:\System Volume Information\ ' και διαγράψτε το ' Δημιουργία αντιγράφων ασφαλείας WindowsImage ' ντοσιέ.
Μέθοδος 2: Διαγραφή υπολειπόμενων κατατμήσεων
Μερικές φορές, όταν εγκαθιστούμε, ενημερώνουμε ή αναβαθμίζουμε τα Windows 10, ενδέχεται να απομένουν διαμερίσματα της προηγούμενης έκδοσης. Για να διαγράψετε τα διαμερίσματα που έχουν απομείνει από τις προηγούμενες εκδόσεις των Windows, ακολουθήστε τα παρακάτω βήματα.
Βήμα 1: Ανοίξτε τη Διαχείριση δίσκων
Ανοιξε ' Δημιουργία και διαμόρφωση κατατμήσεων σκληρού δίσκου ' πληκτρολογώντας το στο πλαίσιο αναζήτησης του μενού 'Έναρξη':
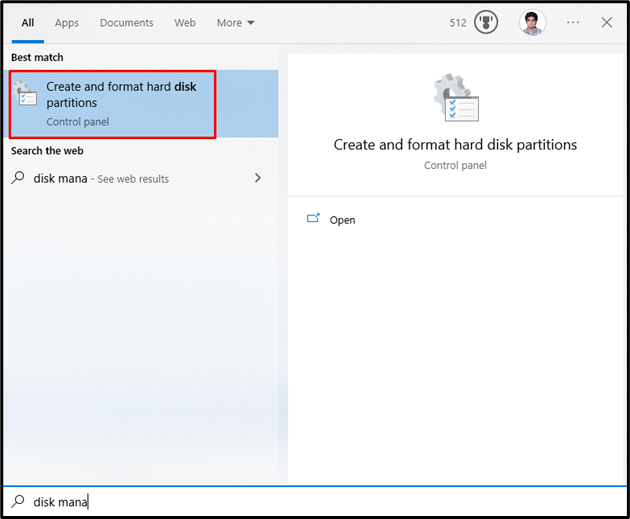
Βήμα 2: Διαγραφή διαμερίσματος
Επιλέξτε τη μονάδα δίσκου συστήματος από την οποία απαιτείται να διαγράψετε το διαμέρισμα. Στη συνέχεια, επιλέξτε το διαμέρισμα, κάντε δεξί κλικ σε αυτό και κάντε κλικ στο ' Διαγραφή τόμου ” επιλογή:
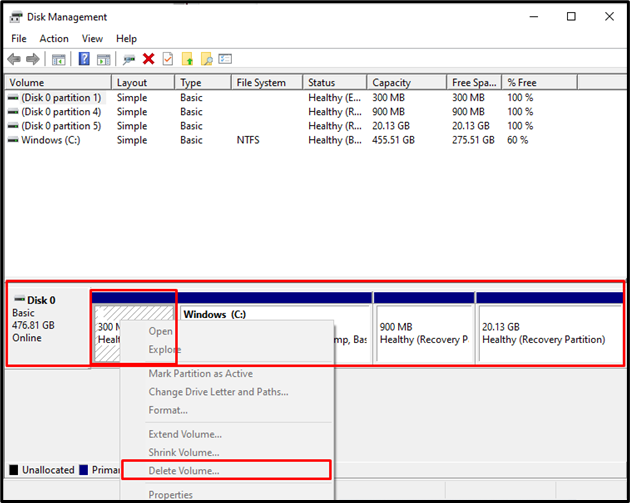
Μέθοδος 3: Εκτελέστε την εντολή CHKDSK
Το CHKDSK είναι μια έκδοση του Scandisk. Εκτελεί την ίδια εργασία σάρωσης, αλλά χρησιμοποιεί και σε μονάδες με μορφοποίηση NTFS. Για να επιλύσετε το πρόβλημα δημιουργίας αντιγράφων ασφαλείας που απέτυχε, εκτελέστε την εντολή CHKDSK ελέγχοντας τις παρεχόμενες οδηγίες.
Βήμα 1: Ανοίξτε τη γραμμή εντολών ως διαχειριστής
Πληκτρολογήστε ' cmd ' στο πλαίσιο Εκτέλεση, το οποίο εμφανίζεται πατώντας το ' Windows + R «πλήκτρα και χτύπημα» CTRL + SHIFT + ENTER ' για να τρέξετε ως διαχειριστής:
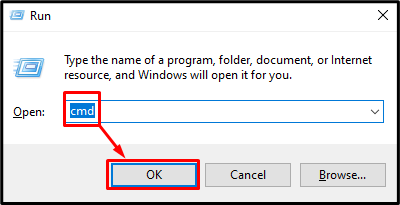
Βήμα 2: Εκτελέστε την εντολή CHKDSK
Πληκτρολογήστε το ' CHKDSK ” εντολή όπως φαίνεται παρακάτω:
> chkdsk / r C:
Εδώ:
-
- Προσθέτοντας το « /r Η επιλογή θα βοηθήσει στην εύρεση και διόρθωση των κακών τομέων.
- Αντικατάσταση ' ντο ” με το σχετικό γράμμα μονάδας δίσκου που θέλετε να σαρώσετε:
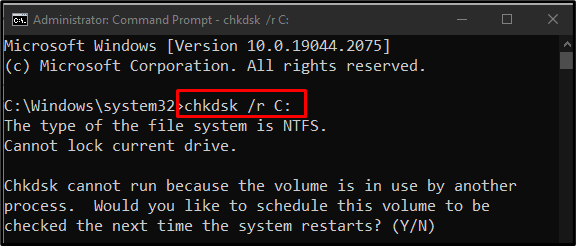
Τερματίστε όλες τις εργασίες ή διεργασίες και εκτελέστε τη δεδομένη εντολή ή πατήστε το κουμπί ' ΚΑΙ κουμπί ” για να ξεκινήσει η σάρωση στην επόμενη επανεκκίνηση των Windows.
Σημείωση: Το CHKDSK ενδέχεται να διαρκέσει πολύ, ανάλογα με το μέγεθος του δίσκου συστήματος.
Μέθοδος 4: Ενεργοποίηση Προστασίας Συστήματος
' Ενεργοποίηση προστασίας συστήματος ” ενδέχεται να επιλύσει την αποτυχία δημιουργίας αντιγράφων ασφαλείας συστήματος στο ζήτημα των Windows 10. Μπορείτε να ενεργοποιήσετε την προστασία συστήματος ακολουθώντας τα παρακάτω βήματα.
Βήμα 1: Ανοίξτε το Create a Restore Point
Πληκτρολογήστε ' Δημιουργήστε ένα σημείο επαναφοράς ” χρησιμοποιώντας το μενού εκκίνησης:
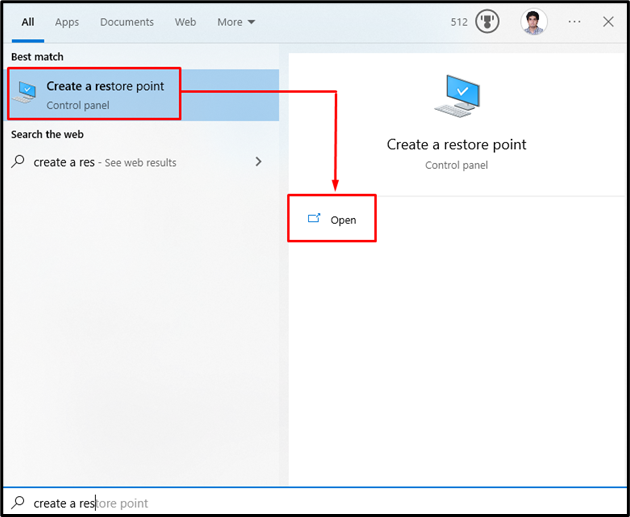
Βήμα 2: Ανοίξτε την Προστασία συστήματος
Εναλλαγή στο ' Προστασία συστήματος καρτέλα ':
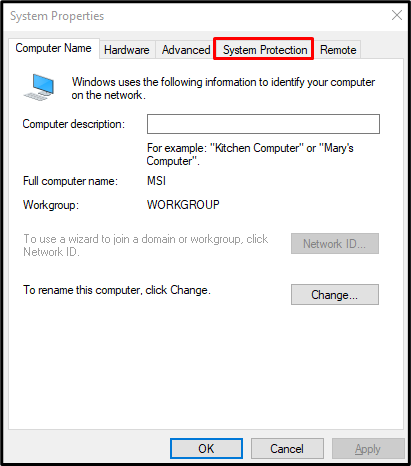
Βήμα 3: Επιλέξτε Σκληρός δίσκος και Ρυθμίστε τον
Επιλέξτε τον σκληρό σας δίσκο στο ' διαθέσιμες συσκευές ' λίστα κάτω από το ' ρυθμίσεις προστασίας » ενότητα και κάντε κλικ στο « Διαμορφώστε Κουμπί ”:
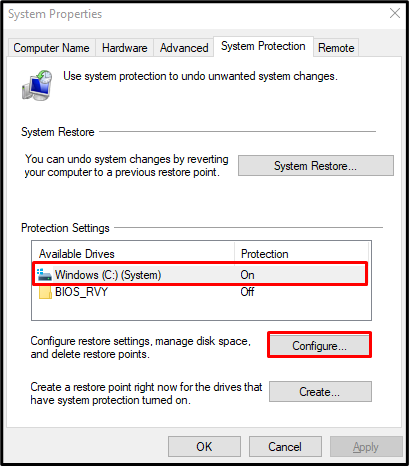
Βήμα 4: Ενεργοποιήστε την Προστασία συστήματος
Από το ' Επαναφέρετε τις ρυθμίσεις Κατηγορία », πατήστε στο παρακάτω επισημασμένο κουμπί επιλογής όπως φαίνεται παρακάτω:
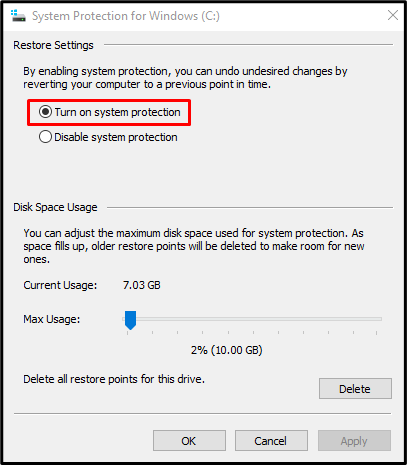
Μέθοδος 5: Απενεργοποιήστε την προστασία συστήματος
' Απενεργοποίηση προστασίας συστήματος ” ενδέχεται να επιλύσει την αποτυχία δημιουργίας αντιγράφων ασφαλείας συστήματος στο ζήτημα των Windows 10.
Βήμα 1: Απενεργοποιήστε την προστασία συστήματος
Πλοηγηθείτε στο ' Προστασία συστήματος για Windows ' παράθυρο διαλόγου και επιλέξτε ' Απενεργοποιήστε την προστασία συστήματος ' κουμπί ραδιοφώνου:
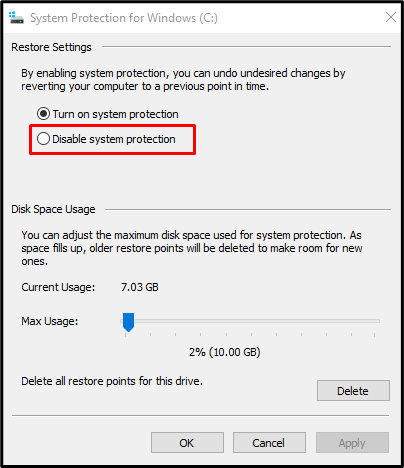
Βήμα 2: Διαγραφή προηγούμενων σημείων επαναφοράς
Κάνε κλικ στο ' Διαγράφω κουμπιά για τη διαγραφή όλων των σημείων επαναφοράς:
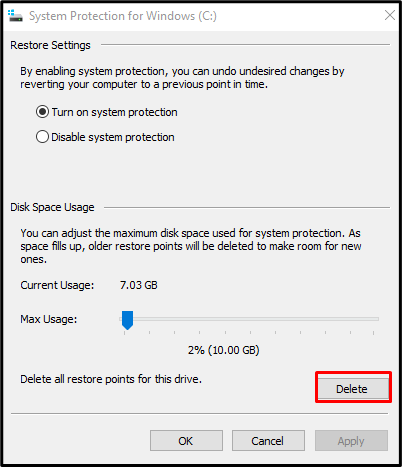
Μέθοδος 6: Τροποποίηση χρήσης χώρου στο δίσκο
Εναλλαγή στο ' Προστασία συστήματος για Windows 'παράθυρο διαλόγου. Στη συνέχεια, επιλέξτε το ' Ενεργοποιήστε την προστασία συστήματος ” ραδιόφωνο. Τώρα, κάτω από το « Χρήση χώρου στο δίσκο ' κατηγορία, αυξήστε τη χρήση χώρου στο δίσκο χρησιμοποιώντας το ' Μέγιστη χρήση ' ρυθμιστικό προς τα δεξιά μεταξύ 10% και 15%:
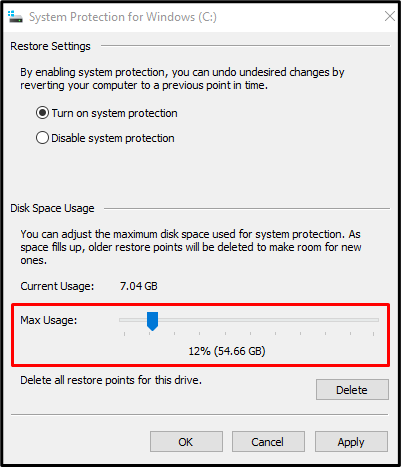
Για να αποθηκεύσετε τις αλλαγές, πατήστε το ' Ισχύουν κουμπί '. Ως αποτέλεσμα, το δηλωμένο ζήτημα αποτυχίας δημιουργίας αντιγράφων ασφαλείας θα επιλυθεί.
συμπέρασμα
Ο ' Η δημιουργία αντιγράφων ασφαλείας συστήματος απέτυχε στα Windows 10 Το πρόβλημα μπορεί να επιλυθεί ακολουθώντας διάφορες μεθόδους. Αυτές οι μέθοδοι περιλαμβάνουν την αφαίρεση του φακέλου 'WindowsImageBackup', τη διαγραφή των υπολειμμάτων κατατμήσεων, την εκτέλεση της εντολής 'CHKDSK', την ενεργοποίηση της προστασίας συστήματος, την απενεργοποίηση της προστασίας συστήματος ή την τροποποίηση της χρήσης του χώρου στο δίσκο. Αυτή η εγγραφή προσέφερε πολλαπλές λύσεις για την επίλυση του προβλήματος αποτυχίας δημιουργίας αντιγράφων ασφαλείας συστήματος στα Windows 10.