Σε αυτήν την εγγραφή, θα σας επιβλέπουμε πώς να διορθώσετε το πρόβλημα χρήσης δίσκου στα Windows 10.
Πώς να επιλύσετε τη χρήση δίσκου 100% των Windows στη Διαχείριση εργασιών;
Για να επιλύσετε το πρόβλημα χρήσης δίσκου των Windows 100% στη Διαχείριση εργασιών, δοκιμάστε τις ακόλουθες διορθώσεις:
- Απενεργοποιήστε το Superfetch
- Αναδημιουργία ευρετηρίου αναζήτησης
- Αφαιρέστε τα αρχεία σελίδας που δυσλειτουργούν
- Κατάργηση προσωρινών αρχείων
- Επαναφορά εργαλείων συγχρονισμού
Μέθοδος 1: Απενεργοποιήστε το Superfetch
' Superfetch ” χρησιμοποιείται για τη φόρτωση των εφαρμογών που χρησιμοποιούνται συχνά στο σύστημά μας. Πιο συγκεκριμένα, η απενεργοποίησή του μπορεί επίσης να μειώσει τη χρήση του δίσκου.
Βήμα 1: Εκκινήστε το Run Box
Πατήστε ' Windows + R ” για την εκκίνηση του πλαισίου Run:
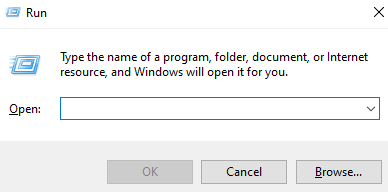
Βήμα 2: Ανοίξτε τις Υπηρεσίες
Μετά γράψε υπηρεσίες.msc ” για να ανοίξετε τις Υπηρεσίες συστήματος:
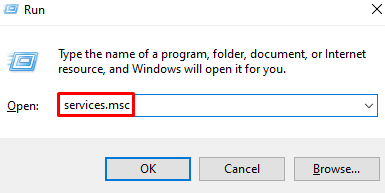
Βήμα 3: Βρείτε το 'SysMain'
Κάντε κύλιση για να βρείτε ' SysMain ' και κάντε διπλό κλικ για να ανοίξει ' Ιδιότητες ”:
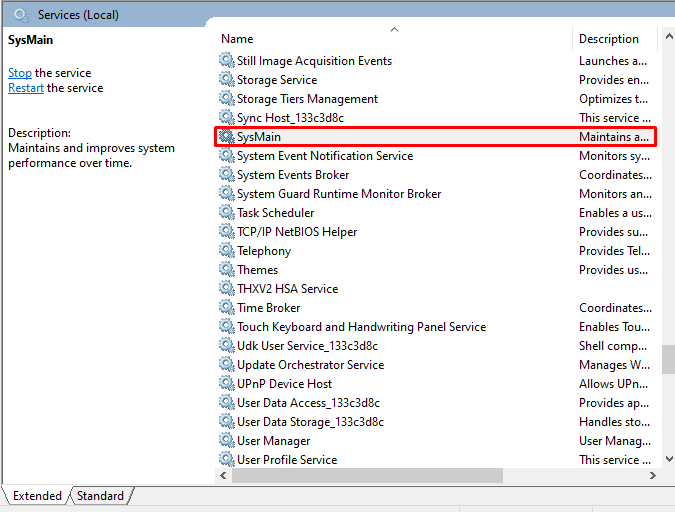
Βήμα 4: Διαμόρφωση τύπου εκκίνησης
Ορίστε τον τύπο εκκίνησης σε ' άτομα με ειδικές ανάγκες ”:
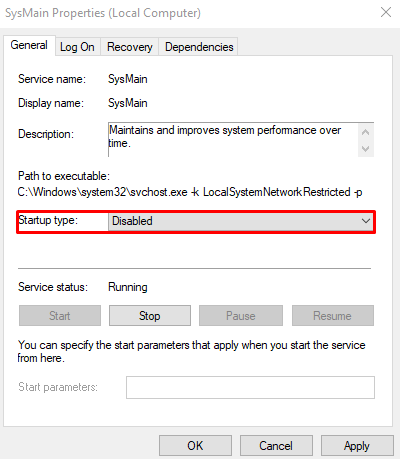
Μέθοδος 2: Αναδημιουργία ευρετηρίου αναζήτησης
Το ευρετήριο αναζήτησης μας βοηθά στην εύρεση αρχείων και φακέλων. Σαρώνει ολόκληρο τον σκληρό μας δίσκο που μπορεί να προκαλεί το 100% πρόβλημα χρήσης του δίσκου. Επομένως, δημιουργήστε ξανά το ευρετήριο αναζήτησης ακολουθώντας τα βήματα που παρέχονται.
Βήμα 1: Ανοίξτε τις Επιλογές Ευρετηρίου
Ψάχνω για ' ευρετηρίαση ' στο πλαίσιο αναζήτησης και πατήστε Enter:

Βήμα 2: Επιλέξτε Για προχωρημένους
Χτύπα το ' Προχωρημένος Κουμπί ”:
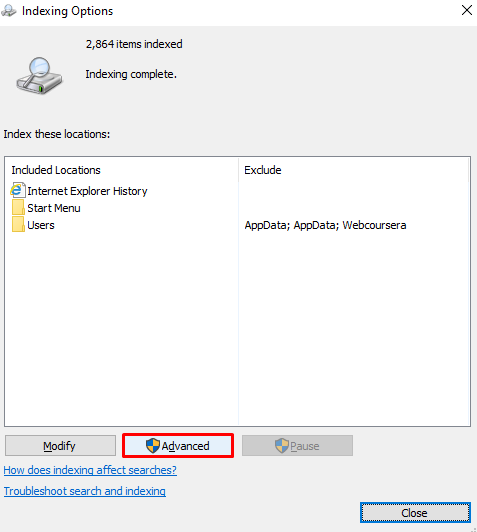
Βήμα 3: Επιλέξτε Rebuild
Επιλέξτε ' Ανοικοδομώ ” δίπλα στην αντιμετώπιση προβλημάτων:
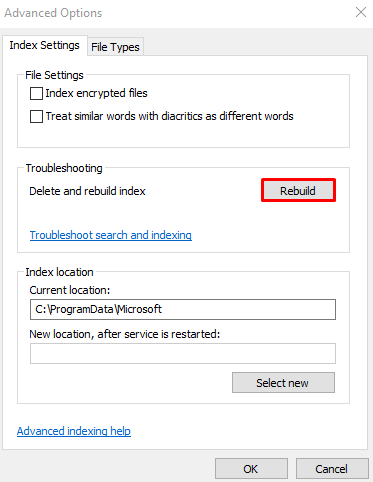
Μέθοδος 3: Καταργήστε τα αρχεία σελίδων που δεν λειτουργούν σωστά
Το σύστημά μας χρησιμοποιεί μνήμη RAM για την αποθήκευση των αρχείων στα οποία έχετε συχνά πρόσβαση. Πιο συγκεκριμένα, τα αρχεία Σελίδας χρησιμοποιούνται ως επέκταση όταν το σύστημά σας εξαντληθεί η μνήμη RAM. Διαγράψτε τυχόν κατεστραμμένα ή δυσλειτουργικά αρχεία σελίδας ακολουθώντας τις οδηγίες που παρέχονται παρακάτω.
Βήμα 1: Ανοίξτε τις Ιδιότητες συστήματος
Γράψε ' sysdm.cpl ” στο πλαίσιο Εκτέλεση και πατήστε enter:
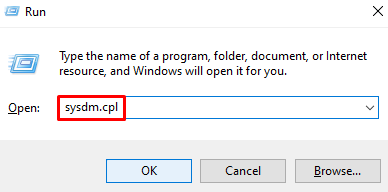
Βήμα 2: Κάντε κλικ στην καρτέλα 'Για προχωρημένους'.
Μεταβείτε στην επισημασμένη καρτέλα παρακάτω:
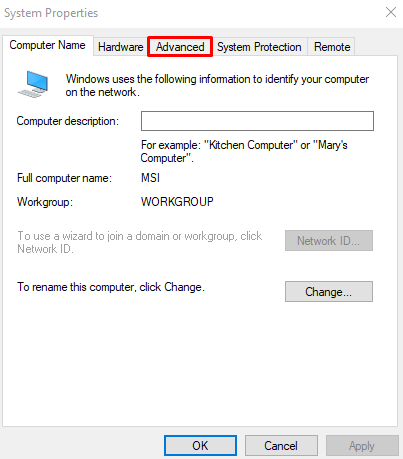
Βήμα 3: Επιλέξτε Ρυθμίσεις απόδοσης
Πάτα το ' Ρυθμίσεις κουμπί ' δίπλα στο ' Εκτέλεση ”:
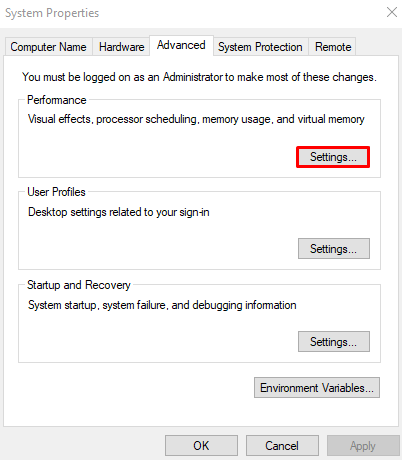
Βήμα 4: Μεταβείτε στο 'Για προχωρημένους'
Ανοιξε το ' Προχωρημένος καρτέλα ':
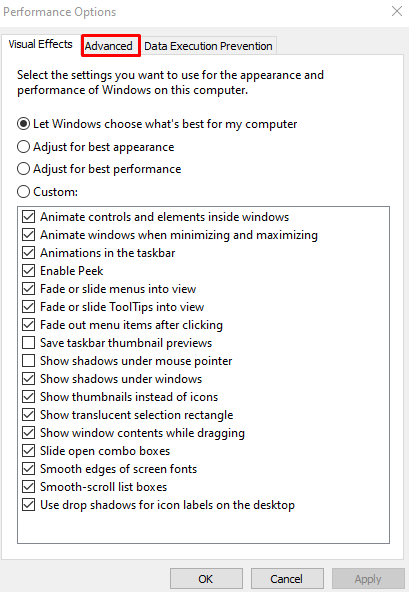
Βήμα 6: Πατήστε Αλλαγή
Πατήστε το ' Αλλαγή Κουμπί ”:
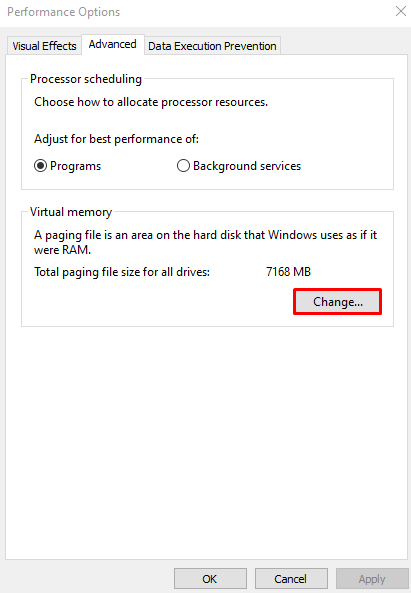
Βήμα 7: Καταργήστε την επισήμανση του πλαισίου ελέγχου
Καταργήστε την επιλογή του πλαισίου ελέγχου που επισημαίνεται παρακάτω για να απενεργοποιήσετε την αυτόματη διαχείριση του μεγέθους του αρχείου σελιδοποίησης:
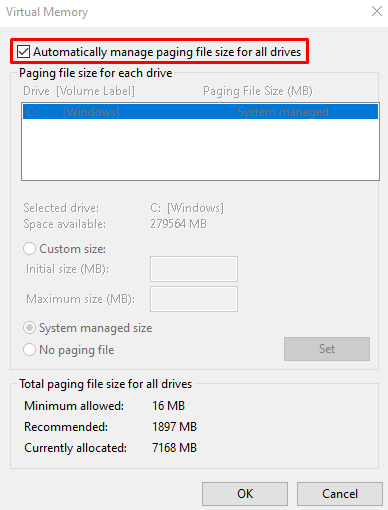
Βήμα 8: Σημειώστε την Επιλογή 'Χωρίς αρχείο σελιδοποίησης'.
Επίλεξε το ' Δεν υπάρχει αρχείο σελιδοποίησης ' κουμπί ραδιοφώνου:
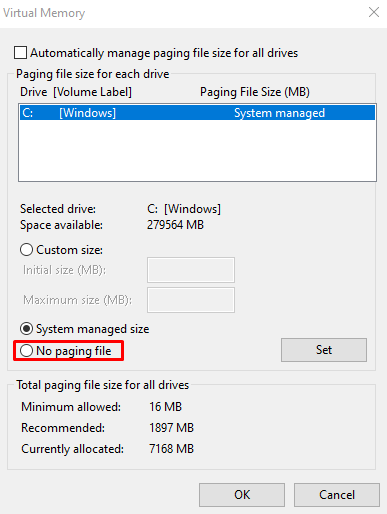
Μέθοδος 4: Κατάργηση προσωρινών αρχείων
Τα αρχεία Temp δημιουργούνται για την αποθήκευση δεδομένων και πληροφοριών για περιορισμένο χρονικό διάστημα για εξοικονόμηση μνήμης για άλλους λόγους. Διαγράψτε τα προσωρινά αρχεία ακολουθώντας τον βήμα προς βήμα οδηγό που παρέχεται παρακάτω.
Βήμα 1: Ανοίξτε το φάκελο Temp
Εισαγω ' % temp% ” και πατήστε enter:

Βήμα 2: Διαγράψτε το περιεχόμενο φακέλου Temp
Πατήστε ' Ctrl + A ' για να επιλέξετε τα πάντα και πατήστε ' Shift + Del πλήκτρα ” για οριστική διαγραφή όλων. Στη συνέχεια, σημειώστε το ' Κάντε αυτό για όλα τα τρέχοντα στοιχεία 'πλαίσιο ελέγχου και πατήστε ' Να συνεχίσει ”:
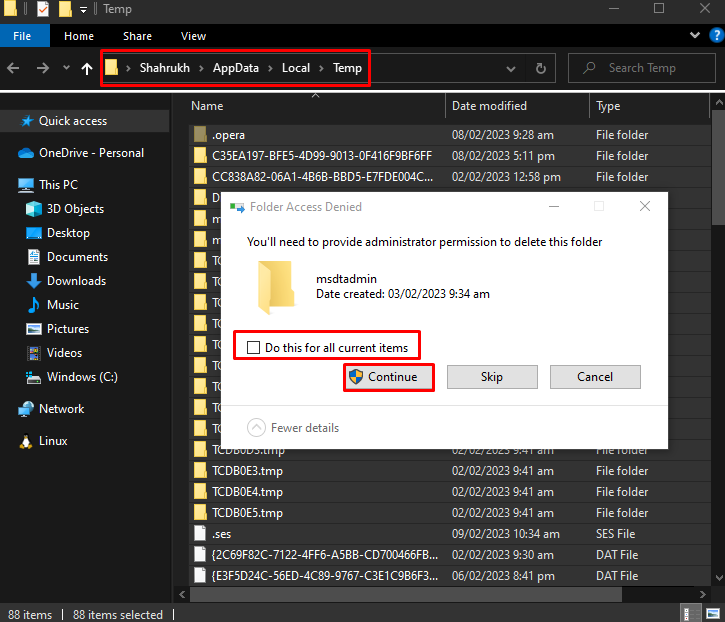
Μέθοδος 5: Επαναφορά εργαλείων συγχρονισμού
Για επαναφορά εργαλείων συγχρονισμού όπως η Microsoft ' onedrive ', ξεκινήστε το πλαίσιο 'Εκτέλεση' όπως συζητήθηκε προηγουμένως, πληκτρολογήστε ' %localappdata%\Microsoft\OneDrive\onedrive.exe /reset ” και πατήστε enter:
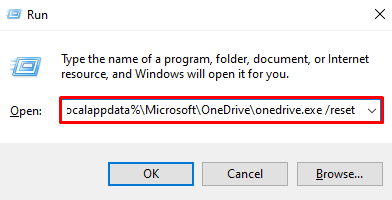
Αφού πατήσετε 'OK' και επαναφέρετε τα εργαλεία συγχρονισμού, ελέγξτε ξανά τη χρήση του δίσκου χρησιμοποιώντας τη Διαχείριση εργασιών.
συμπέρασμα
Το πρόβλημα χρήσης δίσκου 100% των Windows 10 στη Διαχείριση εργασιών μπορεί να επιλυθεί ακολουθώντας διαφορετικές μεθόδους. Αυτές οι μέθοδοι περιλαμβάνουν την απενεργοποίηση του Superfetch, την εκ νέου κατασκευή του ευρετηρίου αναζήτησης, τη διαγραφή τυχόν δυσλειτουργικών αρχείων σελίδας, τη διαγραφή όλων των προσωρινών αρχείων ή την επαναφορά εργαλείων συγχρονισμού. Αυτή η ανάρτηση καθοδηγεί σχετικά με τη διόρθωση της χρήσης του δίσκου 100%.