Μερικές φορές, μια ασταθής σύνδεση στο Διαδίκτυο στο τέλος του χρήστη είναι η αιτία που αναφέρεται στο σφάλμα. Επιπλέον, ο λόγος θα μπορούσε να είναι η έλλειψη αρχείων συστήματος και τα ελαττωματικά προγράμματα οδήγησης.
Αυτή η εγγραφή θα δείξει διάφορους τρόπους για να διορθώσετε το αναφερόμενο σφάλμα.
Πώς να διορθώσετε το σφάλμα Windows Updates 0x8024401c;
Το αναφερόμενο σφάλμα μπορεί να επιλυθεί χρησιμοποιώντας αυτές τις μεθόδους:
- Εκτελέστε το πρόγραμμα αντιμετώπισης προβλημάτων των Windows
- Επιδιόρθωση αρχείων συστήματος
- Εκτελέστε το DISM
- Απενεργοποιήστε το IPv6
- Εκτελέστε καθαρή εκκίνηση
Ας εξερευνήσουμε κάθε μία από τις μεθόδους μία προς μία.
Επιδιόρθωση 1: Εκτελέστε το Windows Update Troubleshooter
Το εργαλείο αντιμετώπισης προβλημάτων ενημέρωσης των Windows χρησιμοποιείται για την αντιμετώπιση κρίσιμων προβλημάτων ενημέρωσης. Το αναφερόμενο σφάλμα μπορεί να διορθωθεί εκτελώντας το εργαλείο αντιμετώπισης προβλημάτων ενημέρωσης των Windows. Για αυτόν τον λόγο, εκτελέστε το πρόγραμμα αντιμετώπισης προβλημάτων ακολουθώντας τα παρακάτω βήματα:
Βήμα 1: Ανοίξτε τις Ρυθμίσεις αντιμετώπισης προβλημάτων
Πρώτα, εκκινήστε ' Ρυθμίσεις αντιμετώπισης προβλημάτων » από το μενού Έναρξη:
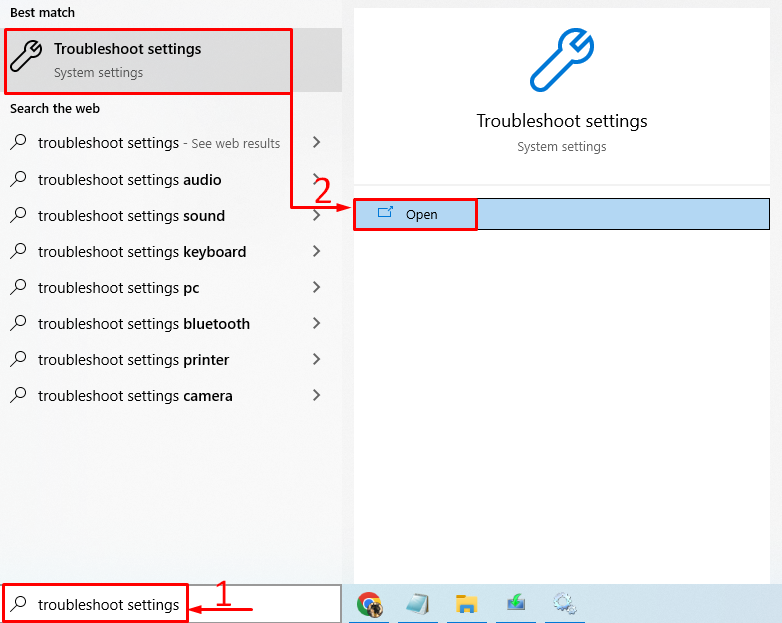
Βήμα 2: Μεταβείτε στο Πρόσθετο εργαλείο αντιμετώπισης προβλημάτων
Κάντε κλικ στο ' Πρόσθετα εργαλεία αντιμετώπισης προβλημάτων ' στο παράθυρο αντιμετώπισης προβλημάτων:
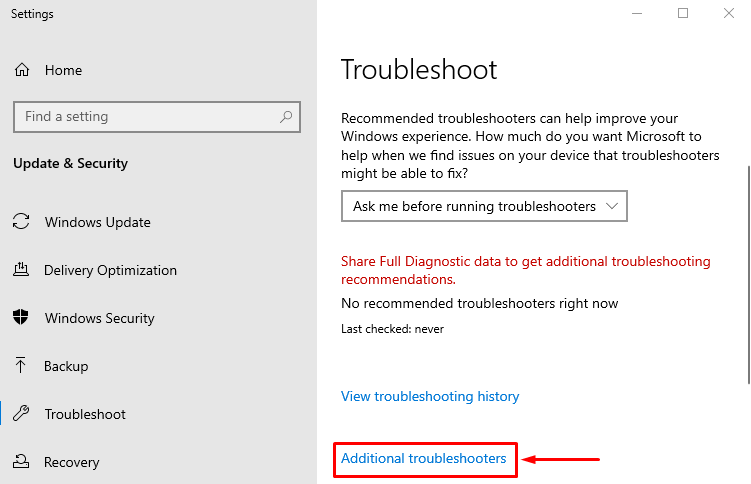
Βήμα 3: Εκκινήστε το πρόγραμμα αντιμετώπισης προβλημάτων
Αναζήτηση για το ' Ενημερωμένη έκδοση για Windows 'και σκανδάλη' Εκτελέστε το εργαλείο αντιμετώπισης προβλημάτων ”:
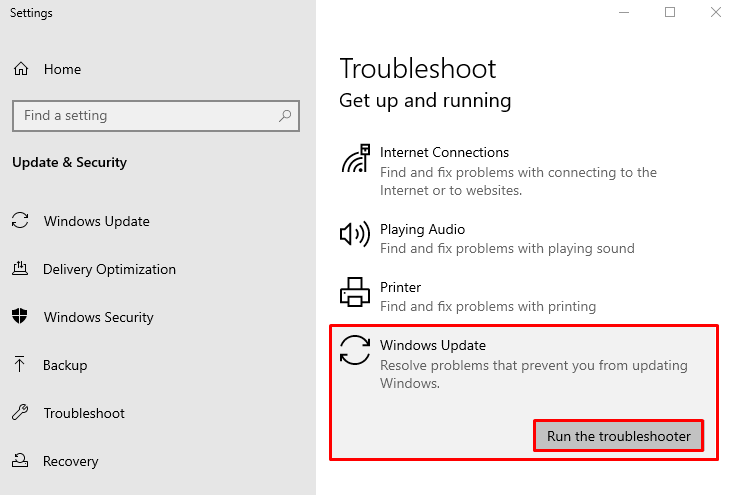
Όπως μπορείτε να δείτε, το εργαλείο αντιμετώπισης προβλημάτων ενημέρωσης των Windows έχει αρχίσει να εντοπίζει προβλήματα:
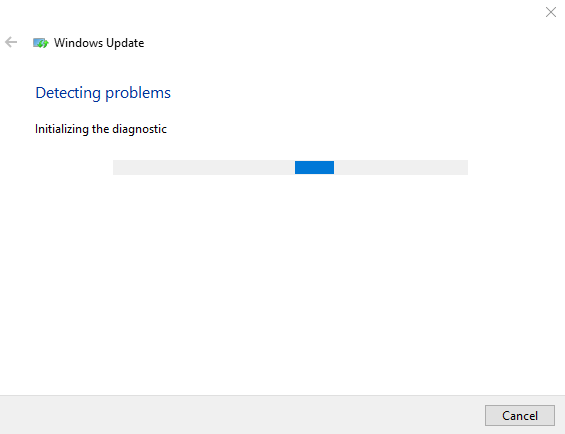
Κάντε επανεκκίνηση των Windows μετά την ολοκλήρωση της αντιμετώπισης προβλημάτων.
Επιδιόρθωση 2: Επιδιόρθωση αρχείων συστήματος
Τα ελλείποντα και κατεστραμμένα αρχεία των Windows μπορεί να είναι ο λόγος για το αναφερόμενο σφάλμα. Για αυτόν τον λόγο, εκτελέστε τη σάρωση SFC. Ο Έλεγχος αρχείων συστήματος είναι ένα εργαλείο που χρησιμοποιείται για την επιδιόρθωση κατεστραμμένων αρχείων των Windows. Για να το κάνετε αυτό, ακολουθήστε τα παρακάτω βήματα:
Βήμα 1: Ανοίξτε τη γραμμή εντολών
Πρώτον, εκκίνηση ' CMD ” από το μενού Έναρξη των Windows:
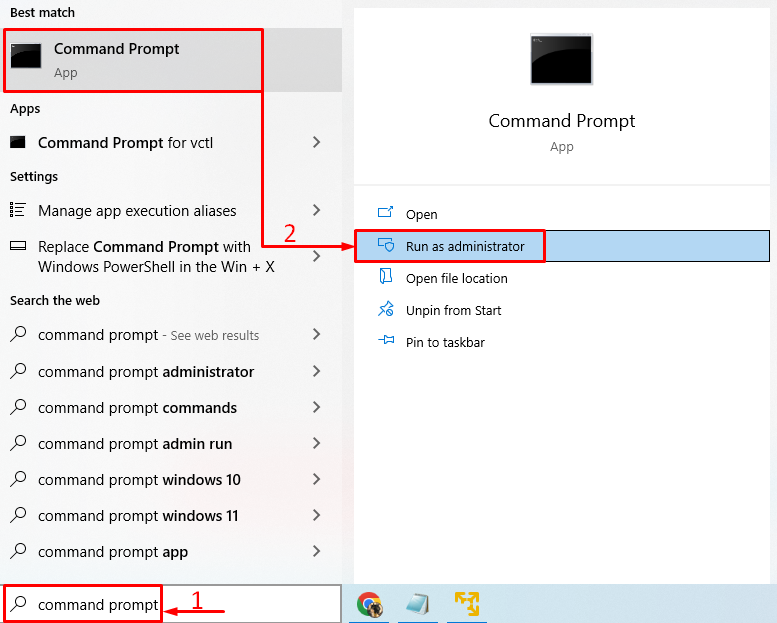
Βήμα 2: Ξεκινήστε τη σάρωση SFC
Εκτελέστε τον κωδικό στο τερματικό για να ξεκινήσετε τη σάρωση SFC:
> sfc / σάρωση τώρα 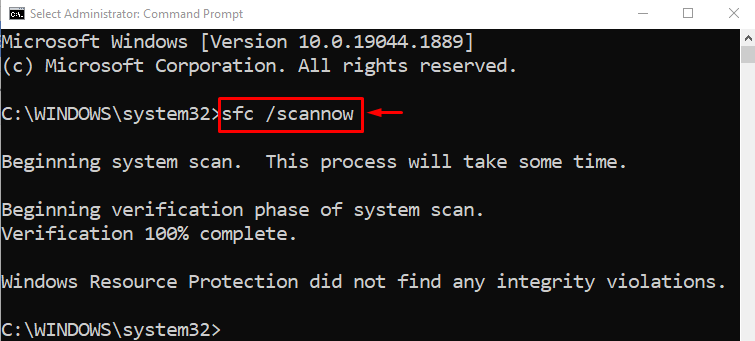
Ο έλεγχος αρχείων συστήματος ολοκλήρωσε τη σάρωση. Αυτή η σάρωση έχει επιδιορθώσει τα κατεστραμμένα και ελλείποντα αρχεία συστήματος. Κάντε επανεκκίνηση του υπολογιστή και επαληθεύστε εάν το σφάλμα ενημέρωσης έχει επιλυθεί ή όχι.
Διόρθωση 3: Εκτελέστε τη σάρωση DISM
Το DISM είναι ένα βοηθητικό εργαλείο γραμμής εντολών που επιδιορθώνει αρχεία εικόνας των Windows. Η εκτέλεση μιας σάρωσης DISM θα επιλύσει το αναφερόμενο σφάλμα. Για να το κάνετε αυτό, πρώτα απ 'όλα, ανοίξτε το ' CMD ” μέσω του μενού Έναρξη. Εκτελέστε τον παρακάτω κώδικα για να ξεκινήσετε τη σάρωση DISM:
> ΔΙΣΜ / Σε σύνδεση / Καθαρισμός-Εικόνα / Επαναφορά Υγείας 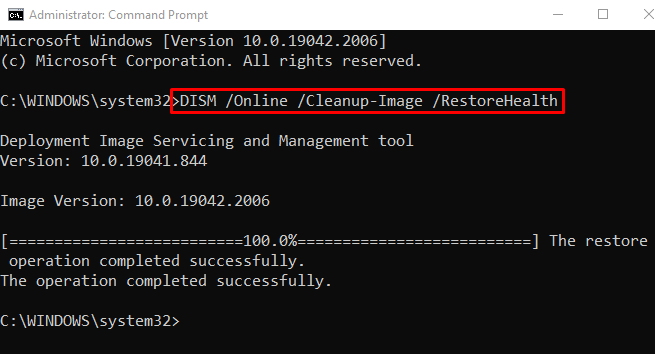
Η σάρωση ολοκληρώθηκε με επιτυχία. Κάντε επανεκκίνηση του υπολογιστή και επαληθεύστε εάν το πρόβλημα ενημέρωσης των Windows έχει διορθωθεί ή όχι.
Επιδιόρθωση 4: Απενεργοποιήστε το IPv6
Μερικές φορές η απενεργοποίηση του IPv6 επιλύει τα προβλήματα συνδεσιμότητας. Για το λόγο αυτό, ακολουθήστε τα παρακάτω βήματα:
Βήμα 1: Ανοίξτε τις Ρυθμίσεις δικτύου
Πρώτα, εντοπίστε το ' Εικονίδιο δικτύου » και κάντε δεξί κλικ πάνω του:
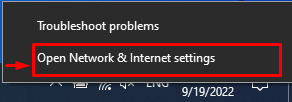
Βήμα 2: Ανοίξτε τις Συνδέσεις δικτύου
Κάντε κλικ στο ' Αλλαγή επιλογών προσαρμογέα ” για να ανοίξετε συνδέσεις δικτύου:
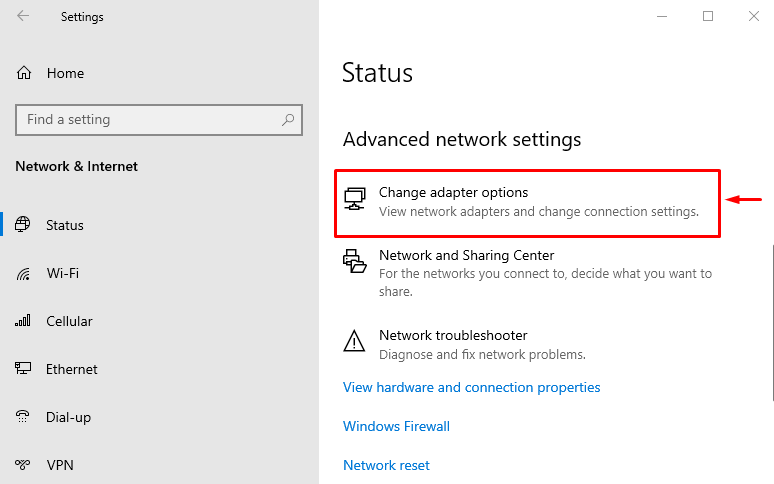
Βήμα 3: Ανοίξτε τις Ιδιότητες Wi-Fi
Κάντε δεξί κλικ στο ' Wi-Fi ' και επιλέξτε ' Ιδιότητες ”:
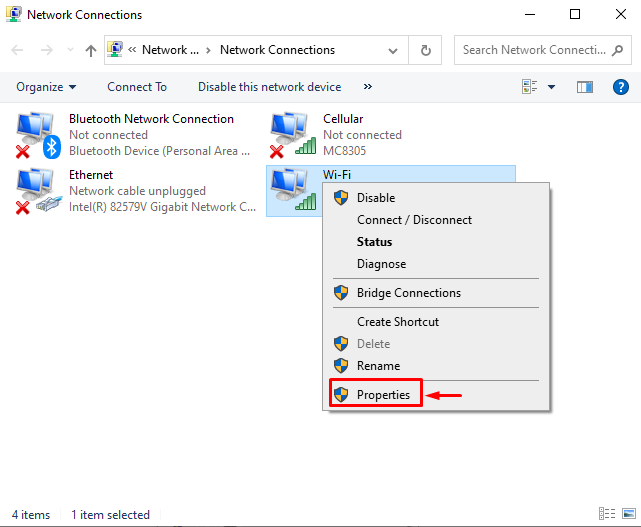
Βήμα 4: Απενεργοποιήστε το IPv6
Πλοηγηθείτε στο ' Δικτύωση καρτέλα '. Καταργήστε την επιλογή του ' Πρωτόκολλο Διαδικτύου Έκδοση 6 ' κουτί και πάτα το ' Εντάξει Κουμπί ”:
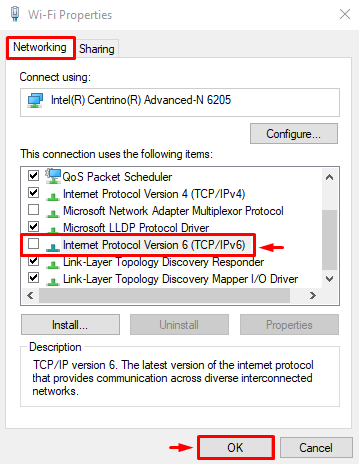
Το IPv6 έχει απενεργοποιηθεί. Επανεκκινήστε τα Windows και ελέγξτε εάν η υπηρεσία ενημέρωσης των Windows λειτουργεί καλά.
Διόρθωση 5: Εκτελέστε καθαρή εκκίνηση
Η εκτέλεση καθαρής εκκίνησης απενεργοποιεί τις υπηρεσίες που δεν ανήκουν στη Microsoft. Η ενεργοποίηση μιας καθαρής εκκίνησης βοηθά τελικά τον υπολογιστή να εκκινήσει πιο γρήγορα και με μεγαλύτερη ασφάλεια. Για να ενεργοποιήσετε μια καθαρή εκκίνηση, ακολουθήστε τα παρακάτω βήματα:
Βήμα 1: Ανοίξτε τη Διαμόρφωση συστήματος
Πρώτα, ανοίξτε ' Διαμόρφωση συστήματος ” μέσω του μενού Έναρξη:
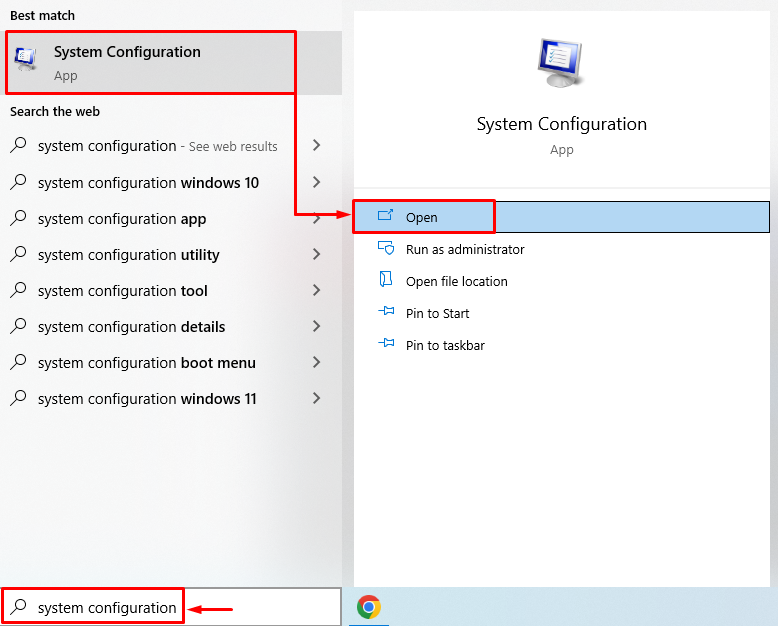
Βήμα 2: Απενεργοποιήστε τις υπηρεσίες που δεν ανήκουν στη Microsoft
Πλοηγηθείτε στο ' Υπηρεσίες ' τμήμα. Ξετσεκάρετε το ορθογώνιο πλαίσιο του ' Απόκρυψη όλων των υπηρεσιών της Microsoft '. Κάντε κλικ στο ' Απενεργοποίηση όλων κουμπί ” και τέλος πατήστε το ” Εντάξει Κουμπί ”:
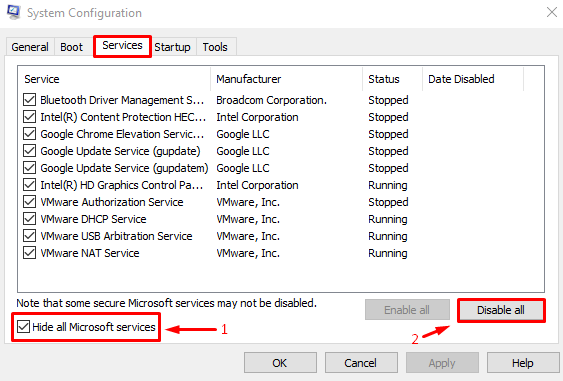
Η λειτουργία καθαρής εκκίνησης έχει ενεργοποιηθεί με επιτυχία. Κάντε επανεκκίνηση του υπολογιστή και μάθετε εάν το σφάλμα διορθώθηκε.
συμπέρασμα
Ο ' Σφάλμα Windows Updates 0x8024401c ” μπορεί να διορθωθεί χρησιμοποιώντας διάφορες μεθόδους. Αυτές οι μέθοδοι περιλαμβάνουν την εκτέλεση του προγράμματος αντιμετώπισης προβλημάτων ενημέρωσης των Windows, την επιδιόρθωση αρχείων συστήματος, την εκτέλεση αρχείων DISM, την απενεργοποίηση του IPv6 και την εκτέλεση καθαρής εκκίνησης. Αυτό το άρθρο παρείχε διάφορες μεθόδους για τη διόρθωση του καθορισμένου σφάλματος.