Το Discord προσφέρει διάφορες συνδέσεις πλατφόρμας για να συνδεθείτε με πολλά κοινά. Αφού έλαβε πάρα πολλά αιτήματα, το Discord κυκλοφόρησε επίσημα τη σύνδεση μεταξύ YouTube και Discord για αλληλεπίδραση και παρέα με όλους τους συνδρομητές σας. Είναι επίσης επωφελές για τους τοπικούς χρήστες που υποστηρίζουν τους αγαπημένους τους Youtubers μέσω της ιδιότητας μέλους, καθώς μπορούν να εγγραφούν στο διακομιστή Discord και να συνομιλήσουν.
Τα αποτελέσματα αυτού του οδηγού είναι:
- Πώς να ενσωματώσετε το YouTube με το Discord στην επιφάνεια εργασίας;
- Πώς να ενσωματώσετε το YouTube με το Discord στο κινητό;
Πώς να ενσωματώσετε το YouTube με το Discord στην επιφάνεια εργασίας;
Για την ενοποίηση του YouTube με το Discord, ακολουθήστε τις παρακάτω διαδικαστικές οδηγίες.
Βήμα 1: Ανοίξτε το Discord
Πρώτα, πραγματοποιήστε αναζήτηση στο Discord μέσω της γραμμής αναζήτησης των Windows και ανοίξτε το:
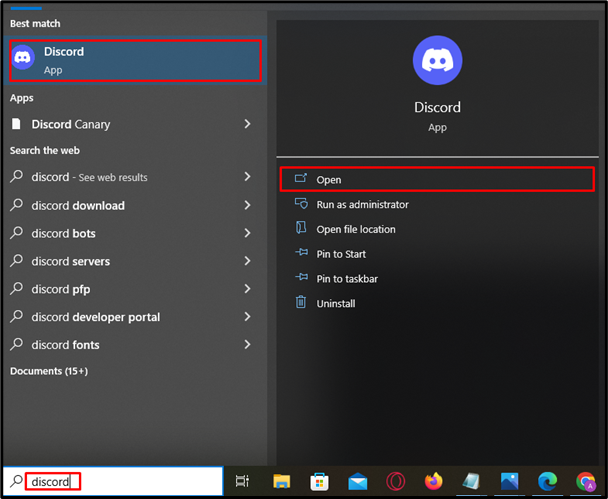
Βήμα 2: Ανοίξτε τις Ρυθμίσεις
Μετά την εκκίνηση, ανοίξτε τις ρυθμίσεις του λογαριασμού πατώντας το ' Οδοντωτός τροχός ” δίπλα στο όνομα χρήστη:
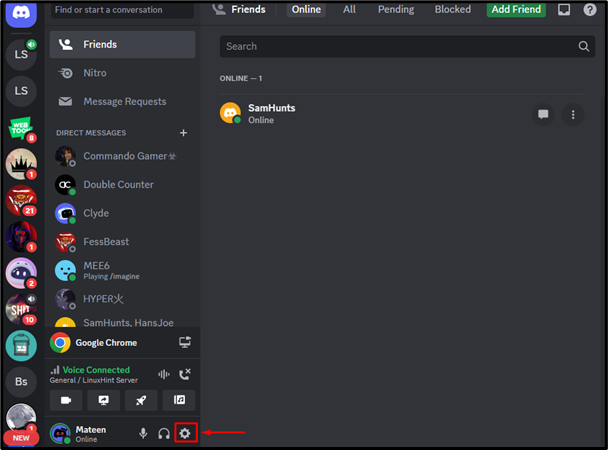
Βήμα 3: Ανακατεύθυνση στην καρτέλα Συνδέσεις
Στην καρτέλα ρυθμίσεων, πατήστε το ' Σύνδεση » και, στη συνέχεια, πατήστε το παρακάτω επισημασμένο βέλος για περισσότερες επιλογές:
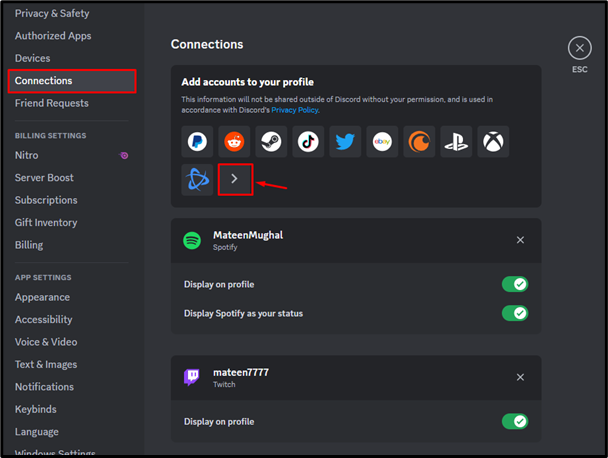
Βήμα 4: Επιλέξτε YouTube
Στη συνέχεια, επιλέξτε το ' YouTube ” από το αναδυόμενο παράθυρο για να συνεχίσετε:
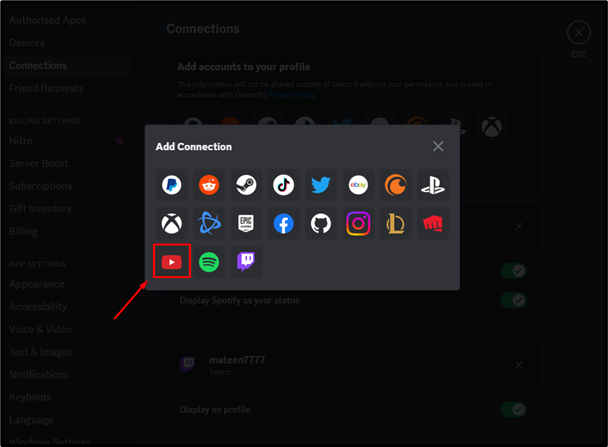
Βήμα 5: Εισαγάγετε τα διαπιστευτήρια λογαριασμού
Ο χρήστης θα πλοηγηθεί στο πρόγραμμα περιήγησης. Τώρα, πληκτρολογήστε το καταχωρημένο email και πατήστε το ' Επόμενο Κουμπί ”:
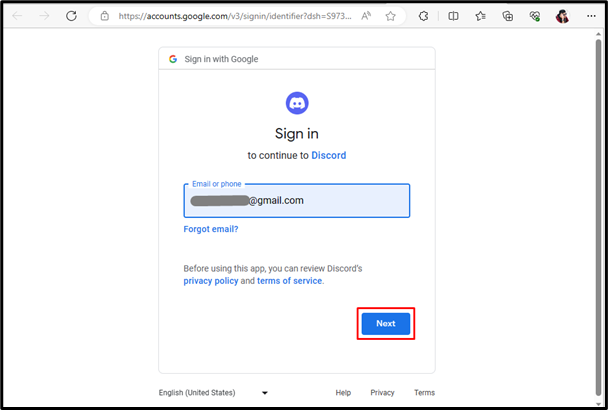
Αφού εισαγάγετε το email, δώστε τον κωδικό πρόσβασης για τον λογαριασμό YouTube και κάντε κλικ στο ' Επόμενο Κουμπί ”:
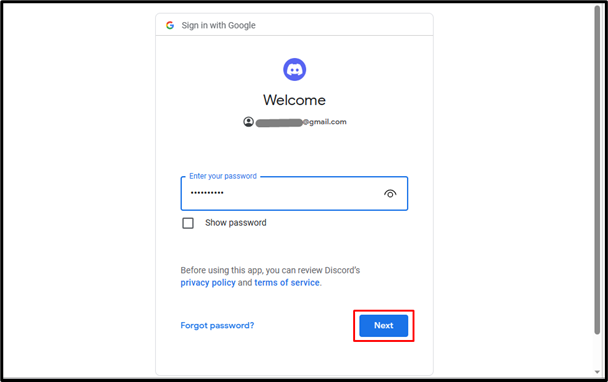
Βήμα 6: Χορήγηση άδειας
Θα ζητηθεί από τον χρήστη να εισάγει παραχωρήστε την απαραίτητη άδεια για την ενσωμάτωση, απλώς πατήστε το κουμπί « Επιτρέπω ” επιλογή:
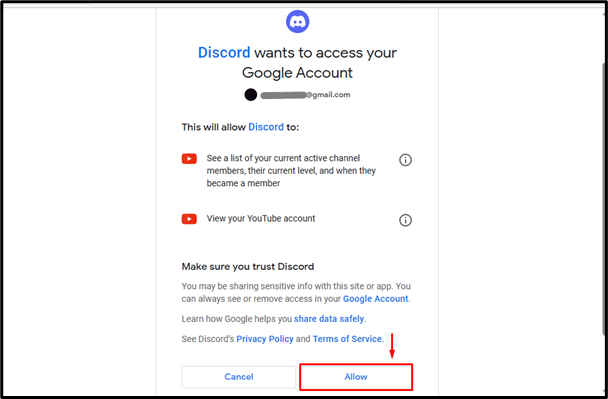
Βήμα 7: Ελέγξτε τα αποτελέσματα
Μόλις χορηγηθεί η άδεια, το YouTube θα ενσωματωθεί στο Discord:
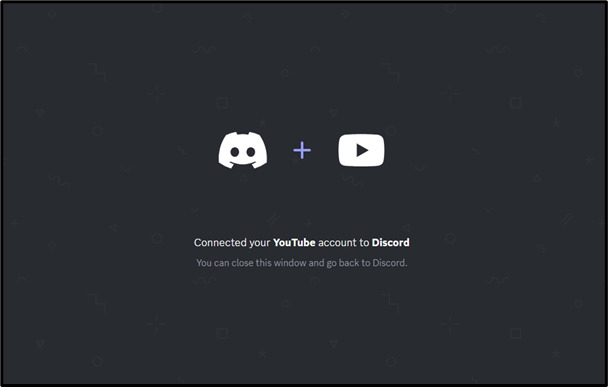
Πώς να ενσωματώσετε το YouTube με το Discord στο κινητό;
Οι χρήστες κινητών του Discord μπορούν επίσης να ενσωματωθούν στο YouTube. Για να το κάνετε αυτό, ρίξτε μια ματιά στα παρακάτω βήματα.
Βήμα 1: Εισαγάγετε τις Ρυθμίσεις
Ανοίξτε το Discord, πατήστε στο ' Προφίλ εικονίδιο ” για πρόσβαση στις ρυθμίσεις:
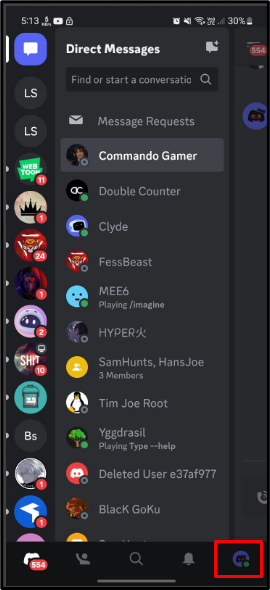
Βήμα 2: Πρόσβαση στις Συνδέσεις
Κάτω από τις ρυθμίσεις, πατήστε και ανοίξτε το ' Συνδέσεις καρτέλα ':
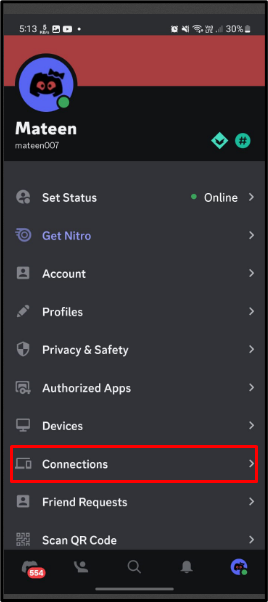
Βήμα 3: Προσθήκη σύνδεσης
Μεσα στην ' Συνδέσεις ', Πάτα το ' Προσθήκη κουμπί ” για να προσθέσετε μια σύνδεση:
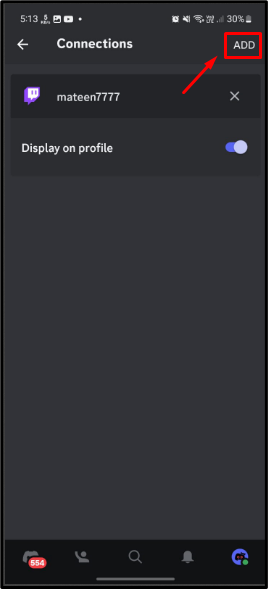
Βήμα 4: Επιλέξτε YouTube
Θα εμφανιστεί ένα αναδυόμενο μενού, πατήστε στο ' YouTube ' να συνεχίσει:
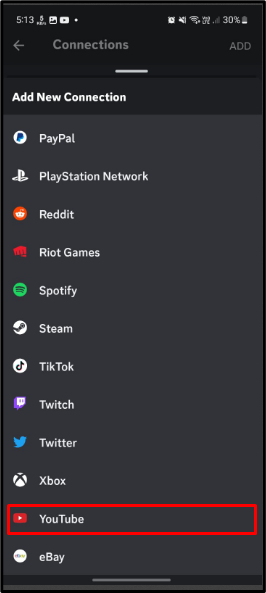
Βήμα 5: Εισαγάγετε τα διαπιστευτήρια λογαριασμού
Μόλις επιλεγεί το YouTube, θα ζητηθεί από τον χρήστη να εισαγάγει τα διαπιστευτήρια του λογαριασμού. Δώστε το email και πατήστε ' Επόμενο ”:
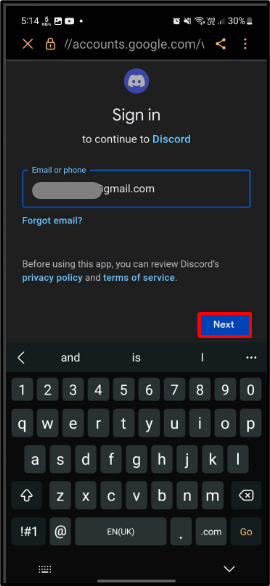
Μετά το email, πληκτρολογήστε τον κωδικό πρόσβασης για τον λογαριασμό και πατήστε στο ' Επόμενο ”:
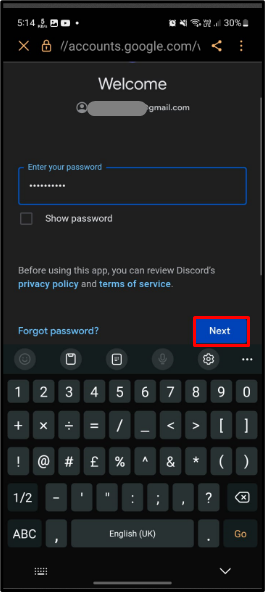
Βήμα 6: Να επιτρέπονται τα προνόμια
Τέλος, επιτρέψτε τα προνόμια για την ενσωμάτωση πατώντας στο ' Επιτρέπω Κουμπί ”:
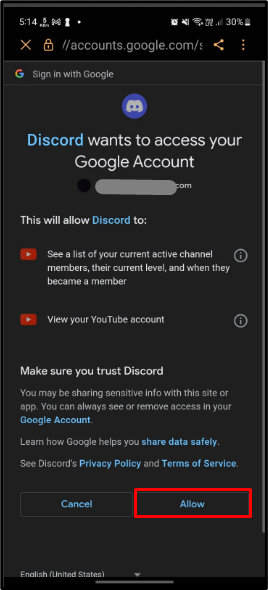
Βήμα 7: Επαλήθευση αποτελεσμάτων
Μετά την επιτυχή εκτέλεση των παραπάνω λειτουργιών, το Discord θα ενσωματωθεί στο YouTube:
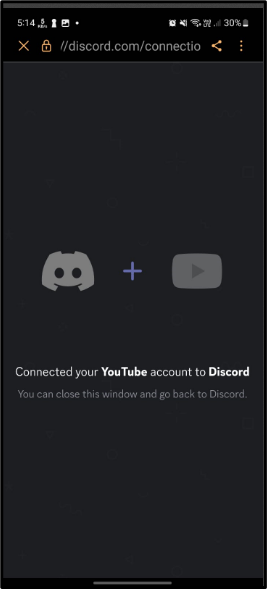
συμπέρασμα
Το Discord ξεκίνησε επίσημα την ενσωμάτωση του YouTube με το Discord. Για να τα ενσωματώσετε, ανοίξτε το Discord και εισαγάγετε τις ρυθμίσεις λογαριασμού πατώντας το « Οδοντωτός τροχός '. Στη συνέχεια, μεταβείτε στο ' Συνδέσεις καρτέλα ” και επιλέξτε την επιλογή YouTube. Στη συνέχεια, εισαγάγετε τα διαπιστευτήρια λογαριασμού για το YouTube και ενσωματώστε και τις δύο πλατφόρμες. Η συγγραφή έχει καθορίσει τις οδηγίες για την ενσωμάτωση του YouTube με το Discord.