Σε αυτήν την καταγραφή, θα συζητήσουμε έξι επιδιορθώσεις για το σφάλμα 'Getting Windows έτοιμο'. Λοιπόν, ας ξεκινήσουμε!
Πώς να επιλύσετε το σφάλμα κολλήματος «Getting Windows Ready»;
Το συγκεκριμένο σφάλμα έχει αρκετές διορθώσεις. Έχουμε επιδείξει μερικά από αυτά:
- Περιμένετε λίγο
- Σκληρή επαναφορά των Windows
- Εκτελέστε την επιδιόρθωση εκκίνησης των Windows
- Εκτελέστε τη σάρωση ελέγχου αρχείων συστήματος
- Επαναφέρετε τα Windows
- Εκτελέστε το βοηθητικό πρόγραμμα CHKDSK
Ας εξερευνήσουμε όλες τις μεθόδους μία προς μία!
Διόρθωση 1: Περιμένετε για κάποιο χρονικό διάστημα
Πριν συνεχίσετε, περιμένετε για κάποιο χρονικό διάστημα μέχρι να ολοκληρωθεί η ενημέρωση. Περιστασιακά, γίνεται λήψη ενημερώσεων, η ολοκλήρωση των οποίων μπορεί να χρειαστεί λίγο χρόνο. Αλλά αν περάσουν μερικές ώρες και εξακολουθεί να δείχνει το « Προετοιμασία των Windows μήνυμα, τότε είναι μια σοβαρή ανησυχία. Σε ένα τέτοιο σενάριο, ακολουθήστε άλλες μεθόδους που εξηγούνται παρακάτω.
Επιδιόρθωση 2: Επαναφορά των Windows
Επαναφέρετε τον υπολογιστή σας εάν το « Προετοιμασία των Windows Το μήνυμα έχει κολλήσει στην οθόνη. Για να το κάνετε αυτό, πρώτα τερματίστε τη λειτουργία του υπολογιστή σας. Αποσυνδέστε όλες τις συνδεδεμένες συσκευές USB ή τις περιφερειακές συσκευές. Εάν χρησιμοποιείτε φορητό υπολογιστή, βγάλτε την μπαταρία του. Τώρα, περιμένετε 30 δευτερόλεπτα και επανεκκινήστε το σύστημά σας και εξετάστε εάν το πρόβλημα επιλύθηκε ή όχι.
Επιδιόρθωση 3: Εκτελέστε το Windows Startup Repair
Αρχικά, συνδέστε τη μονάδα flash USB με δυνατότητα εκκίνησης και εκκινήστε τα Windows 10. Όταν το ' Εγκατάσταση των Windows ' εμφανίζεται το παράθυρο. Επίλεξε το ' Επόμενο Κουμπί ”:
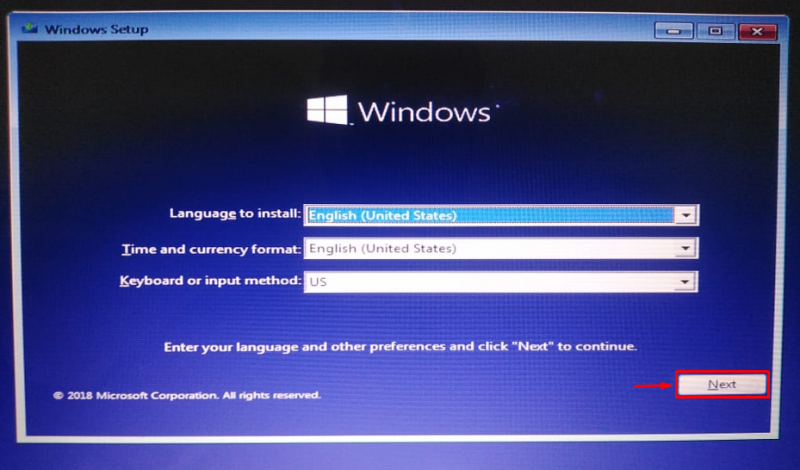
Κάντε κλικ ' Επιδιορθώστε τον υπολογιστή σας ”:
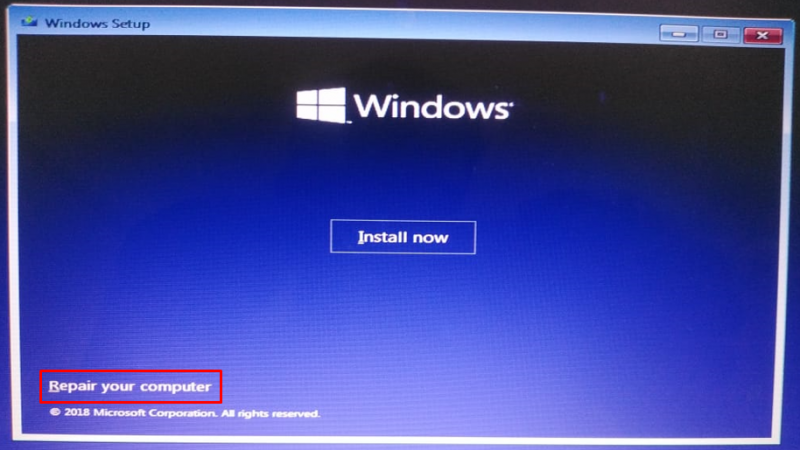
Επιλέξτε ' Προχωρημένες επιλογές ' από το μενού αντιμετώπισης προβλημάτων:
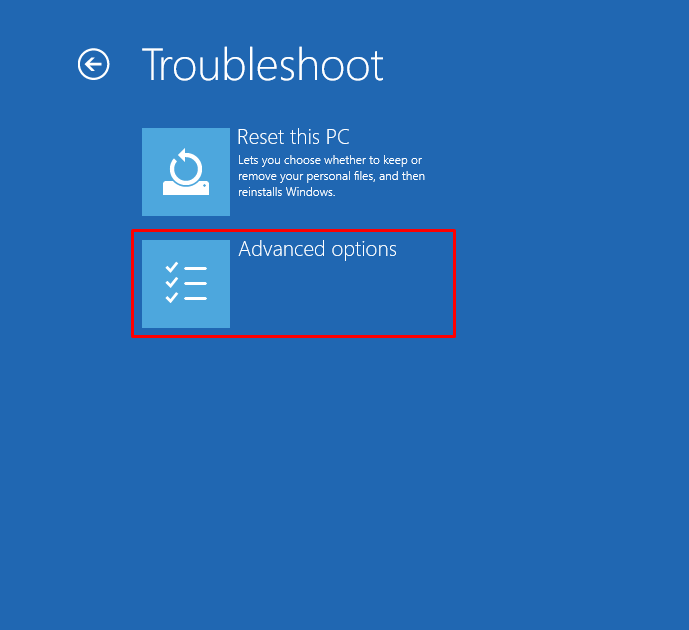
Επιλέξτε ' Επιδιόρθωση κατά την εκκίνηση ”:
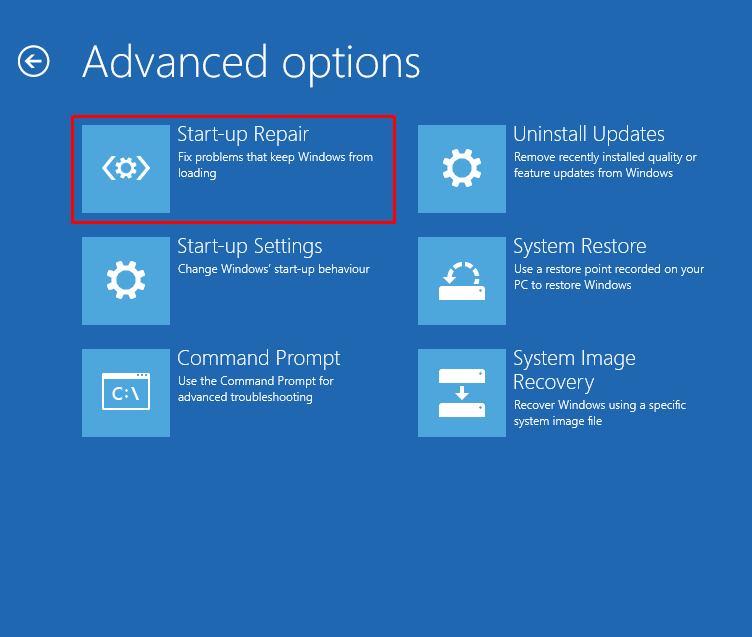
Κάνοντας κλικ στο « Επιδιόρθωση κατά την εκκίνηση Η επιλογή ” θα ξεκινήσει την επισκευή των Windows:
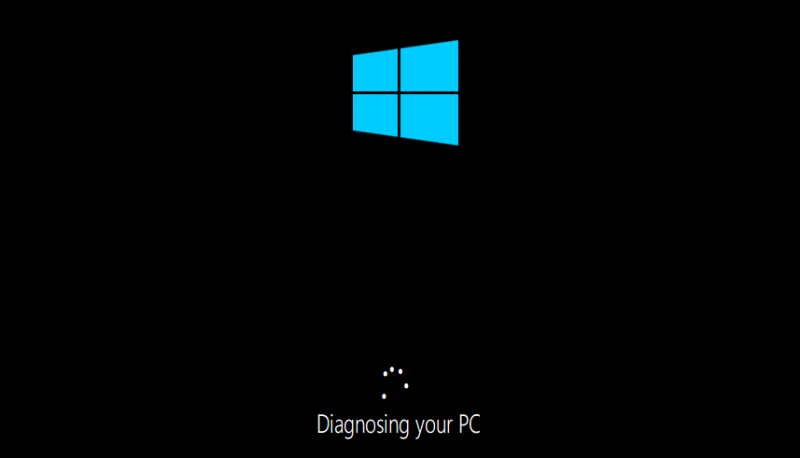
Κάντε επανεκκίνηση των Windows όταν ολοκληρωθεί η επισκευή της εκκίνησης.
Επιδιόρθωση 4: Εκτελέστε τη σάρωση ελέγχου αρχείων συστήματος
Μια σάρωση ελέγχου αρχείων συστήματος χρησιμοποιείται για την επιδιόρθωση αρχείων συστήματος που λείπουν και είναι κατεστραμμένα. Για να διορθώσετε το αναφερόμενο σφάλμα, εκτελέστε τη σάρωση SFC. Για να το κάνετε αυτό, πρώτα ξεκινήστε το ' Γραμμή εντολών 'από Windows' Αρχικο ΜΕΝΟΥ ”:
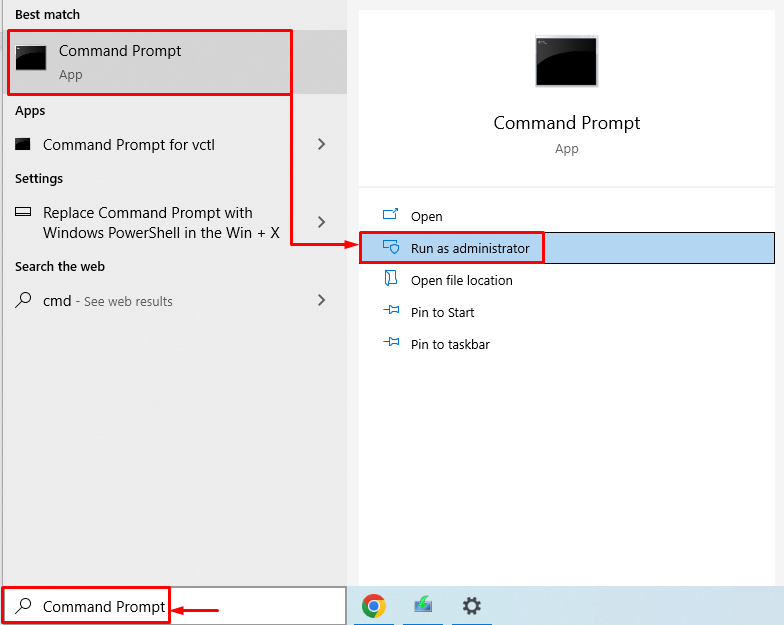
Εκτελέστε τη γραμμή κώδικα στο τερματικό για να ξεκινήσετε τη σάρωση ελέγχου αρχείων συστήματος:
> sfc / σάρωση τώρα 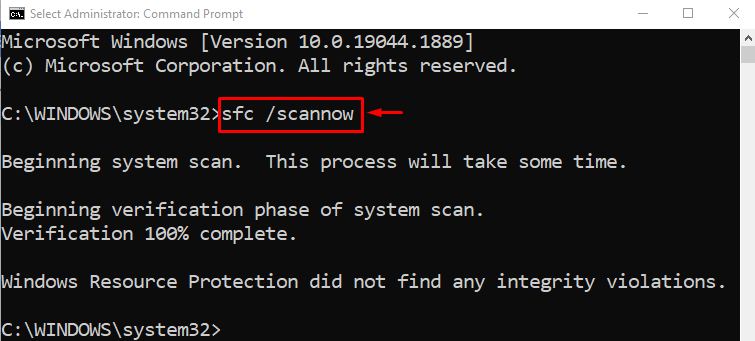
Η σάρωση ελέγχου αρχείων συστήματος έχει επιδιορθώσει τα αρχεία συστήματος που λείπουν και είναι κατεστραμμένα.
Διόρθωση 5: Επαναφέρετε τα Windows
Η επαναφορά των Windows θα επαναφέρει εργοστασιακά όλες τις ρυθμίσεις των Windows. Η επαναφορά των Windows σίγουρα θα λύσει το πρόβλημα. Για να επαναφέρετε τα Windows, συνδέστε τη μονάδα flash USB με δυνατότητα εκκίνησης και εκκινήστε τα Windows 10. Όταν το ' Εγκατάσταση των Windows ' εμφανίζεται το παράθυρο. Επίλεξε το ' Επόμενο κουμπί '. Και μετά, επιλέξτε το ' Επιδιορθώστε τον υπολογιστή σας ” επιλογή. Επιλέξτε ' Επαναφέρετε αυτόν τον υπολογιστή ' στο παράθυρο αντιμετώπισης προβλημάτων:
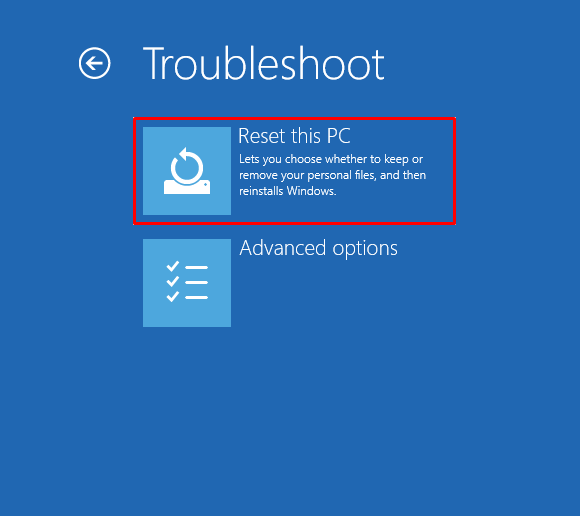
Επιλέξτε ' Κρατήστε τα αρχεία μου ”:
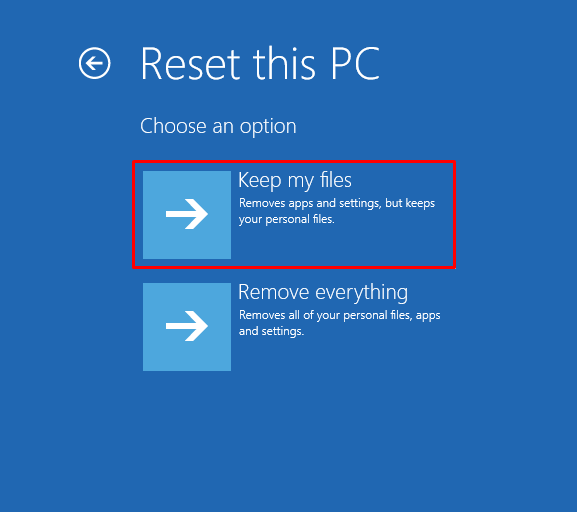
Επιλέξτε ' Τοπική επανεγκατάσταση ”:
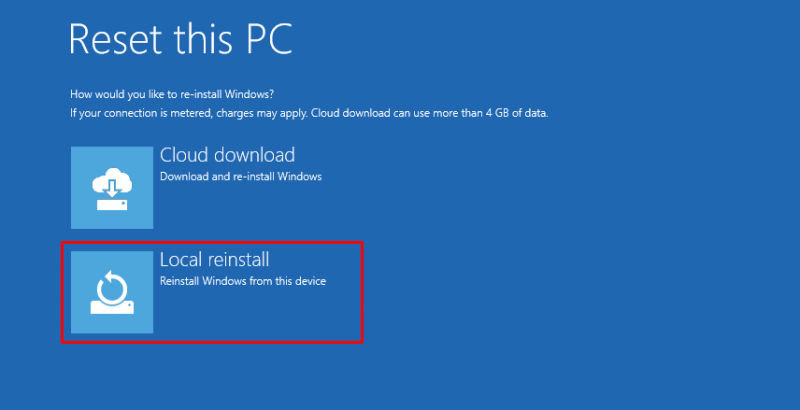
Τέλος, κάντε κλικ στο « επαναφορά κουμπί ” για να ξεκινήσει η επαναφορά των Windows:
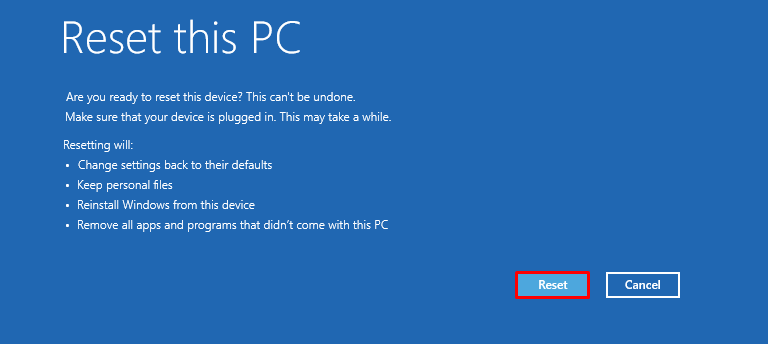
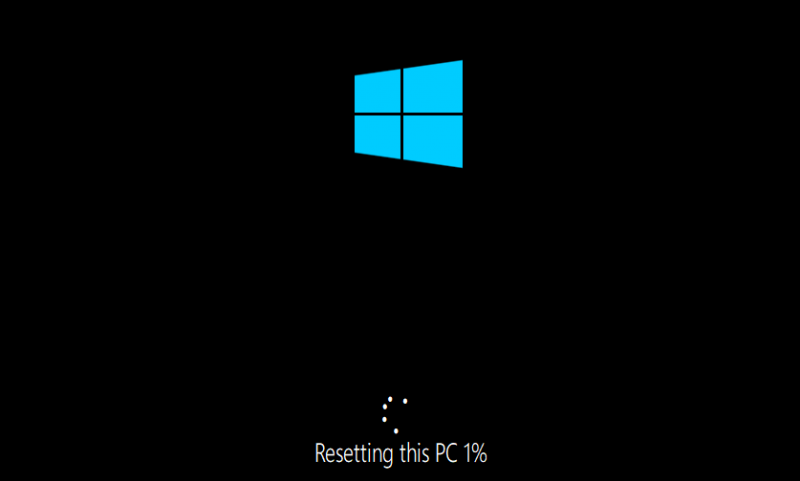
Κάντε επανεκκίνηση των Windows όταν ολοκληρωθεί η επαναφορά των Windows.
Επιδιόρθωση 6: Εκτελέστε το βοηθητικό πρόγραμμα CHKDSK
Εκτελέστε το βοηθητικό πρόγραμμα CHKDSK για να διορθώσετε το αναφερόμενο σφάλμα. Πρώτα, συνδέστε τη μονάδα flash USB με δυνατότητα εκκίνησης. Οταν ο ' Εγκατάσταση των Windows 'εμφανίζεται το παράθυρο, κάντε κλικ στο ' Επόμενο κουμπί '. Επιλέξτε ' Γραμμή εντολών ' από το ' Προχωρημένες επιλογές 'παράθυρο.
Εκτελέστε την παρακάτω εντολή στην κονσόλα CMD για να ξεκινήσετε τη διαδικασία ελέγχου δίσκου:
> chkdsk / r γ: 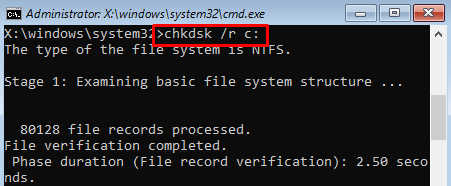

Κάντε επανεκκίνηση των Windows και ελέγξτε εάν το πρόβλημα έχει επιλυθεί ή όχι.
συμπέρασμα
Το 'Getting Windows ready' που έχει κολλήσει στα Windows μπορεί να επιλυθεί χρησιμοποιώντας διάφορες μεθόδους. Αυτές οι μέθοδοι περιλαμβάνουν τη σκληρή επαναφορά των Windows, την εκτέλεση επισκευής εκκίνησης των Windows, την εκτέλεση σάρωσης ελέγχου αρχείων συστήματος, την επαναφορά των Windows ή την εκτέλεση επαναφοράς συστήματος. Αυτό το εγχειρίδιο εγγραφής παρέχει διάφορες μεθόδους για την επίλυση του καθορισμένου προβλήματος.