Το Amazon RDS (Relational Database Service) είναι μια άλλη υπηρεσία cloud της Amazon. Χρησιμοποιώντας αυτήν την υπηρεσία οι χρήστες μπορούν να φιλοξενήσουν και να διαχειριστούν βάσεις δεδομένων στο cloud. Προσφέρει υποστήριξη για μια σειρά από σχεσιακές βάσεις δεδομένων, όπως η MariaDB, η MySQL, ακόμη και ο Microsoft SQL Server. Είναι δωρεάν για χρήση για 12 μήνες με αποθηκευτικό χώρο 20 gigabyte, αλλά ο αποθηκευτικός χώρος μπορεί να αυξηθεί έως και 16 gigabyte.
Λειτουργεί επιλέγοντας μια μηχανή για τη βάση δεδομένων σας στο Amazon RDS και στη συνέχεια η βάση δεδομένων σας αναπτύσσεται σε ένα κέντρο δεδομένων χρησιμοποιώντας μια ασφαλή σύνδεση. Μια οπτική απεικόνιση μπορείτε να δείτε παρακάτω:
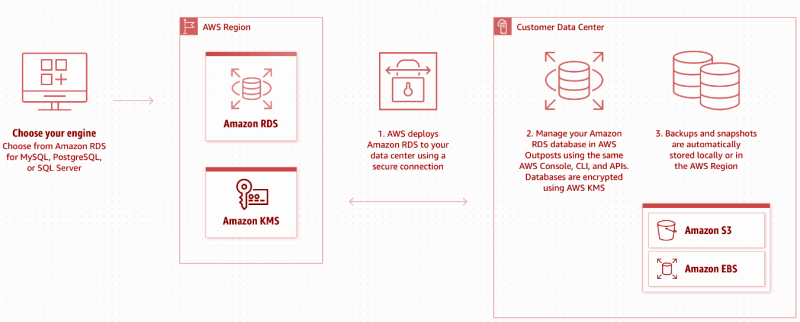
Αυτή είναι η σύντομη ροή εργασίας του Amazon RDS. Αυτό το άρθρο θα εξηγήσει πώς να χρησιμοποιήσετε το RDS με το Microsoft SQL Server Management Studio. Ας κατευθυνθούμε στις προϋποθέσεις για τη χρήση του RDS με τον Microsoft SQL Server.
Προαπαιτούμενα
Υπάρχουν δύο βασικές προϋποθέσεις για τη χρήση του RDS:
-
- Λογαριασμός AWS
- Microsoft SQL Server Management Studio
Ας κατευθυνθούμε στον λογαριασμό μας στο AWS και ας αρχίσουμε να εργαζόμαστε με το Amazon RDS.
Πώς να χρησιμοποιήσετε το Amazon RDS για τον Microsoft SQL Server;
Για να χρησιμοποιήσετε το Amazon RDS για Microsoft SQL Server, ακολουθήστε τον οδηγό βήμα προς βήμα για τη διαμόρφωση του RDS με τον Microsoft SQL Server:
Βήμα 1: Ανοίξτε το RDS στο AWS
Μεταβείτε στην κονσόλα AWS και αναζητήστε το RDS όπως φαίνεται στην παρακάτω εικόνα:
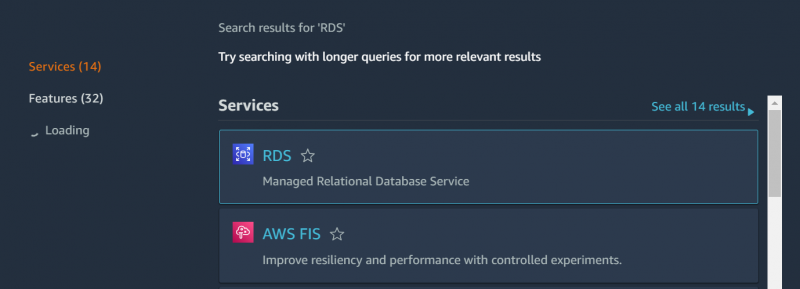
Κάντε κλικ στο RDS και θα ανακατευθυνθεί στην παρακάτω οθόνη.
Βήμα 2: Δημιουργήστε μια παρουσία βάσης δεδομένων
Κάνε κλικ στο ' Δημιουργία βάσης δεδομένων κουμπί ” όπως φαίνεται στην εικόνα για να δημιουργήσετε μια νέα βάση δεδομένων:
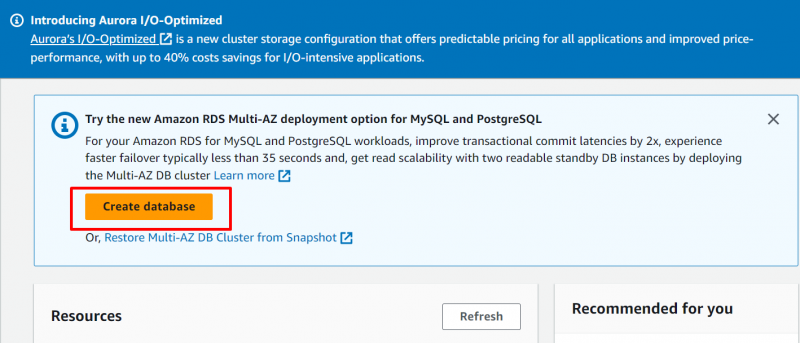
Επιλέξτε το ' Τυπική δημιουργία ” επιλογή όπως φαίνεται στο παρακάτω σχήμα:
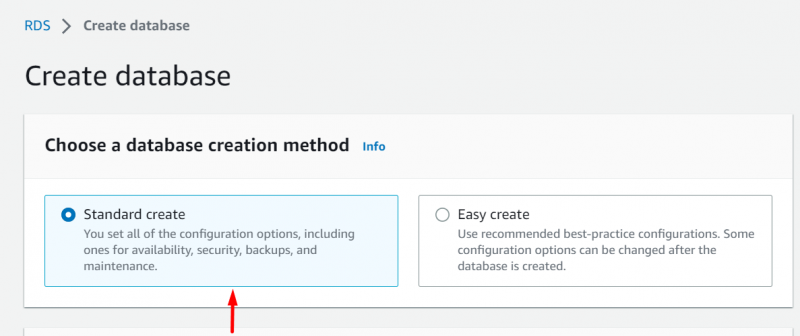
Βήμα 3: Διαμόρφωση κινητήρα
Κάντε κύλιση προς τα κάτω στο ' Τύπος μηχανής ” στην ενότητα διαμόρφωσης, επιλέξτε τις προεπιλεγμένες επιλογές για τον τύπο του κινητήρα, όπως φαίνεται στις ακόλουθες ρυθμίσεις διαμόρφωσης:
-
- Τύπος κινητήρα: Microsoft SQL Server
- Τύπος διαχείρισης βάσεων δεδομένων: Amazon RDS
- Έκδοση: SQL Server Express Edition
Δείτε το παρακάτω σχήμα για καλύτερη κατανόηση:
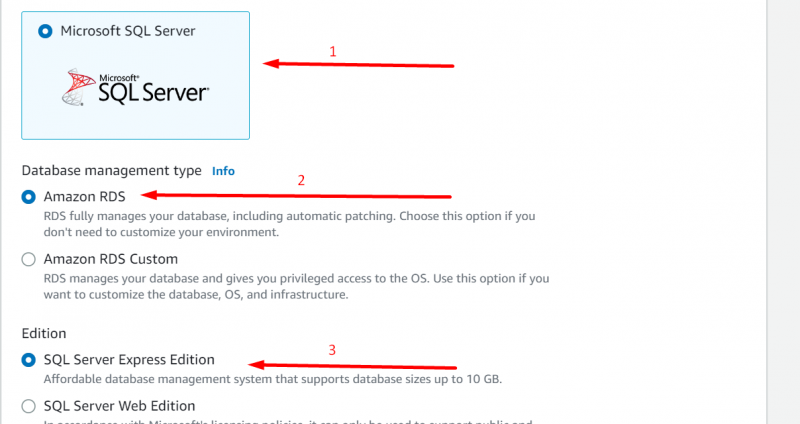
Τώρα, μετακινηθείτε προς τα κάτω στο ' Ρυθμίσεις » ενότητα όπως φαίνεται στο παρακάτω σχήμα:
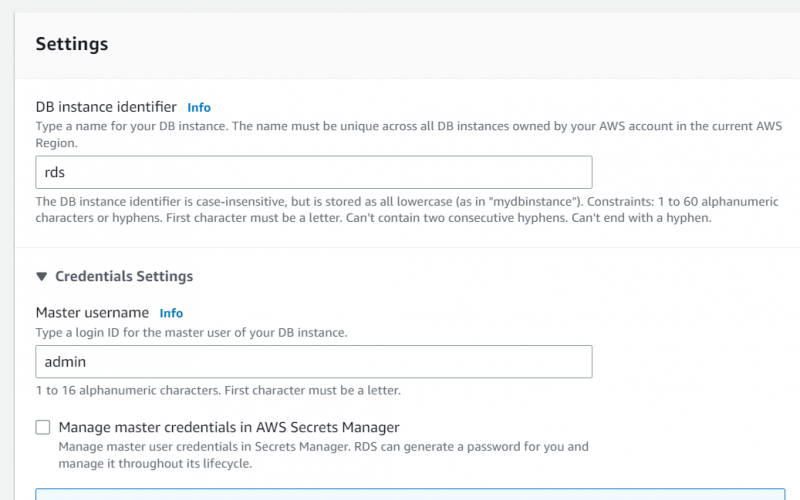
Βήμα 4: Διαμόρφωση ρυθμίσεων
Συμπληρώστε τα στοιχεία ανάλογα στο ' Ρυθμίσεις ' Ενότητα. Δείτε την παρακάτω εικόνα για βοήθεια:
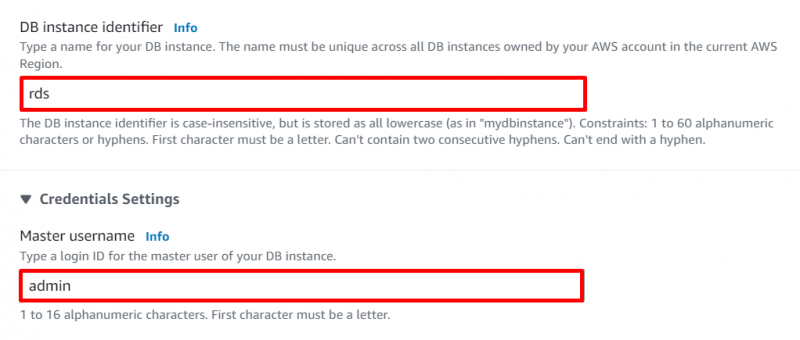
Επιλέξτε ένα όνομα/αναγνωριστικό για την παρουσία DB. Εδώ ' rds ” είναι το όνομα του στιγμιότυπου και παρέχετε το κύριο όνομα χρήστη της επιλογής σας, όπως φαίνεται στο παραπάνω σχήμα. Εδώ είναι ' διαχειριστής '.
Αφού το κάνετε αυτό, δημιουργήστε έναν ισχυρό και αξέχαστο κωδικό πρόσβασης όπως φαίνεται στην παρακάτω εικόνα:
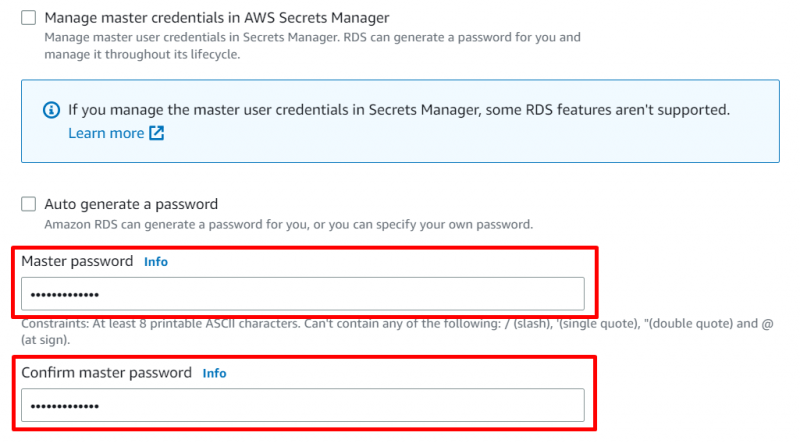
ΑΣΕ το ' Διαμόρφωση στιγμιότυπου ' και απενεργοποιήστε τη δυνατότητα αυτόματης κλιμάκωσης στο ' Αποθήκευση » ενότητα όπως φαίνεται στο παρακάτω σχήμα:
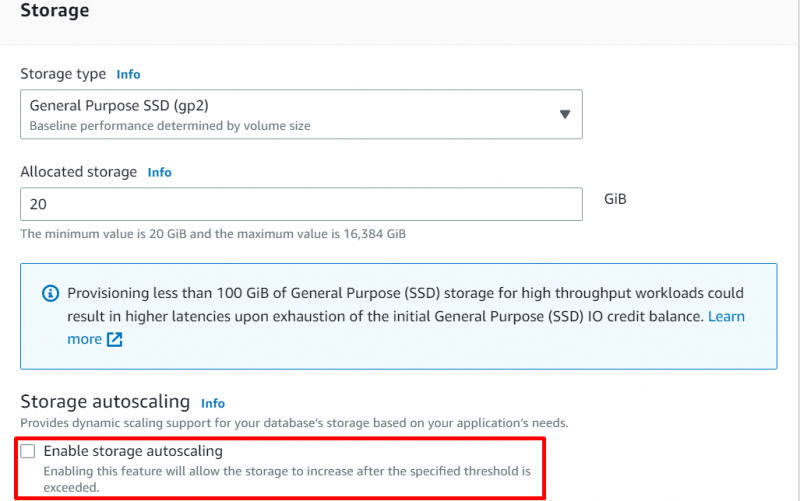
Βήμα 5: Διαμόρφωση συνδεσιμότητας
Στο ' Συνδεσιμότητα 'Η ενότητα αλλάζει μόνο' Δημόσια πρόσβαση ' προς την ' Ναί «για τη δημιουργία ενός νέου» VPC” . Μετά από αυτό, δώστε ένα κατάλληλο όνομα ομάδας ασφαλείας VPC όπως φαίνεται στην παρακάτω εικόνα:
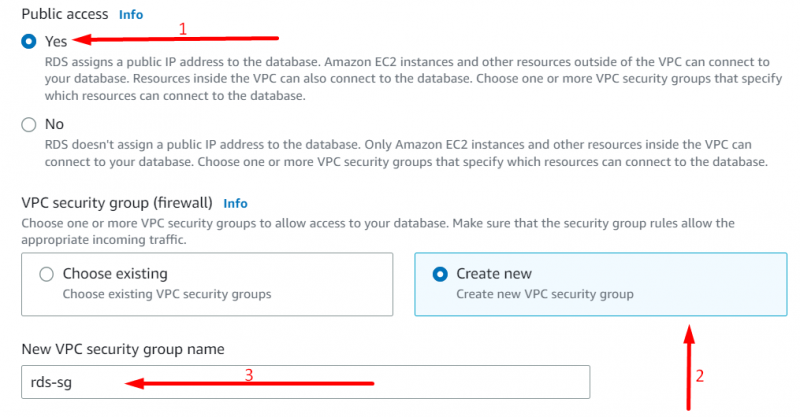
Ας πάμε τώρα στην ενότητα παρακολούθησης:
Βήμα 6: Παρακολούθηση διαμόρφωσης
Στο ' Παρακολούθηση ' ενότητα καταργήστε την επιλογή ' Ενεργοποιήστε το Performance Insights ” όπως φαίνεται στο παρακάτω σχήμα:
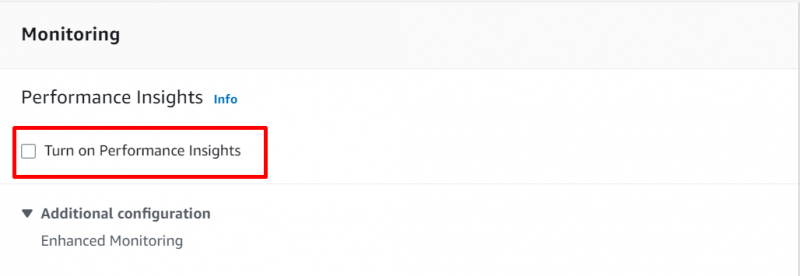
Τώρα μετακινηθείτε προς τα κάτω μέχρι το τέλος και κάντε κλικ στο ' Δημιουργία βάσης δεδομένων κουμπί ” όπως φαίνεται στην παρακάτω εικόνα:
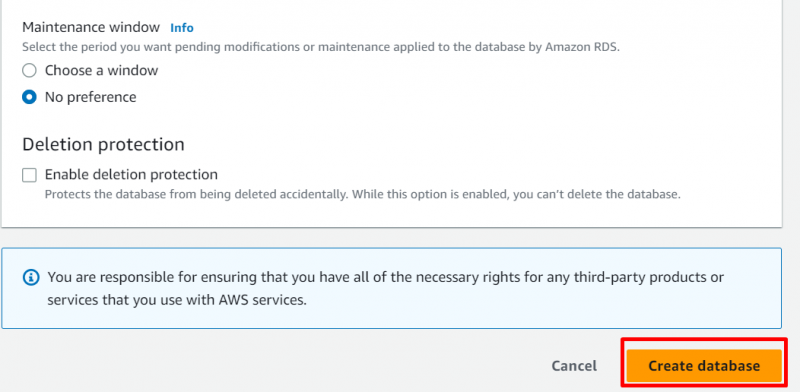
Βήμα 7: Ελέγξτε τις λεπτομέρειες της παρουσίας
Κάντε κλικ στην παρουσία σας μόλις αλλάξει η κατάστασή της σε ' InService '. Δείτε το παρακάτω σχήμα:
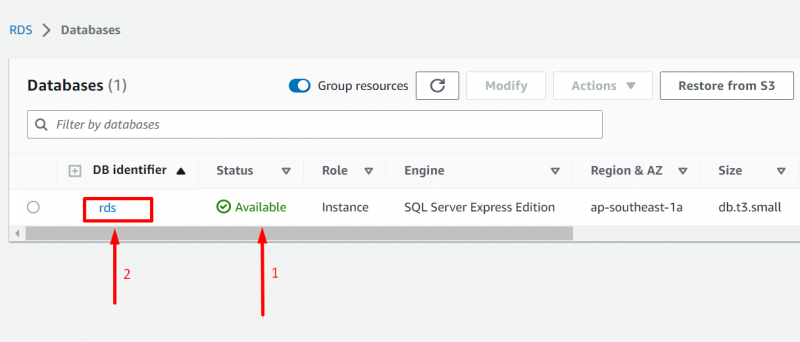
Αυτό θα σας οδηγήσει στην ακόλουθη οθόνη:
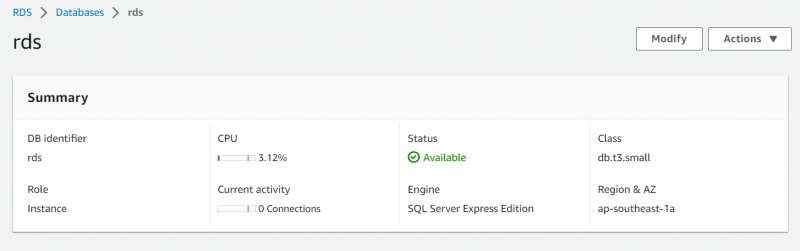
Βήμα 8: Αντιγράψτε το τελικό σημείο
Κάντε κύλιση προς τα κάτω στο ' Συνδεσιμότητα & ασφάλεια » και αντιγράψτε το τελικό σημείο όπως φαίνεται στην παρακάτω εικόνα:
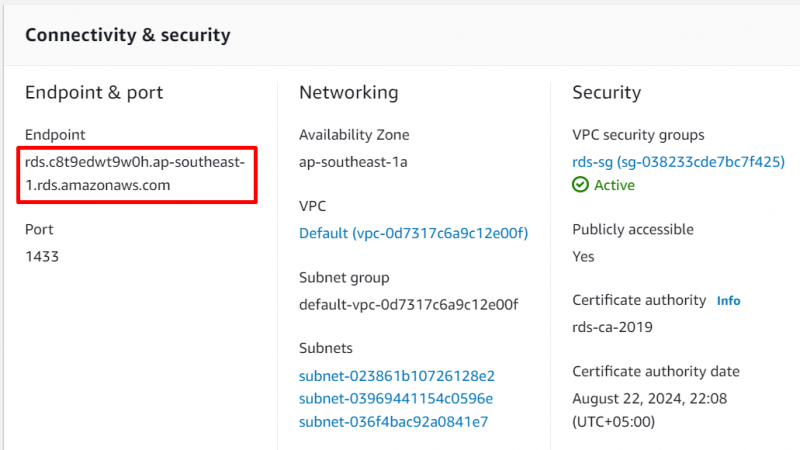
Βήμα 9: Συνδεθείτε μέσω SSMS της Microsoft
Ανοίξτε το SSMS στη συσκευή σας και εμφανίζεται ένα παράθυρο όπως φαίνεται στην παρακάτω εικόνα:
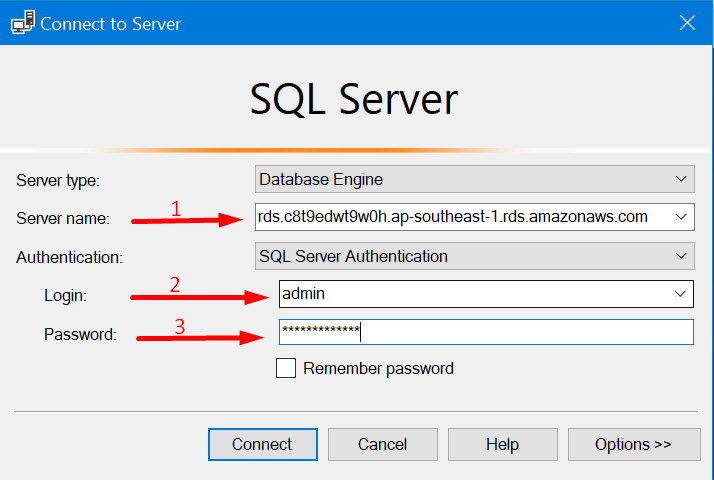
Επικολλήστε το αντιγραμμένο τελικό σημείο μαζί με τα διαπιστευτήρια σύνδεσης που ρυθμίστηκαν νωρίτερα και κάντε κλικ στο ' Συνδέω-συωδεομαι ” για να συνδεθείτε με επιτυχία με την παρουσία σας rds. Δείτε το παρακάτω σχήμα:
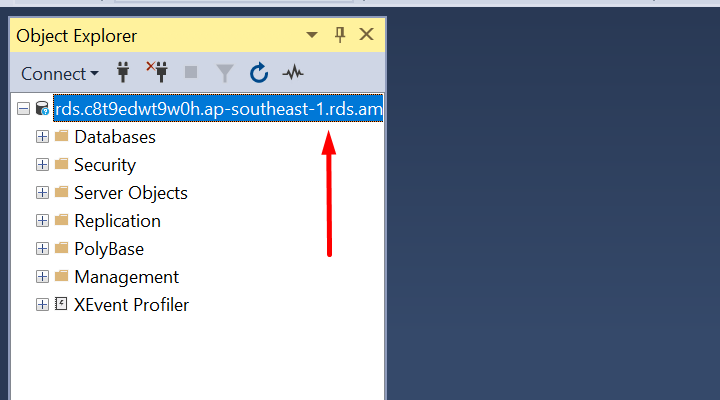
Αυτά είναι όλα τα απαραίτητα βήματα που απαιτούνται για τη χρήση του Amazon RDS με τον Microsoft SQL Server.
συμπέρασμα
Για να χρησιμοποιήσετε το Amazon RDS με τον Microsoft SQL Server, δημιουργείται και διαμορφώνεται μια παρουσία DB. Μετά την ανάπτυξη της παρουσίας DB, αυτή η παρουσία σχετίζεται με το Microsoft SQL Server Management Studio μέσω διαπιστευτηρίων από τη διαμορφωμένη παρουσία DB. Αυτό το άρθρο έχει εξηγήσει όλα αυτά σε έναν πολύ απλό οδηγό βήμα προς βήμα.