Αναζητάτε μια εφαρμογή για την επεξεργασία αρχείων PDF; Προσπαθήστε PDF Studio , το οποίο είναι ένα αξιόπιστο εναλλακτικό λογισμικό Adobe Acrobat με πολλές πλατφόρμες. Τα κύρια χαρακτηριστικά περιλαμβάνουν συγχώνευση PDF, επεξεργασία κειμένου, προσθήκη υπογραφής, δημιουργία PDF από τη σάρωση και πολλά άλλα.
Αν ψάχνετε για έναν ιδανικό επεξεργαστή PDF, θα πρέπει να το εγκαταστήσετε PDF Studio στο σύστημά σας καθώς κοστίζει λιγότερο, έχει γρήγορο χρόνο φόρτωσης και φιλική προς το χρήστη διεπαφή.
Σε αυτό το άρθρο, θα σας καθοδηγήσουμε για το πώς μπορείτε να επεξεργαστείτε αρχεία PDF στο σύστημά σας PDF Studio . Λοιπόν, ας σας οδηγήσουμε στις οδηγίες.
Πώς να εγκαταστήσετε το PDF Studio
Για να ξεκινήσετε την επεξεργασία αρχείων PDF με PDF Studio , ακολουθήστε τα παρακάτω βήματα:
Βήμα 1: Κατεβάστε το PDF Studio
Αρχικά, πρέπει να κάνετε λήψη της πιο πρόσφατης έκδοσης του PDF Studio στον υπολογιστή σας από τον επίσημο δικτυακός τόπος .
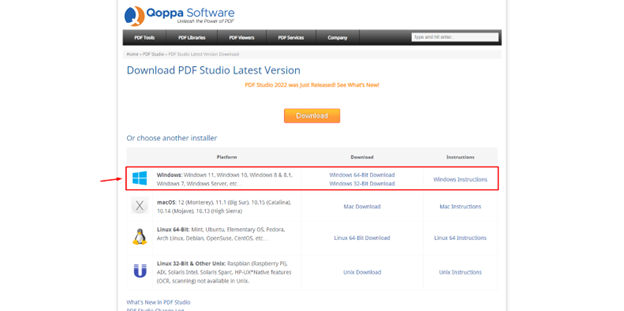
Το PDF Studio είναι επίσης διαθέσιμο για λειτουργικό σύστημα macOS και Linux.
Βήμα 2: Εγκαταστήστε το PDF Studio
Μετά την επιτυχή λήψη του PDF Studio , μπορείτε να εκτελέσετε το αρχείο εγκατάστασης για να εγκαταστήσετε την εφαρμογή.
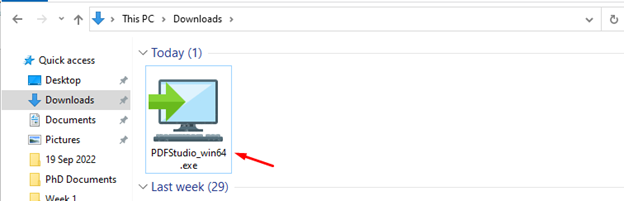
Πρώτα, επιλέξτε τη γλώσσα σας, η οποία έχει οριστεί από προεπιλογή στα Αγγλικά, ακολουθήστε την προεπιλεγμένη και επιλέξτε το Εντάξει .
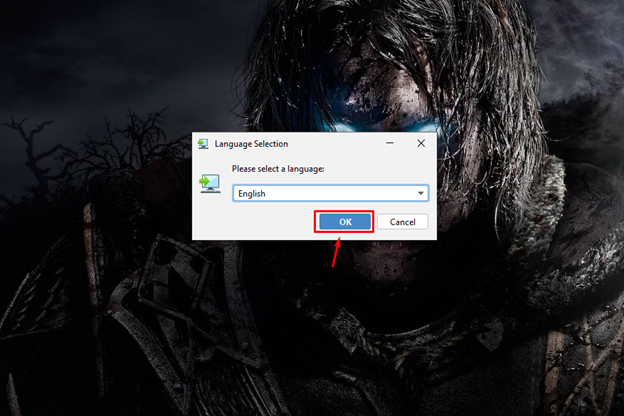
Αυτό εκτοξεύει το PDF Studio εγκατάσταση που θα σας οδηγήσει στην κύρια διαδικασία εγκατάστασης μόλις κάνετε κλικ στο Επόμενο κουμπί.
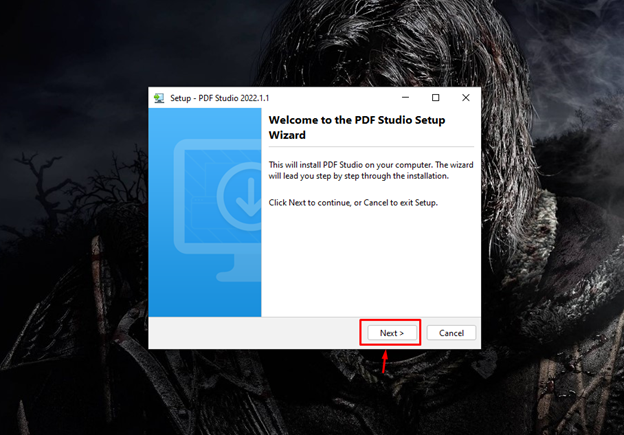
Σύμφωνα με τη συμφωνία άδειας χρήσης, θα πρέπει να αποδεχτείτε τους όρους και τις προϋποθέσεις και στη συνέχεια να προχωρήσετε στο επόμενο βήμα μέσω του Επόμενο κουμπί.
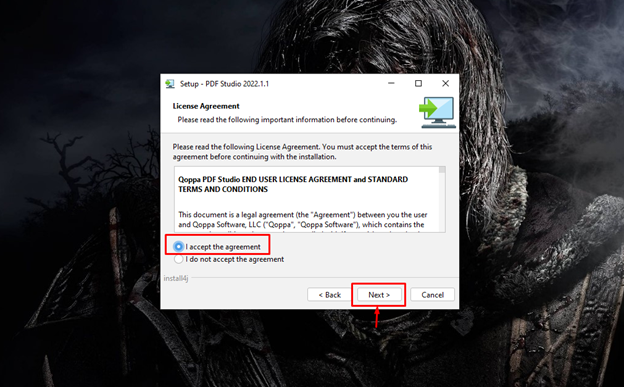
Θα πρέπει επίσης να παρέχετε έναν φάκελο προορισμού για εγκατάσταση PDF Studio στον υπολογιστή σας.
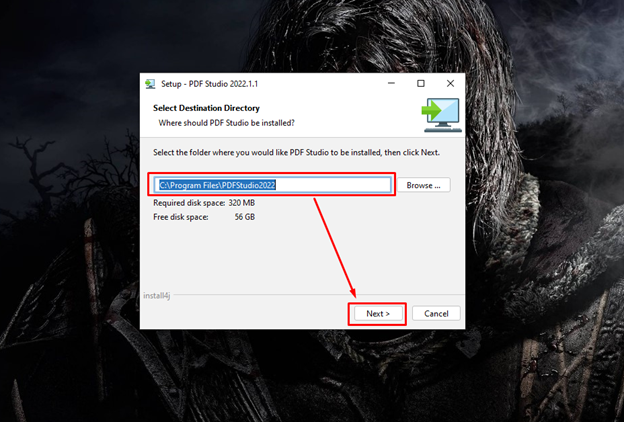
Απλώς, ακολουθήστε τις οδηγίες στην οθόνη.
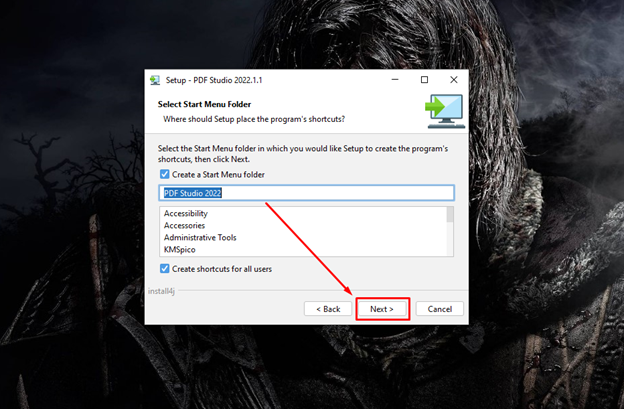
Επιλέξτε τις συσχετίσεις αρχείων στο επόμενο βήμα, καθώς το επιτρέπει PDF Studio για να ανοίξετε αρχεία διαφορετικών μορφών στο σύστημά σας.
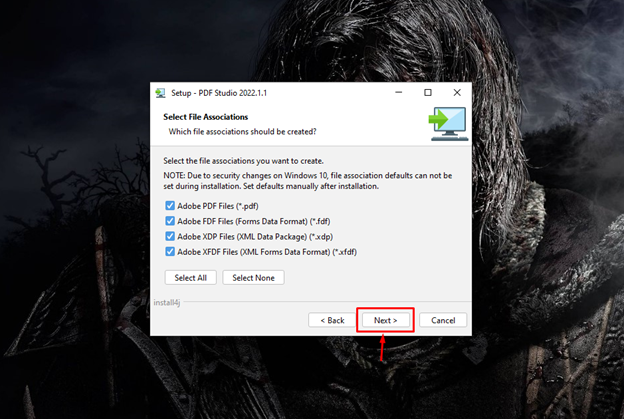
Επιλέξτε την προεπιλεγμένη επιλογή για να δημιουργήσετε μια συντόμευση επιφάνειας εργασίας στο σύστημά σας και επιλέξτε το Επόμενο κουμπί για να προχωρήσετε.
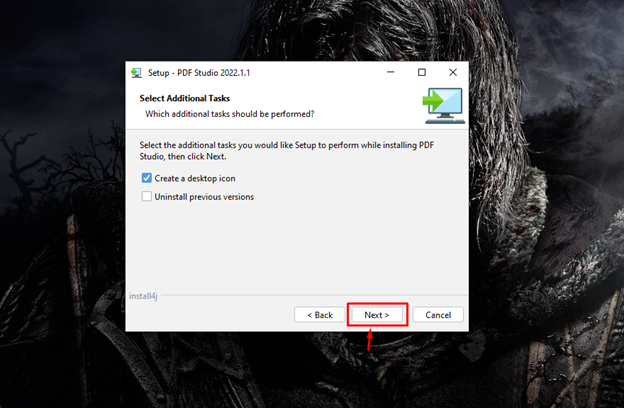
Αυτό ολοκληρώνει την εγκατάσταση του PDF Studio στο σύστημά σας και πρέπει να επιλέξετε το Φινίρισμα κουμπί για να ολοκληρώσετε τη ρύθμιση.
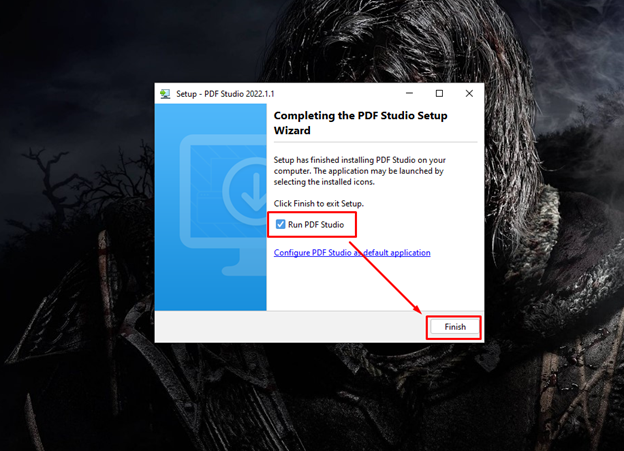
Βήμα 3: Εκτελέστε το PDF Studio
Η παραπάνω διαδικασία εγκατάστασης ξεκινά αυτόματα το PDF Studio εφαρμογή στην επιφάνεια εργασίας σας. Ωστόσο, εάν κλείσετε την εφαρμογή, μπορείτε να την εκτελέσετε ξανά από την αναζήτηση εφαρμογής.
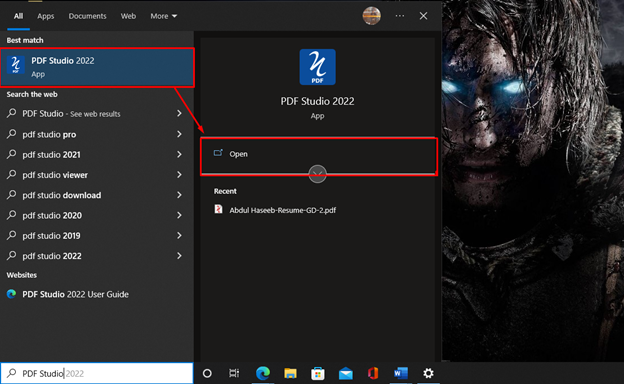
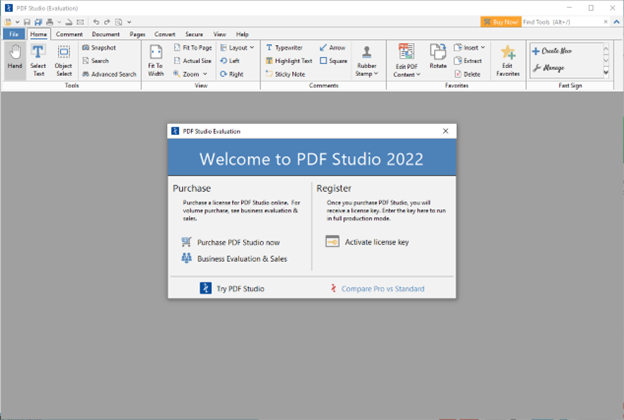
Πώς να επεξεργαστείτε αρχεία PDF με το PDF Studio
Μόλις το PDF Studio είναι εγκατεστημένο, μπορείτε να ξεκινήσετε την επεξεργασία των αρχείων PDF ανοίγοντας οποιοδήποτε έγγραφο PDF PDF Studio .
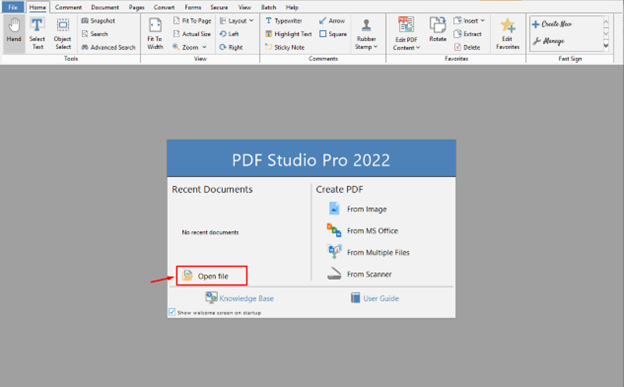
PDF Studio έχει τα ακόλουθα βασικά χαρακτηριστικά επεξεργασίας:
- Επεξεργασία Κειμένου
- Προσθήκη και αντικατάσταση της εικόνας
- Πλαίσια ελέγχου
- Χρήση αναπτυσσόμενων μενού
- Δημιουργία και προσθήκη υπογραφής
Ενεργοποίηση της επιλογής επεξεργασίας στο PDF Studio
Αρχικά, ανοίξτε οποιοδήποτε αρχείο PDF:
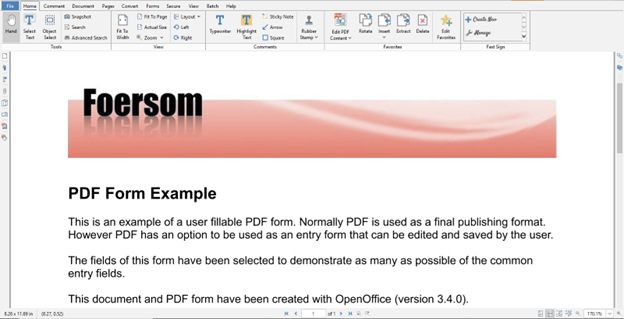
Όταν ανοίξετε το αρχείο PDF, θα δείτε μια επιλογή Επεξεργασία περιεχομένου PDF και πρέπει να κάνετε κλικ στην επιλογή για να ξεκινήσετε την επεξεργασία εγγράφων PDF PDF Studio .
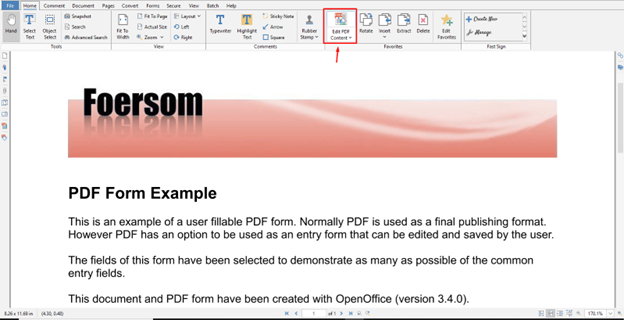
Η επιλογή επεξεργασίας είναι ενεργοποιημένη τώρα, μπορείτε να δείτε μπλε πλαίσια γύρω από τα επεξεργάσιμα στοιχεία του αρχείου.
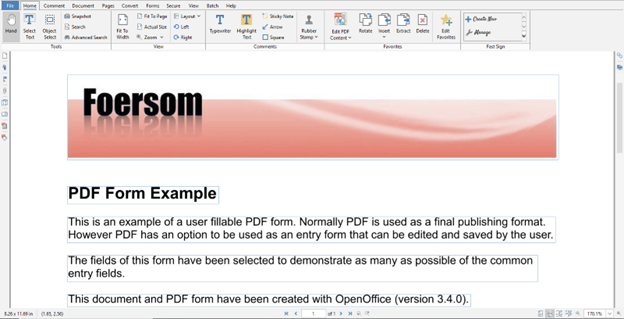
Επεξεργασία Κειμένου
Το κείμενο είναι το πιο σημαντικό στοιχείο οποιουδήποτε αρχείου PDF. Εάν δείτε τα μπλε πλαίσια να εμφανίζονται στο PDF σας αφού ενεργοποιήσετε τη λειτουργία επεξεργασίας, θα μπορείτε στη συνέχεια να επεξεργαστείτε το αρχείο PDF. Σε κάθε μπλε πλαίσιο, πρέπει να επεξεργαστείτε το κείμενο ξεχωριστά. Για παράδειγμα, άλλαξα το κείμενο 'Παράδειγμα φόρμας PDF' προς την 'Παράδειγμα PDF' .
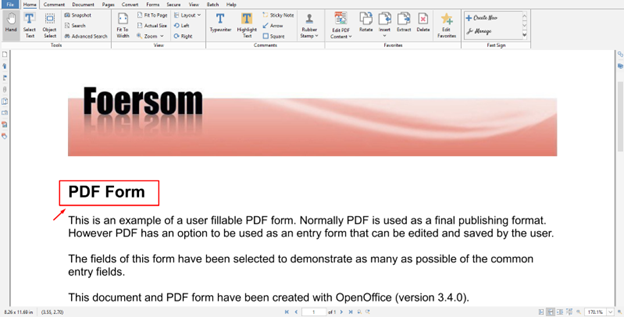
Προσθήκη και αντικατάσταση της εικόνας
Μπορείτε επίσης να προσθέσετε ή να αντικαταστήσετε μια εικόνα. για να αντικαταστήσετε την εικόνα, κάντε δεξί κλικ στην εικόνα και επιλέξτε το Αντικατάσταση εικόνας επιλογή αντικατάστασης εικόνας.
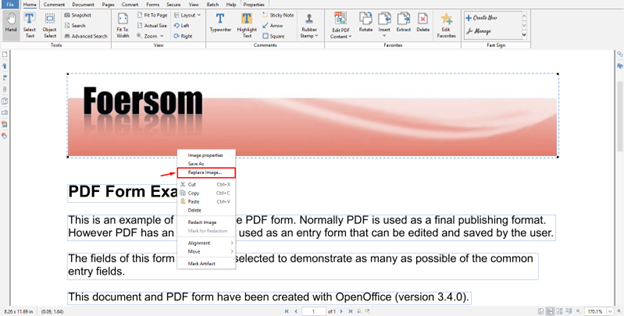
Πλαίσια ελέγχου
Εάν υπάρχουν κάποια πλαίσια ελέγχου στο αρχείο PDF, μπορείτε να τα ελέγξετε/επιλέξετε εύκολα κάνοντας κλικ σε οποιοδήποτε πλαίσιο.
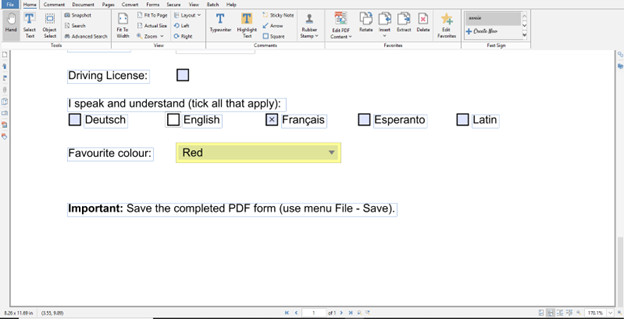
έχω ελέγξει το λατινικά επιλογή στο αρχείο PDF:
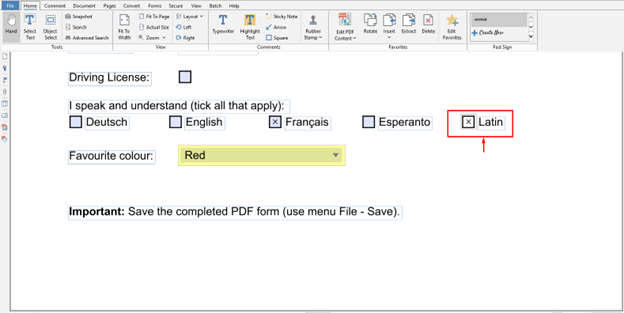
Χρήση αναπτυσσόμενων μενού
Εάν το αρχείο PDF σας περιλαμβάνει πολλές άλλες επιλογές. για παράδειγμα: αναπτυσσόμενα μενού, μπορεί επίσης να τροποποιηθεί χρησιμοποιώντας το PDF Studio.
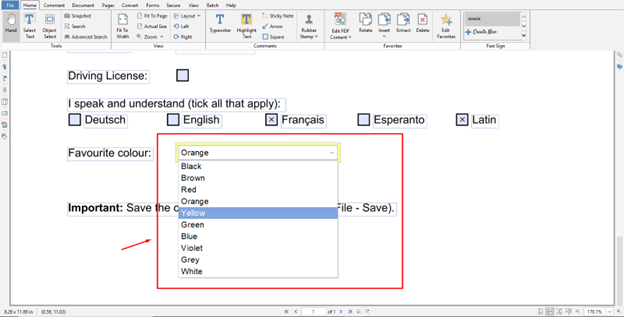
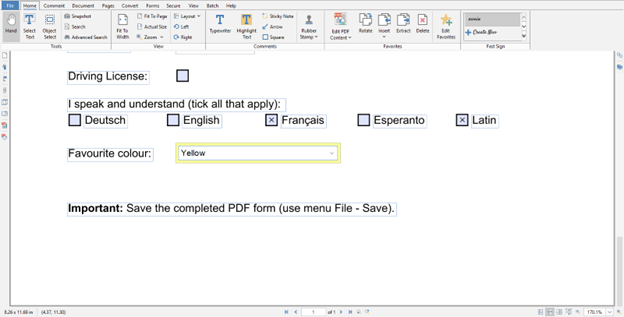
Δημιουργία και προσθήκη υπογραφής
Η επόμενη επιλογή είναι η προσθήκη υπογραφής. για να προσθέσετε μια υπογραφή, μπορείτε να βρείτε την τελευταία επιλογή στη δεξιά πλευρά του εγγράφου, όπως επισημαίνεται παρακάτω:
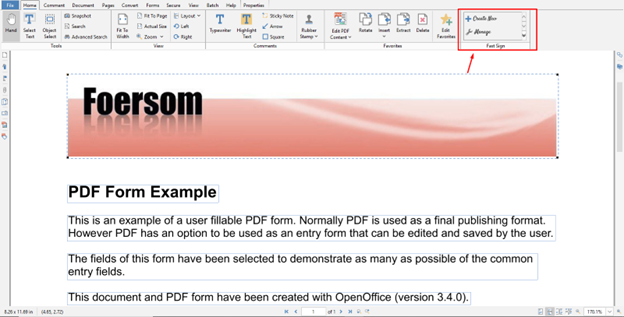
Επίλεξε το Δημιουργία νέου δυνατότητα δημιουργίας νέας υπογραφής.
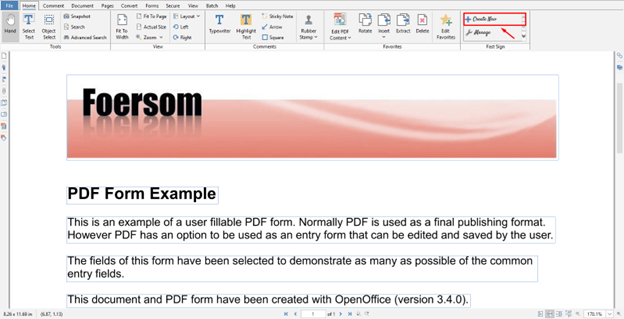
Προσθέστε το όνομά σας, επιλέξτε το Πληκτρολογήστε την υπογραφή μου επιλογή και επιλέξτε το Εντάξει κουμπί για να επιβεβαιώσετε την προσθήκη της υπογραφής.
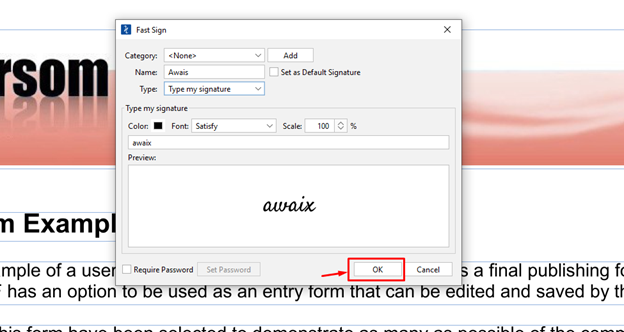
Αυτό προσθέτει την υπογραφή στο αρχείο PDF σας.
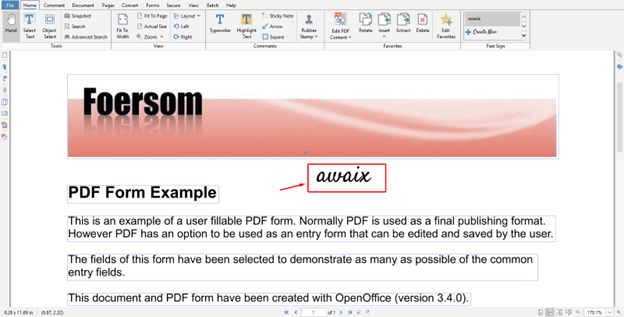
Μετά την επεξεργασία του αρχείου, μπορείτε να αποθηκεύσετε το αρχείο χρησιμοποιώντας το CTRL+S κλειδί.
συμπέρασμα
PDF Studio είναι μια τέλεια εφαρμογή για την επεξεργασία εγγράφων PDF στον υπολογιστή σας. Περιλαμβάνει πολλές δυνατότητες που σας βοηθούν να δημιουργήσετε και να τροποποιήσετε έγγραφα PDF. Μπορείτε να εγκαταστήσετε αυτήν την εφαρμογή στο σύστημά σας κατεβάζοντας το αρχείο από τον επίσημο ιστότοπο, τα βήματα εγκατάστασης του οποίου παρέχονται ήδη στις παραπάνω οδηγίες. Μετά την εγκατάσταση, πρέπει να αγοράσετε το PDF Studio Πρότυπο ή PDF Studio Pro εκδόσεις για να ξεκινήσετε την επεξεργασία των αρχείων PDF στον υπολογιστή σας.