Σε αυτόν τον οδηγό, θα συζητήσουμε:
- Τι είναι η προσωρινή μνήμη και τα cookies του προγράμματος περιήγησης
- Πρέπει να εκκαθαρίσω τα cookies και την προσωρινή μνήμη
- Πώς να εκκαθαρίσετε τα cookies και την προσωρινή μνήμη στον Microsoft Edge
- Πώς να διαγράψετε τα cookies στο Microsoft Edge από συγκεκριμένους ιστότοπους
- Πώς να διαγράψετε αυτόματα την προσωρινή μνήμη και τα cookies στον Microsoft Edge
- Πώς να διαχειριστείτε την προσωρινή μνήμη και τα cookies στον Microsoft Edge
- Συμπέρασμα
Τι είναι η προσωρινή μνήμη και τα cookies του προγράμματος περιήγησης
ο Μπισκότα είναι αρχεία κειμένου με ένα μικρό κομμάτι δεδομένων που είναι αποθηκευμένο με ένα μοναδικό αναγνωριστικό στο πρόγραμμα περιήγησής σας από τον ιστότοπο που επισκέπτεστε, καθιστώντας το πιο χρήσιμο και ευκολότερο για εσάς όταν επισκέπτεστε ξανά τον ίδιο ιστότοπο. Όταν ανοίγετε τον ίδιο ιστότοπο, διαβάζει το αναγνωριστικό από το Cookie για να σας αναγνωρίσει και γνωρίζει ποιες πληροφορίες πρέπει να εμφανίζονται ειδικά για εσάς. Χρησιμοποιούνται για την καλύτερη εξατομίκευση της εμπειρίας περιήγησης των χρηστών.
ο Κρύπτη είναι τα δεδομένα που είναι αποθηκευμένα σε μια θέση προσωρινής αποθήκευσης στη συσκευή σας που σας επιτρέπει να ανοίγετε ιστοτόπους που επισκέπτεστε συχνά χωρίς να τα κατεβάζετε από το διαδίκτυο. Το πρόγραμμα περιήγησης θα λειτουργεί πιο γρήγορα και θα σας επιτρέψει να εξοικονομήσετε δεδομένα, χρόνο και μπαταρία της συσκευής σας.
Πρέπει να εκκαθαρίσω τα cookies και την προσωρινή μνήμη
Ναί, θα πρέπει να καθαρίσετε το Κρύπτη και Μπισκότα ως διαγραφή του Κρύπτη και Μπισκότα είναι η καλύτερη προσέγγιση για να κάνετε την εμπειρία περιήγησής σας γρήγορη και ασφαλή. Σας βοηθά επίσης να αντιμετωπίσετε τα προβλήματα περιήγησης στο Διαδίκτυο και εμφάνισης σελίδων που αντιμετωπίζετε με τον Microsoft Edge. Με την εκκαθάριση του Κρύπτη και Μπισκότα του Microsoft Edge θα μπορείτε να προστατεύσετε το απόρρητό σας επειδή οι ιστότοποι ενδέχεται να έχουν τα προσωπικά σας στοιχεία. Εάν καθαρίσετε το Κρύπτη και Μπισκότα θα αφαιρέσει τις ενοχλητικές διαφημίσεις του προγράμματος περιήγησης και θα ελευθερώσει χώρο αποθήκευσης στη συσκευή σας.
Πώς να εκκαθαρίσετε την προσωρινή μνήμη και τα cookies στον Microsoft Edge
Διαγραφή του Κρύπτη και Μπισκότα στο Microsoft Edge σάς βοηθά να βελτιώσετε την ταχύτητα του Διαδικτύου και να ελευθερώσετε τον αποθηκευτικό χώρο στη συσκευή σας. Η εκκαθάριση της προσωρινής μνήμης και των cookie από μία συσκευή θα καταργήσει επίσης τα δεδομένα από άλλες συγχρονισμένες συσκευές. Για να αποφευχθεί αυτό. πρώτα, αποσυνδεθείτε από τον λογαριασμό σας από τον Microsoft Edge και, στη συνέχεια, ακολουθήστε τους παρακάτω τρόπους για να διαγράψετε την προσωρινή μνήμη και τα cookie στον Microsoft Edge:
- Εκκαθαρίστε την προσωρινή μνήμη και τα cookies από τις ρυθμίσεις του Microsoft Edge
- Εκκαθαρίστε την προσωρινή μνήμη και τα cookies χρησιμοποιώντας τη διεύθυνση
- Εκκαθαρίστε την προσωρινή μνήμη και τα cookies χρησιμοποιώντας τη συντόμευση πληκτρολογίου
- Διαγράψτε την προσωρινή μνήμη και τα cookie του Microsoft Edge από τη συσκευή σας
Μέθοδος 1: Εκκαθάριση προσωρινής μνήμης και cookie από τις ρυθμίσεις του Microsoft Edge
Η πρώτη προσέγγιση για τη διαγραφή του Κρύπτη και Μπισκότα προέρχεται από τις ρυθμίσεις του προγράμματος περιήγησης και μπορείτε να το κάνετε ακολουθώντας τις οδηγίες βήμα προς βήμα που αναγράφονται παρακάτω:
Βήμα 1: Εκκινήστε το Microsoft Edge στη συσκευή σας και κάντε κλικ στο έλλειψη ( τρεις τελείες) που βρίσκεται στην επάνω δεξιά γωνία του παραθύρου:
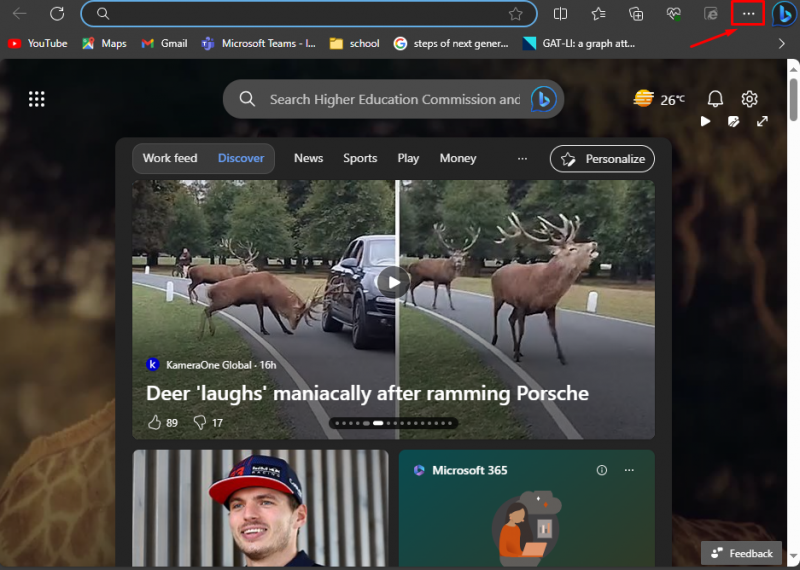
Βήμα 2: Από το μενού που εμφανίζεται, επιλέξτε Ρυθμίσεις :
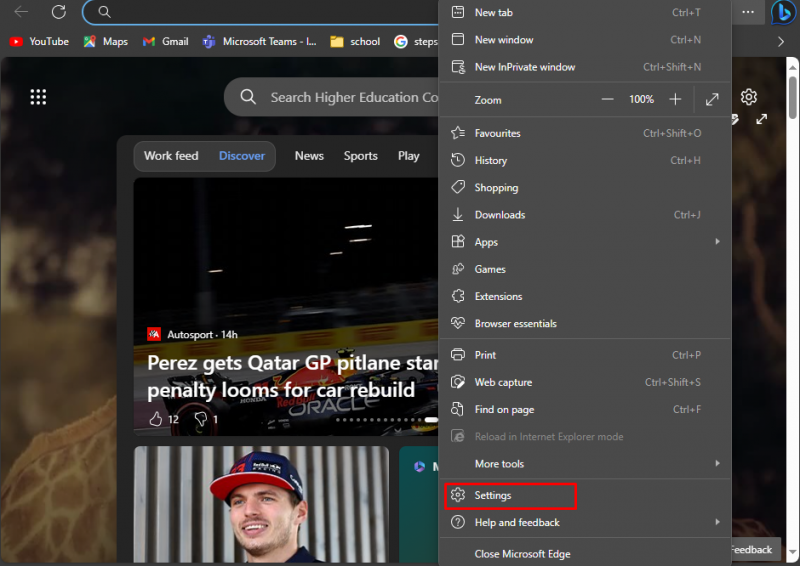
Βήμα 3: Στη συνέχεια, κάντε κλικ στο Τρεις γραμμές εμφανίζεται στην αριστερή πλευρά της σελίδας ρυθμίσεων και επιλέξτε Απόρρητο, αναζήτηση και υπηρεσίες :
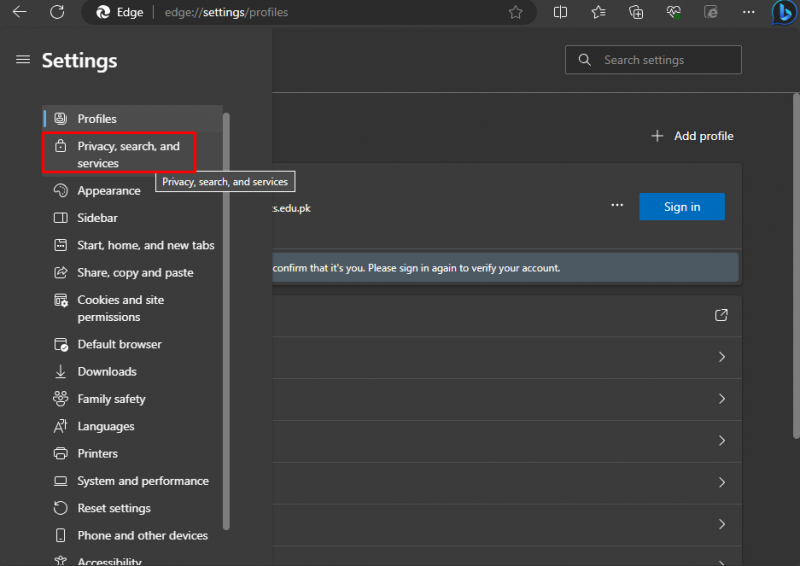
Βήμα 4: Ψάχνω Διαγραφή δεδομένων περιήγησης τώρα , μπροστά από αυτήν την επιλογή θα βρείτε Επιλέξτε τι να καθαρίσετε , κάντε κλικ σε αυτό το κουμπί:
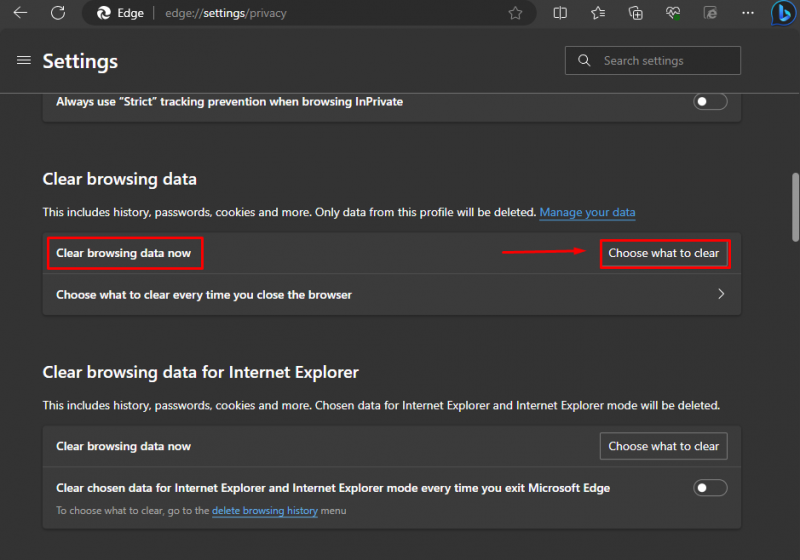
Βήμα 5: Θα ανοίξει το αναδυόμενο παράθυρο, σημειώστε τις δύο επιλογές: Cookies και άλλα δεδομένα ιστότοπου , και Αποθηκευμένες εικόνες και αρχεία :
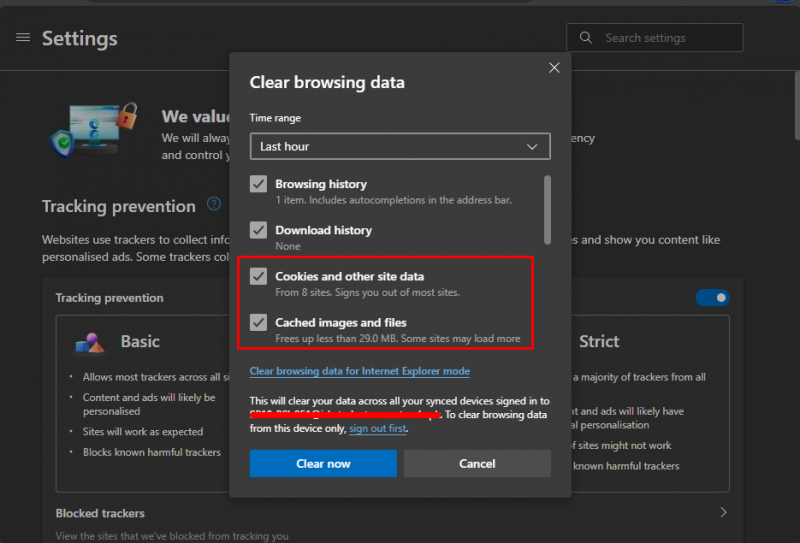
Βήμα 6: Κάνε κλικ στο βέλος σύμφωνα με το Εύρος χρόνου για να επιλέξετε τις ημερομηνίες που θέλετε να διαγράψετε:
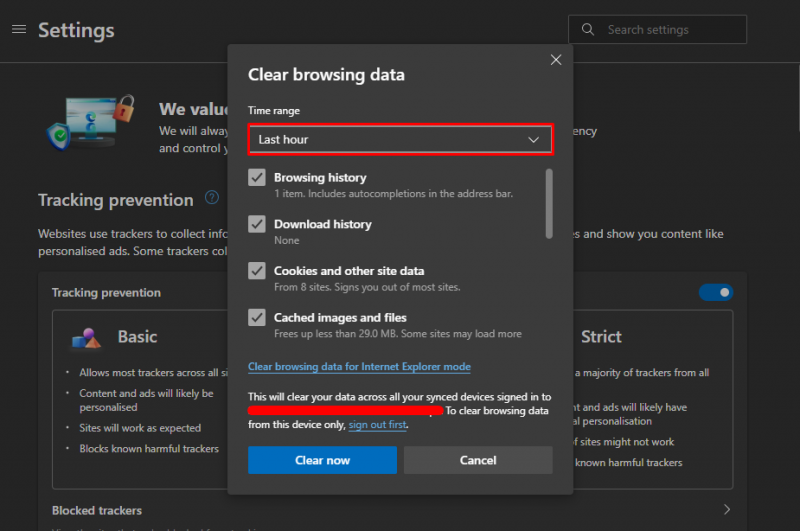
Βήμα 7: Αφού κάνετε τις κατάλληλες επιλογές, κάντε κλικ στο Καθαρίστε τώρα για να διαγράψετε την προσωρινή μνήμη και τα cookie του Microsoft Edge:
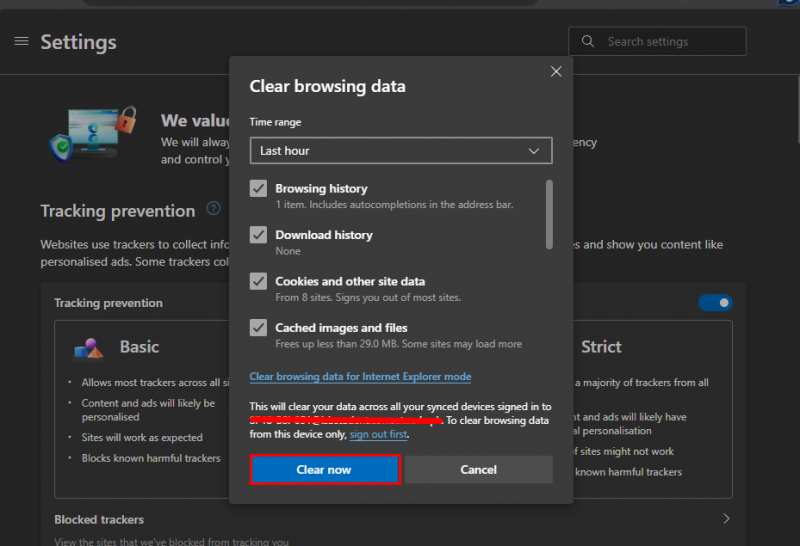
Τα επιλεγμένα δεδομένα θα αφαιρεθούν οριστικά από το πρόγραμμα περιήγησής σας.
Μέθοδος 2: Εκκαθάριση προσωρινής μνήμης και cookie χρησιμοποιώντας τη διεύθυνση
Ο δεύτερος πιο εύκολος τρόπος για να καθαρίσετε το Κρύπτη και Μπισκότα χρησιμοποιεί τη συγκεκριμένη διεύθυνση στη γραμμή διευθύνσεων του προγράμματος περιήγησης. Ακολουθήστε τα παρακάτω βήματα για γρήγορη πρόσβαση στις ρυθμίσεις:
Βήμα 1: Πληκτρολογήστε τα παρακάτω στη γραμμή διευθύνσεων για πρόσβαση στις ρυθμίσεις του Microsoft Edge και πατήστε Εισαγω :
άκρη: // Ρυθμίσεις / διαγραφή δεδομένων προγράμματος περιήγησης 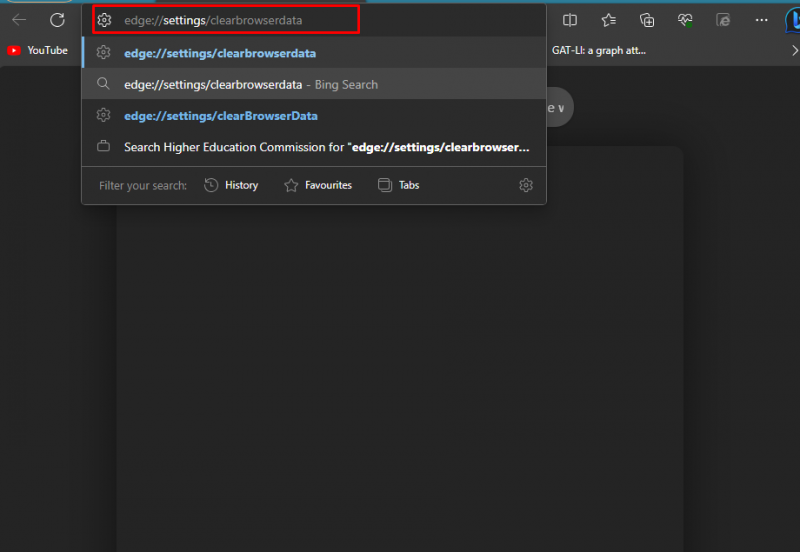
Βήμα 2: Στη συνέχεια, κάντε κλικ στο Επιλέξτε τι να διαγράψετε Για Διαγραφή δεδομένων περιήγησης τώρα :
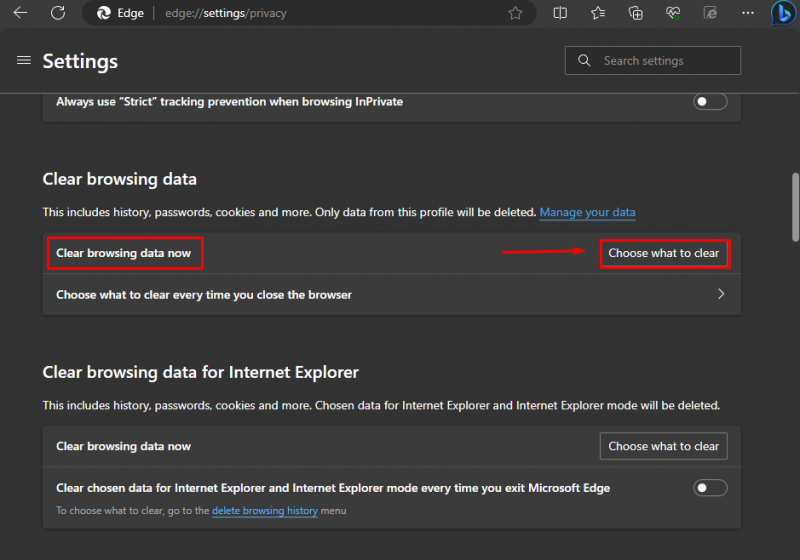
Βήμα 3: Μπορείτε επίσης να επιλέξετε το εύρος δεδομένων όπως π.χ Τελευταία ώρα, τελευταίος μήνας κάτω από Εύρος χρόνου, επιλέξτε τα πλαίσια για εκκαθάριση της προσωρινής μνήμης και των cookies και κάντε κλικ στο Καθαρίστε τώρα:
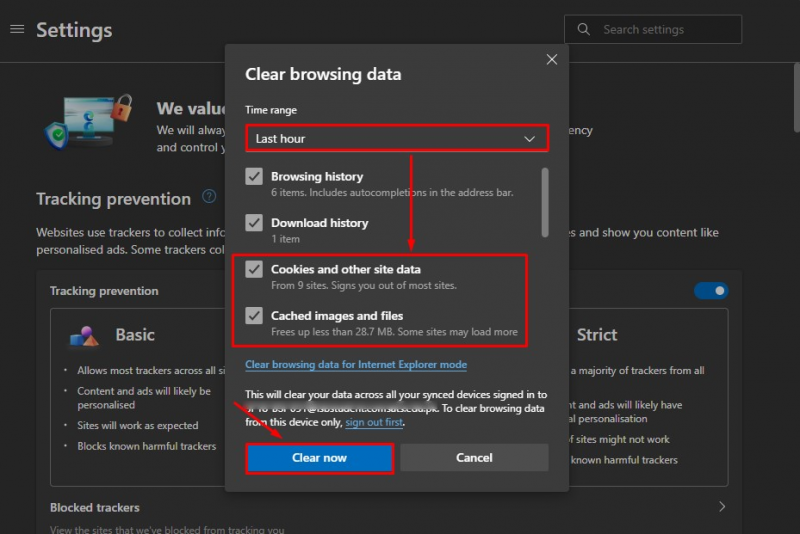
Αυτό θα διαγράψει όλα τα επιλεγμένα δεδομένα από το πρόγραμμα περιήγησης.
Μέθοδος 3: Εκκαθάριση προσωρινής μνήμης και cookie με χρήση συντόμευσης πληκτρολογίου
Μια άλλη μέθοδος διαγραφής του Κρύπτη και Μπισκότα χρησιμοποιεί τη συντόμευση πληκτρολογίου. Για να διαγράψετε την προσωρινή μνήμη και τα cookies πατήστε το Ctrl + Shift + διαγραφή πλήκτρα ταυτόχρονα. Το αναδυόμενο παράθυρο του Εκκαθάριση δεδομένων περιήγησης θα εμφανιστεί, επιλέξτε το Cookies και άλλα δεδομένα ιστότοπου, εικόνες και αρχεία προσωρινής αποθήκευσης , και Εύρος χρόνου, και κάντε κλικ στο Καθαρίστε τώρα :
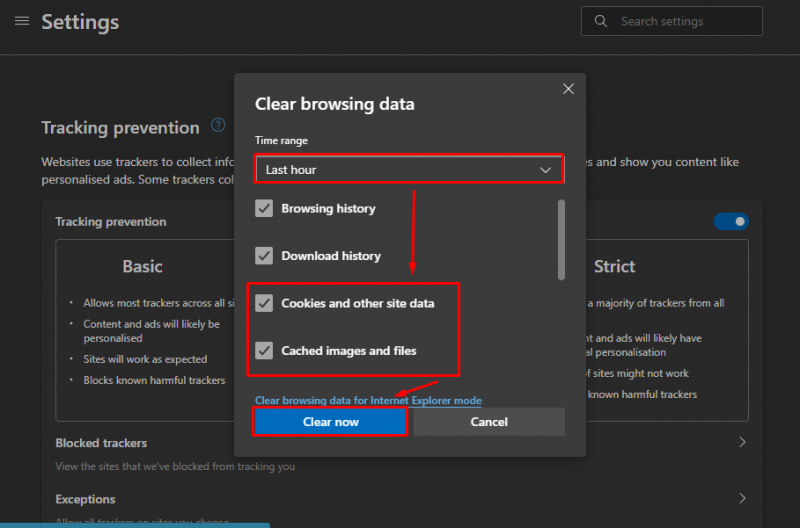
Μέθοδος 4: Διαγράψτε την προσωρινή μνήμη και τα cookie του Microsoft Edge από τη συσκευή σας
Μπορείτε επίσης να διαγράψετε το Κρύπτη και Μπισκότα αποθηκευμένο στη συσκευή σας χωρίς να ανοίξετε τον Microsoft Edge. Για να το κάνετε αυτό ακολουθήστε τα παρακάτω βήματα:
Βήμα 1: Πάτα το Windows + R κλειδί για να ανοίξετε το Εκτέλεση πλαισίου διαλόγου, τύπος inetcpl.cpl, και χτυπήστε Εισαγω ή κάντε κλικ στο ΕΝΤΑΞΕΙ:
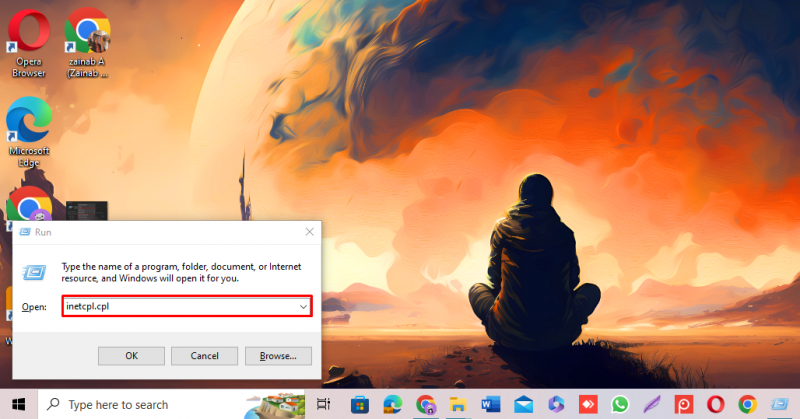
Βήμα 2: Θα εμφανιστεί το πλαίσιο Ιδιότητες Διαδικτύου, κάντε κλικ στο Γενικός αυτί:
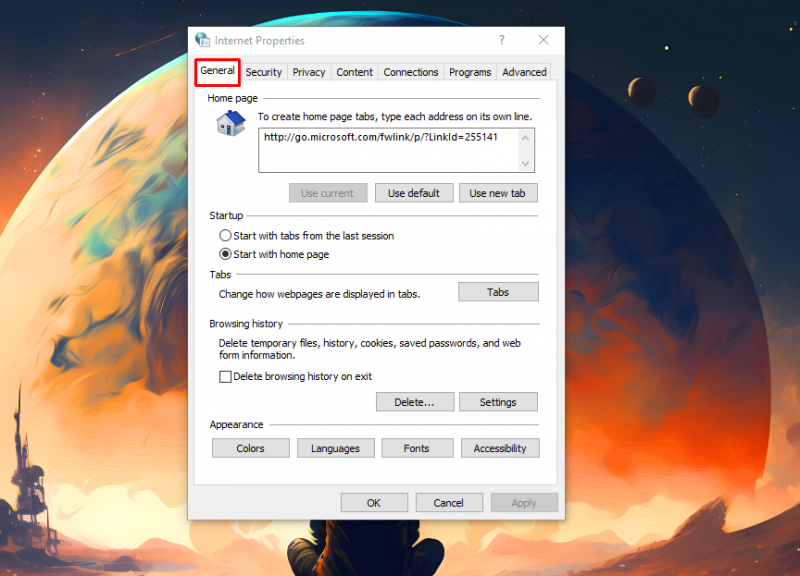
Βήμα 3: Σύμφωνα με το Ιστορικό περιήγησης επικεφαλίδα, κάντε κλικ στο Διαγράφω :
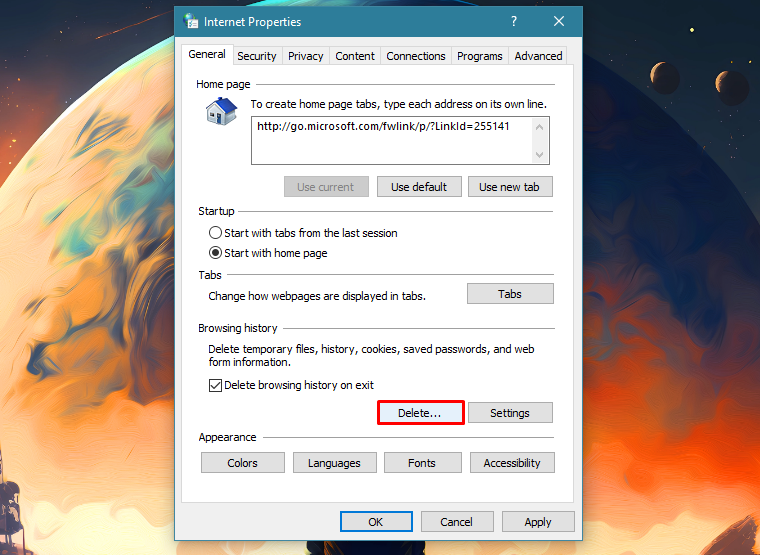
Βήμα 4: Σημειώστε τα κατάλληλα πλαίσια για να το διαγράψετε Cookies και προσωρινή μνήμη και κάντε κλικ στο Διαγράφω :
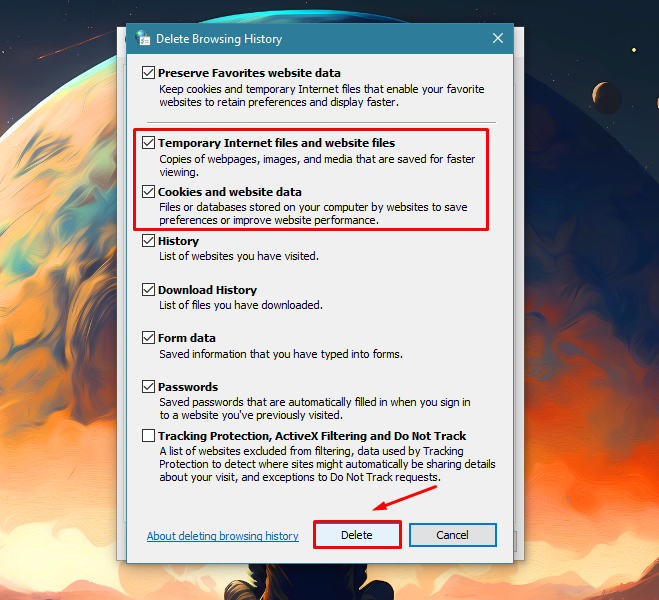
Όλα τα cookie και η προσωρινή μνήμη θα διαγραφούν και θα αποσυνδεθείτε από τους περισσότερους ιστότοπους του Microsoft Edge.
Πώς να διαγράψετε τα cookies στο Microsoft Edge από συγκεκριμένους ιστότοπους
Στον Microsoft Edge, μπορείτε επίσης να διαγράψετε το Μπισκότα από τους επιλεγμένους ιστότοπους αντί να διαγράψετε όλα τα cookies. Για να διαγράψετε τα cookies από συγκεκριμένους ιστότοπους, ακολουθήστε τα παρακάτω βήματα:
Βήμα 1: Ανοιξε το Microsoft Edge , κάντε κλικ στο τρεις τελείες και επιλέξτε Ρυθμίσεις :
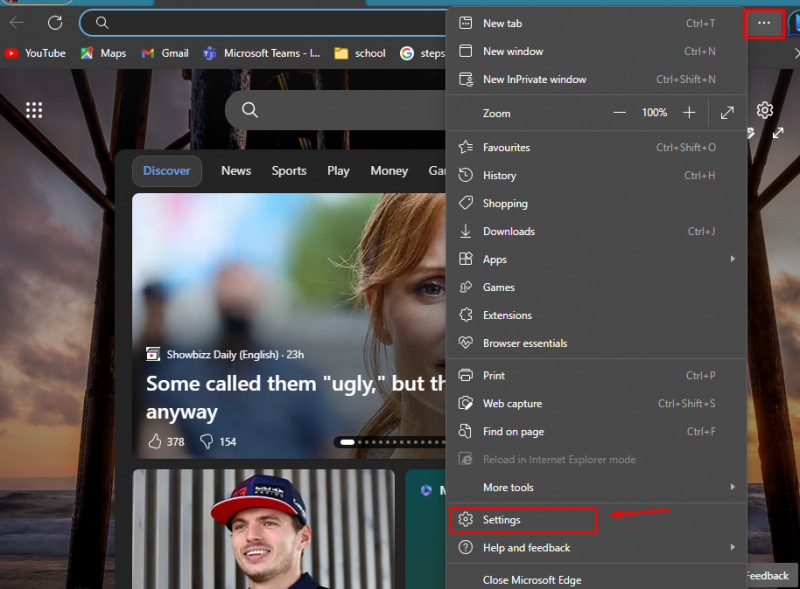
Βήμα 2: Στη σελίδα Ρύθμιση, κάντε κλικ στο Cookies και άδειες ιστότοπου :
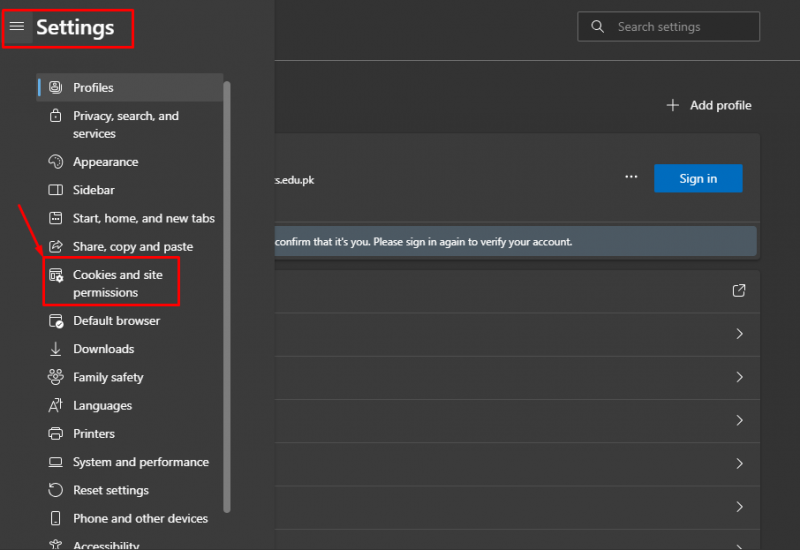
Βήμα 3: Στη συνέχεια, επεκτείνετε το Δείτε όλα τα cookie και τα δεδομένα ιστότοπου για να δείτε τα cookies από όλους τους ιστότοπους:
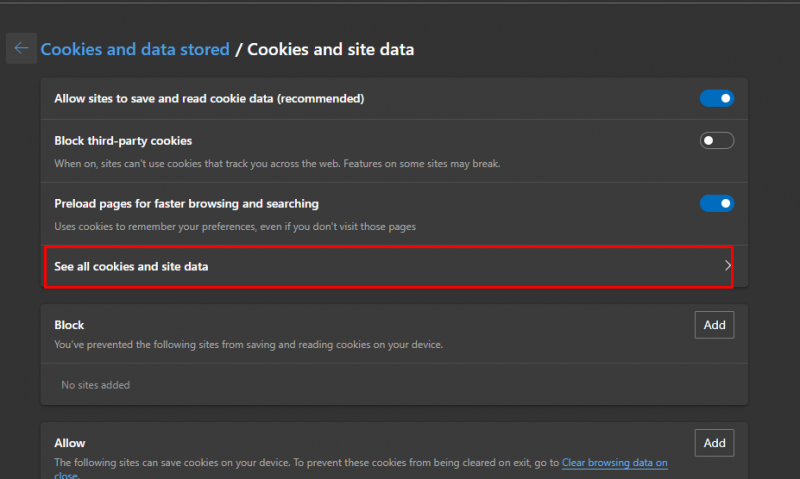
Βήμα 4: Επιλέξτε το ιστοσελίδα , Κάνε κλικ στο βέλος δίπλα του και, στη συνέχεια, κάντε κλικ στο Εικονίδιο διαγραφής για να διαγράψετε το cookie από τον επιλεγμένο ιστότοπο:
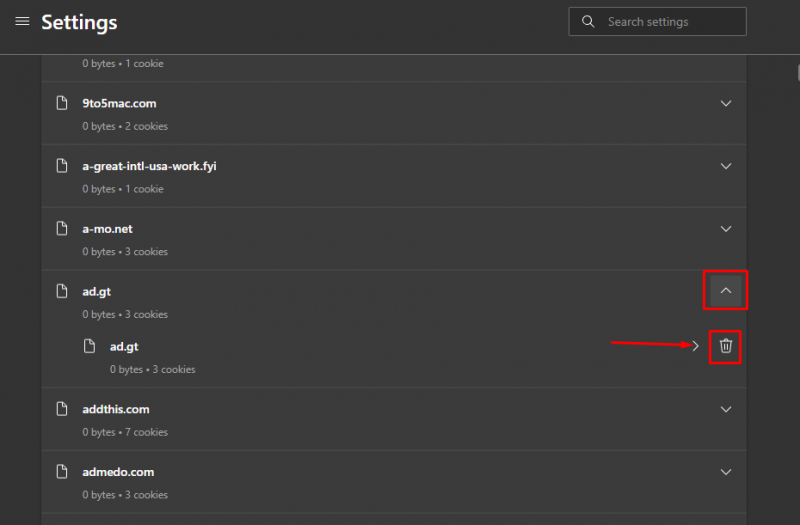
Πώς να διαγράψετε αυτόματα την προσωρινή μνήμη και τα cookies στον Microsoft Edge
Στον Microsoft Edge, μπορείτε να επιτρέψετε στο πρόγραμμα περιήγησης να διαγράφει αυτόματα το Κρύπτη και Μπισκότα όταν κλείνετε το πρόγραμμα περιήγησης. Για να αλλάξετε τις ρυθμίσεις ανάλογα, ακολουθήστε τα εξής βήματα:
Βήμα 1: Ανοιξε το Microsoft Edge , κάντε κλικ στο τρεις τελείες και επιλέξτε Ρυθμίσεις :
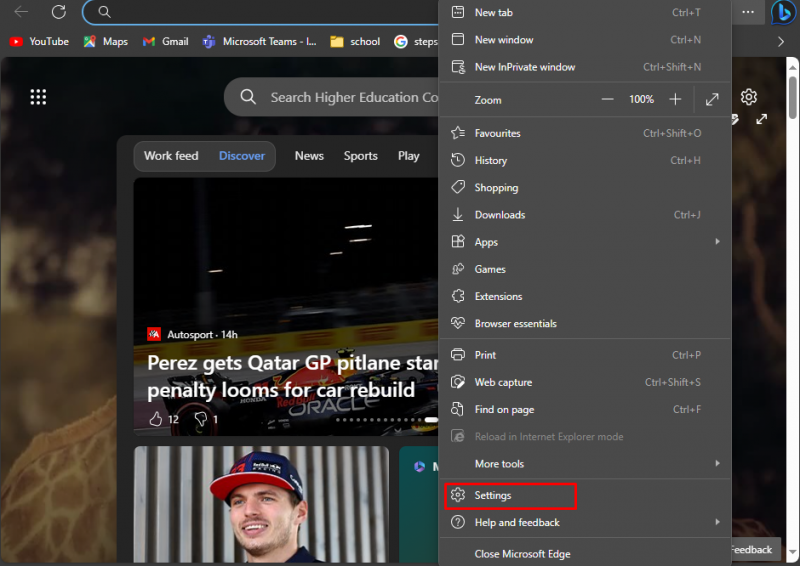
Βήμα 2 : Στη συνέχεια, στη σελίδα Ρυθμίσεις, επιλέξτε Απόρρητο, αναζήτηση και υπηρεσίες:
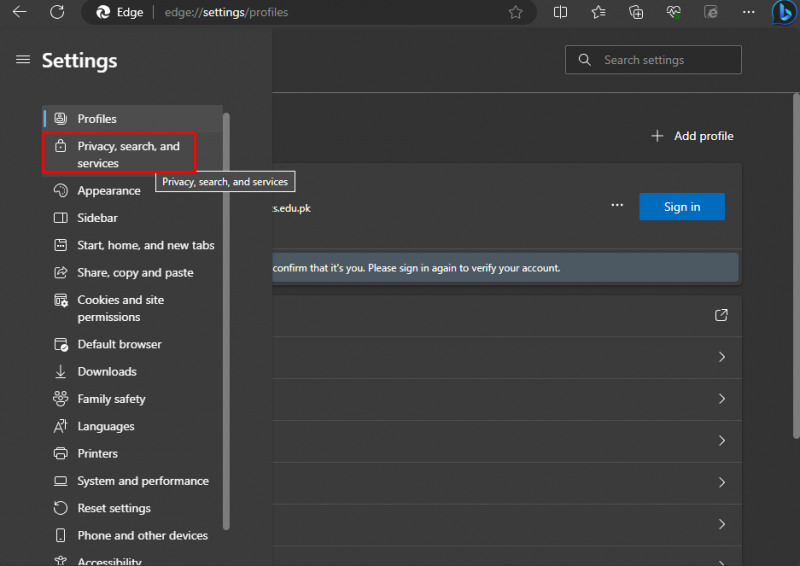
Βήμα 3: Βρες το Εκκαθάριση δεδομένων περιήγησης και επεκτείνονται Επιλέξτε τι θα διαγράψετε κάθε φορά που κλείνετε το πρόγραμμα περιήγησης επιλογή:
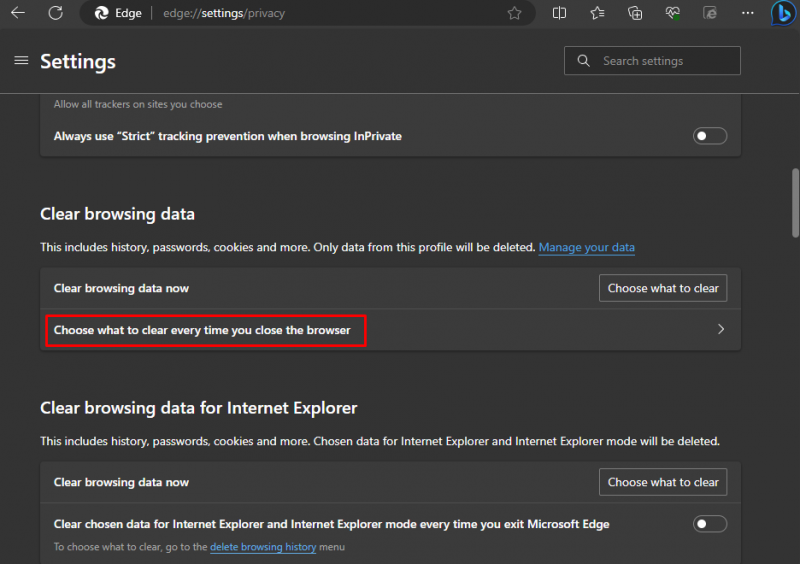
Βήμα 4: Γυρίστε το διακόπτη στο πλάι του Cookies και άλλα δεδομένα ιστότοπου, εικόνες και αρχεία προσωρινής αποθήκευσης :
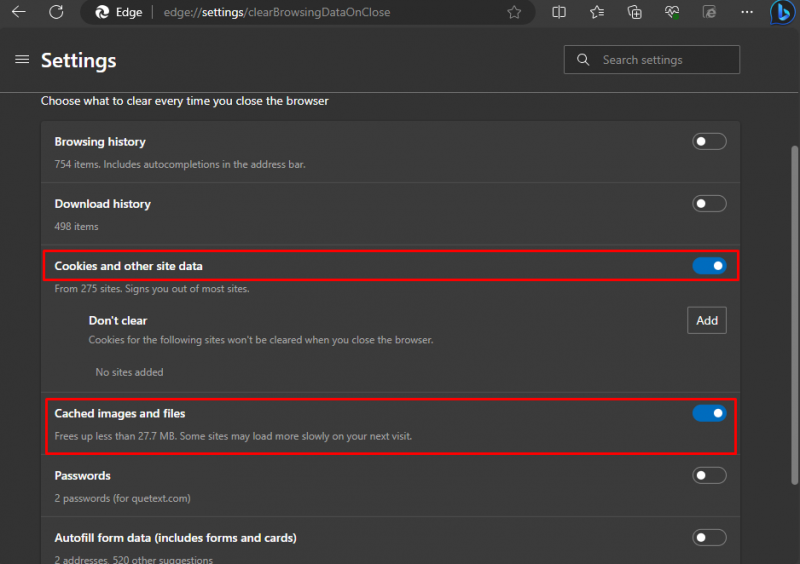
Αφού ενεργοποιήσετε την εναλλαγή, θα διαγράφει τα δεδομένα κάθε φορά που κλείνετε το πρόγραμμα περιήγησης.
Πώς να διαχειριστείτε την προσωρινή μνήμη και τα cookies στον Microsoft Edge
Μέσα στις ρυθμίσεις του Microsoft Edge, μπορείτε να διαχειριστείτε το δικό σας Κρύπτη και Μπισκότα προσαρμόζοντας τις ρυθμίσεις.
Βήμα 1: Κάντε κλικ στο έλλειψη (τρεις τελείες) και επιλέξτε Ρυθμίσεις, για να ανοίξετε τις ρυθμίσεις του Microsoft Edge:
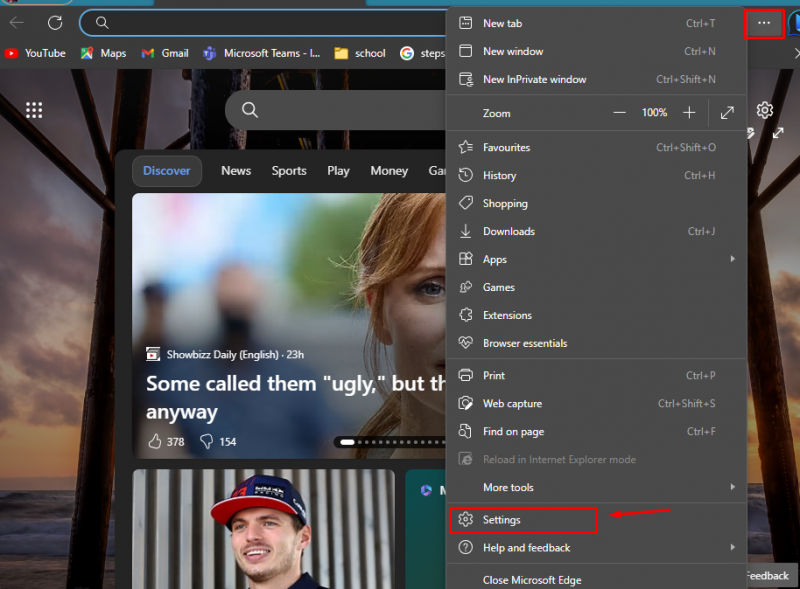
Βήμα 2: Κάντε κλικ στο Cookies και άδειες ιστότοπου από την αριστερή πλευρά της σελίδας Ρυθμίσεις:
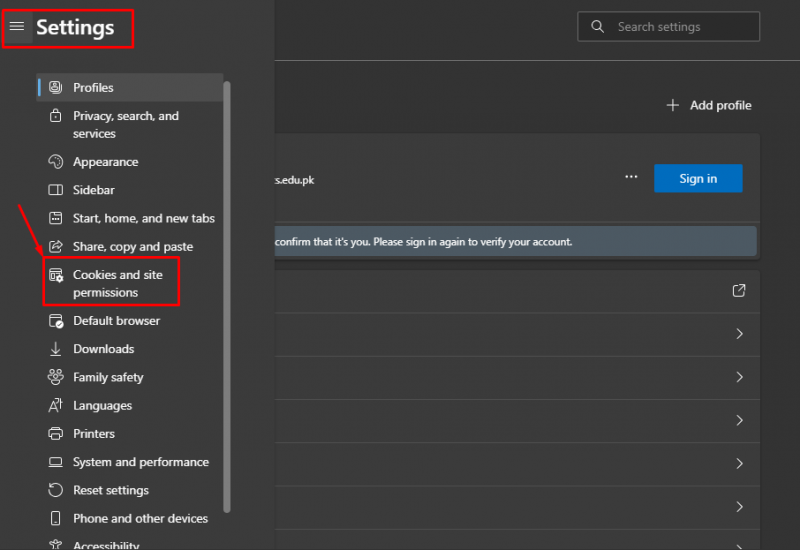
Βήμα 3: Στην περιοχή Cookies και αποθηκευμένα δεδομένα, αναπτύξτε το Διαχειριστείτε και διαγράψτε cookies και δεδομένα ιστότοπου για να δείτε τις επιλογές που σχετίζονται με αυτά:
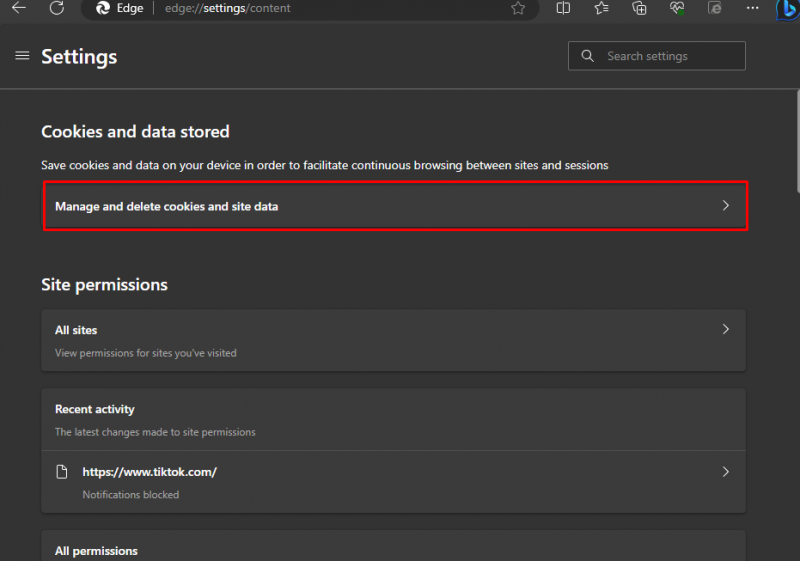
Βήμα 4: Εδώ θα βρείτε τις διάφορες επιλογές, ενεργοποιήστε την εναλλαγή On και Off σύμφωνα με την επιλογή σας για τη διαχείριση των Cookies και των δεδομένων ιστότοπου:
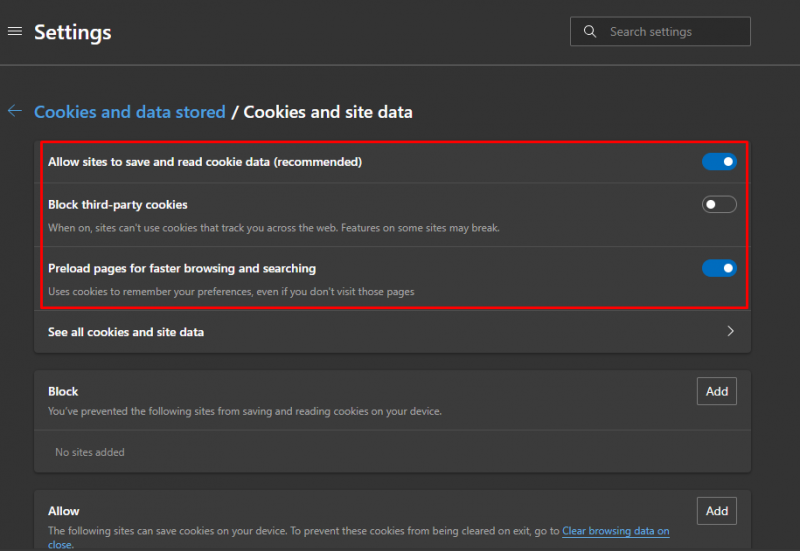
Βήμα 5: Μπορείτε επίσης να Αποδοχή και Αποκλεισμός οι ιστότοποι από την αποθήκευση cookie στη συσκευή σας στις ίδιες ρυθμίσεις κάνοντας κλικ στο Προσθήκη . Για παράδειγμα, αν θέλετε να επιτρέψετε YouTube για να αποθηκεύσετε τα cookies στη συσκευή σας και, στη συνέχεια, κάντε κλικ στο Προσθήκη ακριβώς δίπλα στο Να επιτρέπεται:
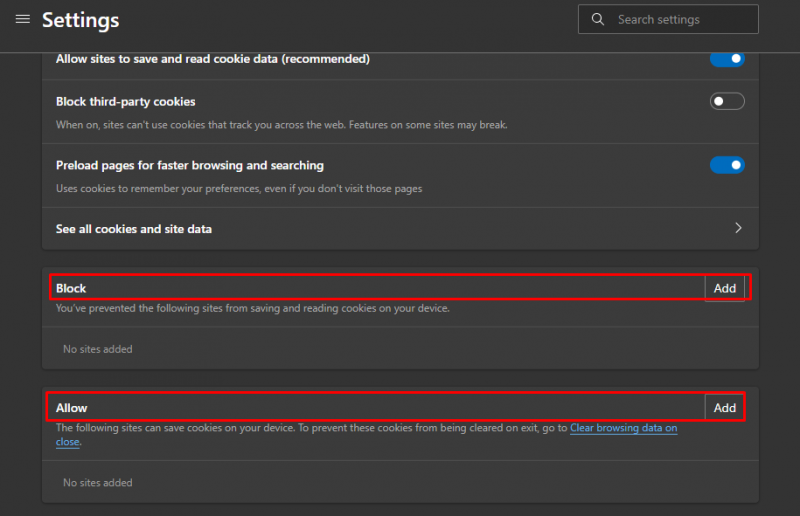
Βήμα 6: Στη συνέχεια, προσθέστε το σύνδεσμο του ιστότοπου και κάντε κλικ στο Προσθήκη :
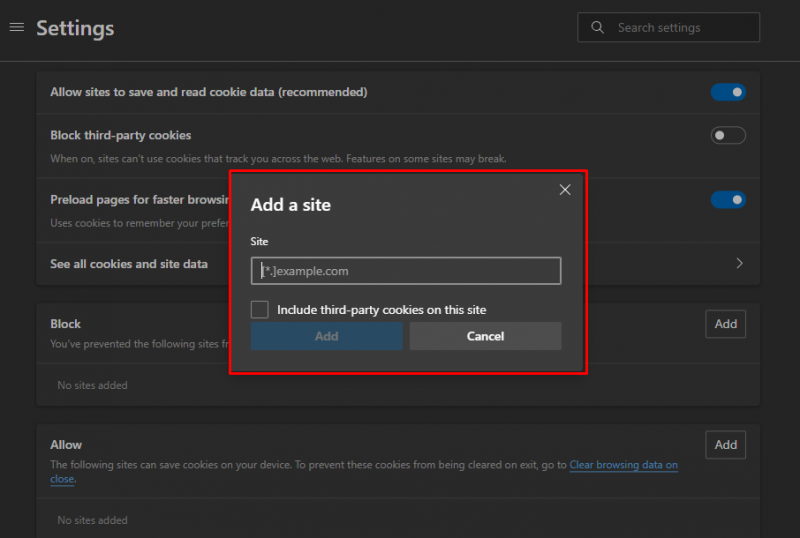
Συμπέρασμα
Εκκαθάριση του Κρύπτη και Μπισκότα είναι ένα σημαντικό μέρος της διαχείρισης του ιστορικού περιήγησης και σας παρέχει περισσότερο έλεγχο στα δεδομένα σας. Εκκαθάριση του Κρύπτη επιλύει επίσης διάφορα προβλήματα περιήγησης. Έχουμε συζητήσει τις πολλαπλές μεθόδους εκκαθάρισης Κρύπτη και Μπισκότα στην παραπάνω ενότητα αυτού του οδηγού. Έχουμε επίσης συζητήσει τα βήματα για τη διαγραφή του Μπισκότα από τον συγκεκριμένο ιστότοπο στον Microsoft Edge.