Τα Windows 10 διαθέτουν οθόνη υψηλής ανάλυσης που μπορεί να προκαλεί το ' Πρόβλημα θολή γραμματοσειρά '. Η οθόνη σας μπορεί να έχει θολό κείμενο λόγω εσφαλμένων ρυθμίσεων κλιμάκωσης ή λόγω απενεργοποίησης του ClearType. Παρόλο που μπορείτε να διαβάσετε τα πάντα στην οθόνη, μερικές φορές ο χρήστης των Windows απογοητεύεται. Ωστόσο, αυτό το ζήτημα μπορεί να διορθωθεί μέσω του πίνακα ρυθμίσεων και επίσης του πίνακα ελέγχου.
Αυτό το ιστολόγιο θα προσφέρει πολλές επιδιορθώσεις για το 'Πρόβλημα Θολής γραμματοσειράς' στα Windows 10.
Πώς να διορθώσετε/επιλύσετε το 'πρόβλημα θολή γραμματοσειρά' των Windows 10;
Για να διορθώσετε το πρόβλημα με τη θολή γραμματοσειρά στα Windows 10, δοκιμάστε τις ακόλουθες διορθώσεις:
Μέθοδος 1: Αλλάξτε τις ρυθμίσεις κλιμάκωσης
Η κλιμάκωση αναφέρεται στο μέγεθος του περιεχομένου στην οθόνη σας μετρημένο σε pixel. Αυτή η δυνατότητα μπορεί να χρησιμοποιηθεί βελτιώνοντας την αναγνωσιμότητα γραμματοσειρών του συστήματός σας.
Για να αλλάξετε μη αυτόματα τις ρυθμίσεις κλιμάκωσης ακολουθώντας τις αναλυτικές οδηγίες βήμα προς βήμα που παρέχονται παρακάτω.
Βήμα 1: Ανοίξτε τις Ρυθμίσεις
Πάτα το ' Windows+I κουμπί ' για να ανοίξετε το ' Ρυθμίσεις 'εφαρμογή:
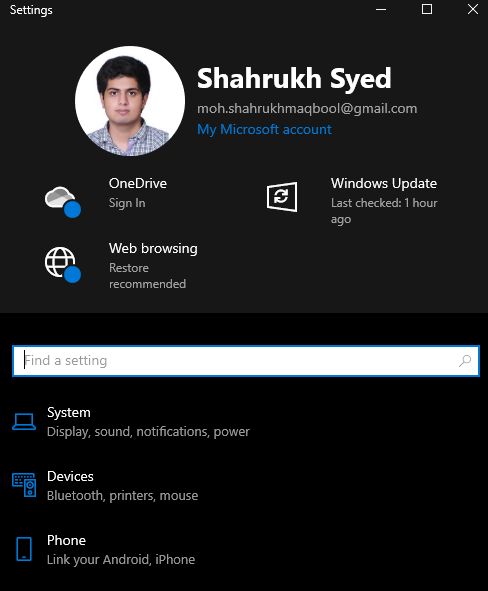
Βήμα 2: Ανοίξτε την Κατηγορία «Σύστημα».
Επίλεξε το ' Σύστημα » κατηγορία:
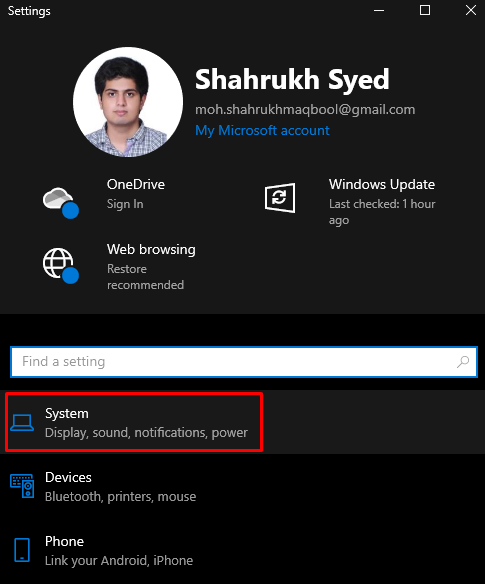
Βήμα 3: Επιλέξτε 'Εμφάνιση'
Επιλέξτε ' Απεικόνιση ' από την αριστερή πλευρά:
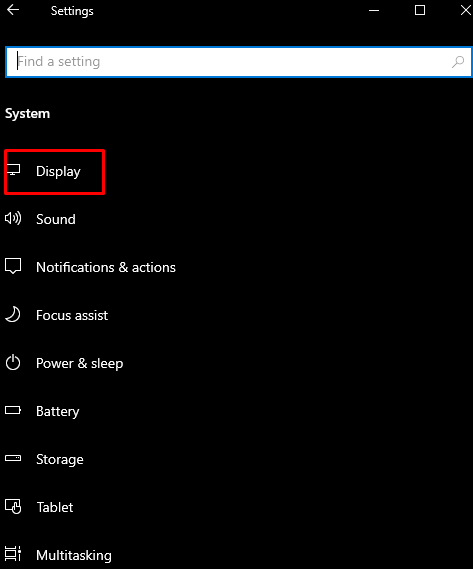
Βήμα 4: Ανοίξτε τις 'Σύνθετες ρυθμίσεις κλίμακας'
Κάνε κλικ στο ' Προηγμένες ρυθμίσεις κλιμάκωσης ” όπως φαίνεται παρακάτω:

Βήμα 5: Εισαγάγετε το μέγεθος κλιμάκωσης
Σύμφωνα με το ' Προσαρμοσμένη κλιμάκωση », εισαγάγετε το προσαρμοσμένο μέγεθος κλιμάκωσης:
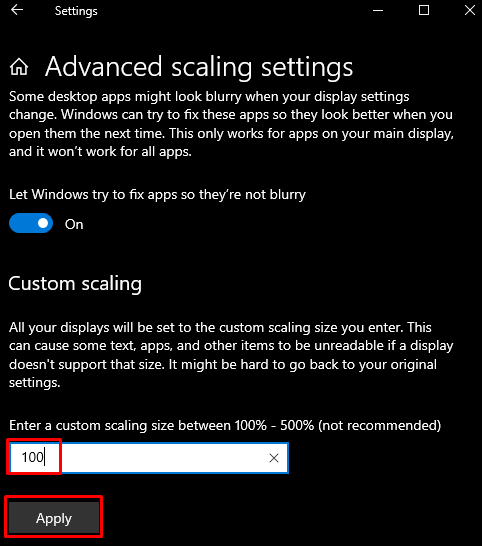
Μέθοδος 2: Αλλαγή κλιμάκωσης μέσω του πίνακα ρυθμίσεων
Αλλάξτε μέσω του πίνακα ρυθμίσεων ανοίγοντας το ' Ρυθμίσεις ' εφαρμογή και πλοήγηση στο ' Προηγμένες ρυθμίσεις κλιμάκωσης » όπως συζητήθηκε προηγουμένως. Τώρα, κάντε εναλλαγή στο κουμπί εναλλαγής που επισημαίνεται παρακάτω:
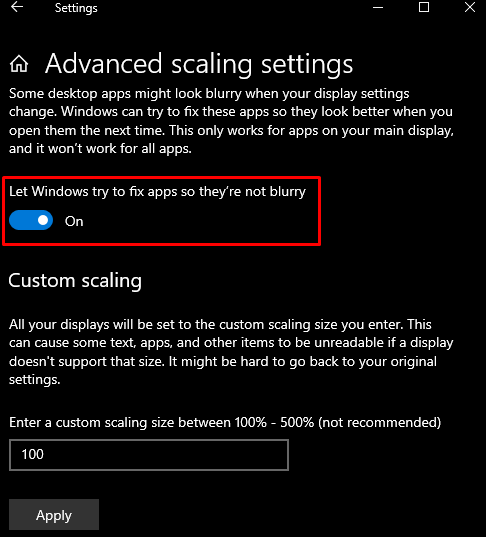
Μέθοδος 3: Χρησιμοποιήστε τον Πίνακα Ελέγχου
Μπορείτε να προσαρμόσετε τις ρυθμίσεις του συστήματός σας για την καλύτερη εμφάνιση με τη βοήθεια του Πίνακα Ελέγχου.
Βήμα 1: Ανοίξτε τις Ιδιότητες συστήματος
Πληκτρολογήστε ' sysdm.cpl » στο πλαίσιο Εκτέλεση και πατήστε enter για να ανοίξετε τις Ιδιότητες συστήματος:
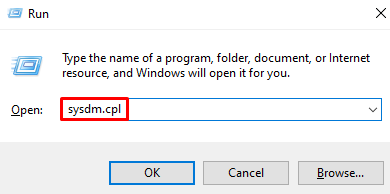
Βήμα 2: Μεταβείτε στην καρτέλα 'Για προχωρημένους'.
Στο παρακάτω παράθυρο, ανακατευθυνθείτε στην επισημασμένη καρτέλα:
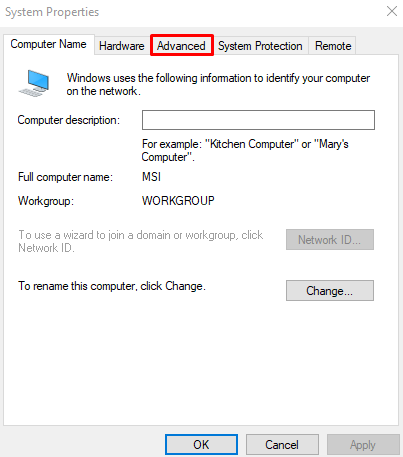
Βήμα 3: Ανοίξτε τις Ρυθμίσεις
Σύμφωνα με το ' Εκτέλεση ενότητα στην παρακάτω καρτέλα, πατήστε το κουμπί ' Ρυθμίσεις Κουμπί ”:
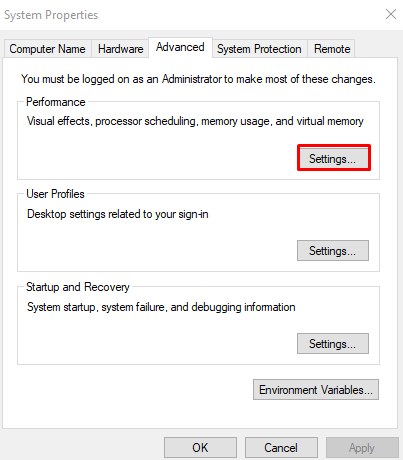
Βήμα 4: Προσαρμόστε για την καλύτερη εμφάνιση
Κάνε κλικ στο ' Προσαρμόστε για καλύτερη εμφάνιση ' κουμπί ραδιοφώνου:
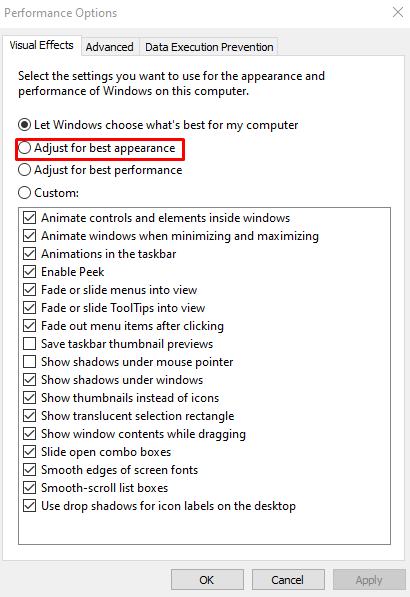
Μέθοδος 4: Χρησιμοποιήστε το ClearType
Το ClearType σχεδιάστηκε από τη Microsoft για να βελτιώσει την ποιότητα του κειμένου στις οθόνες μας. Μπορείτε να χρησιμοποιήσετε το ClearType ακολουθώντας τις οδηγίες που παρέχονται.
Βήμα 1: Άνοιγμα ' Προσαρμογή κειμένου ClearType ”
Ανοίξτε το ' Προσαρμογή κειμένου ClearType ' εφαρμογή χρησιμοποιώντας το μενού εκκίνησης:
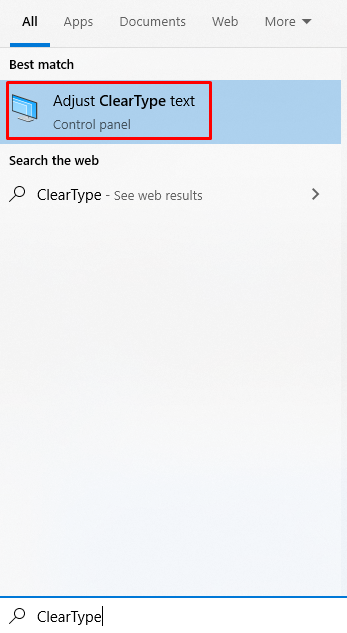
Βήμα 2: Ενεργοποιήστε το ClearType
Σημειώστε το ' Ενεργοποιήστε το ClearType ” πλαίσιο ελέγχου:
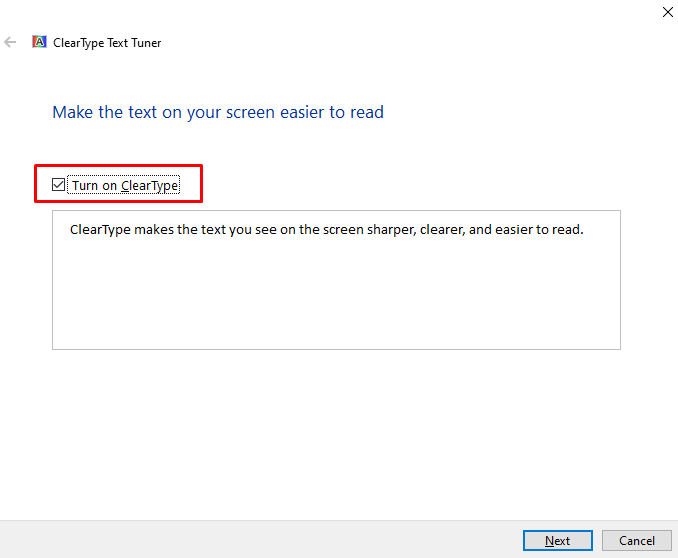
Βήμα 3: Οριστικοποίηση
Ακολουθήστε τις οδηγίες στην οθόνη μέχρι να ολοκληρωθεί η διαδικασία:
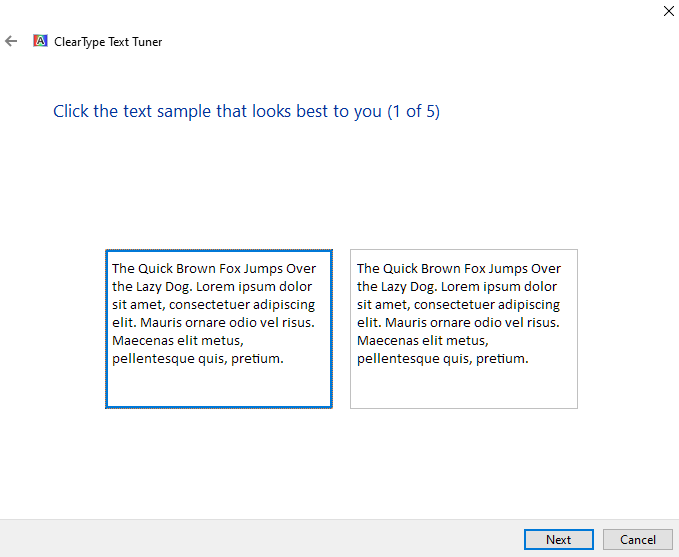
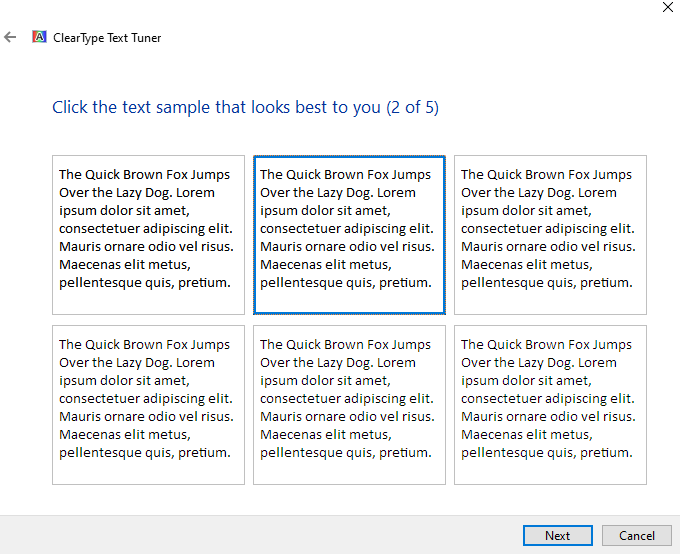
Τέλος, επανεκκινήστε το σύστημά σας και απολαύστε τη βελτιωμένη αναγνωσιμότητα του κειμένου.
συμπέρασμα
Ο ' Πρόβλημα θολή γραμματοσειρά ' στα Windows 10 μπορεί να διορθωθεί ακολουθώντας διαφορετικές μεθόδους. Αυτές οι μέθοδοι περιλαμβάνουν την αλλαγή των ρυθμίσεων κλιμάκωσης, την αλλαγή του πίνακα 'Ρυθμίσεις', τη χρήση του Πίνακα Ελέγχου ή τη χρήση του ClearType. Αυτό το ιστολόγιο προσέφερε πολλαπλές λύσεις για την επίλυση του προβλήματος της θολής γραμματοσειράς στα Windows.