Αυτό το άρθρο λειτουργεί ως ένας ολοκληρωμένος οδηγός με διαδικασίες βήμα προς βήμα σχετικά με τον τρόπο αναγκαστικής διαγραφής ενός αρχείου στα Windows 11.
Γιατί τα Αρχεία/Φάκελοι αρνούνται να διαγραφούν από το σύστημα;
Υπάρχουν πολλοί λόγοι για τους οποίους ορισμένα αρχεία αρνούνται να διαγραφούν από το σύστημα. Μερικές από αυτές παρατίθενται παρακάτω:
Αρχείο σε χρήση
Τα Windows δεν σας επιτρέπουν να διαγράψετε ένα αρχείο/φάκελο που ανοίγεται από ένα πρόγραμμα. Επομένως, πριν διαγράψετε ένα αρχείο/φάκελο, βεβαιωθείτε ότι κανένα πρόγραμμα δεν εκτελεί αυτό το αρχείο/φάκελο.
Διαδικασίες φόντου
Παρόλο που όλο το λογισμικό είναι κλειστό, το αρχείο δεν μπορεί να διαγραφεί. Αυτό συμβαίνει επειδή υπάρχουν διεργασίες παρασκηνίου που θα χρησιμοποιούν το αρχείο/φάκελο. Για το σκοπό αυτό, το Task Manager χρησιμοποιείται για τον τερματισμό άσχετων διαδικασιών κάνοντας κλικ στο ' Τέλος εργασίας κουμπί ” που αναφέρεται στο επάνω μέρος της Διαχείρισης εργασιών.
Ιδιοκτησία του αρχείου/φακέλου
Ένας λόγος είναι ότι ο χρήστης δεν έχει άδεια να διαγράψει αρχεία/φακέλους. Μπορούμε να τροποποιήσουμε τα δικαιώματα και αυτή η μέθοδος παρέχεται λεπτομερώς σε αυτό το άρθρο.
Πώς να εξαναγκάσετε να διαγράψετε ένα αρχείο/φάκελο που δεν μπορεί να διαγραφεί στα Windows 11;
Υπάρχουν πολλοί λόγοι για να μην διαγραφεί αυτό το επίμονο αρχείο. Μπορεί να υπάρχουν πολλές λύσεις για την αναγκαστική διαγραφή αυτών των αρχείων.
Εδώ, αυτό το άρθρο θα συζητήσει τις ακόλουθες μεθόδους:
Μέθοδος 1: Χρήση δικαιωμάτων
Τις περισσότερες φορές, ο χρήστης συνδέεται στο σύστημα και δεν έχει το δικαίωμα να διαγράψει ή να τροποποιήσει το αρχείο/φάκελο. Τα παρακάτω βήματα παρέχουν μια πρακτική επίδειξη αυτού:
Βήμα 1: Επιλέξτε το Αρχείο
Μεταβείτε στον κατάλογο όπου υπάρχει το αρχείο που θέλετε να διαγράψετε. Επιλέξτε αυτό το αρχείο/φάκελο και κάντε δεξί κλικ στον φάκελο και πατήστε ' Εμφάνιση περισσότερων επιλογών ”:
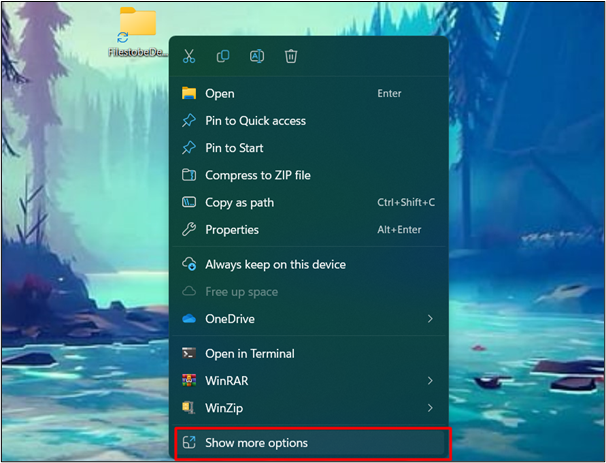
Βήμα 2: Πατήστε την Επιλογή Ιδιοτήτων
Από το ' Εμφάνιση περισσότερων επιλογών μενού ', επιλέξτε ' Ιδιότητες ” για να τροποποιήσετε τα δικαιώματα:
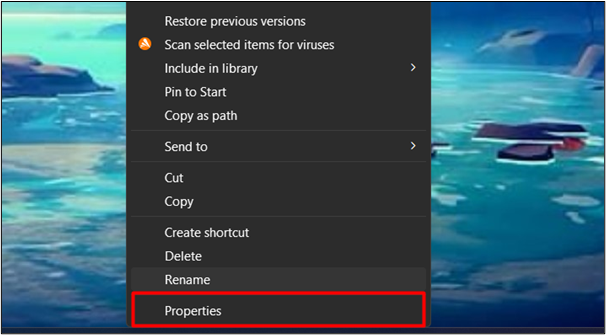
Βήμα 3: Πατήστε το κουμπί Επεξεργασία
Επιλέξτε το όνομα χρήστη σας και κάντε κλικ στο ' Επεξεργασία Κουμπί ”:
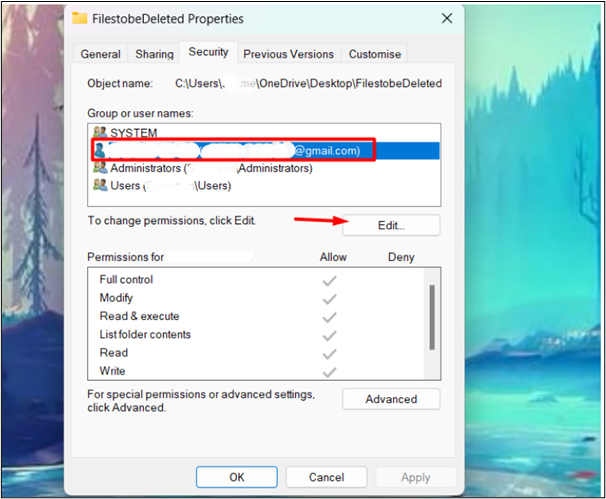
Βήμα 4: Τροποποίηση δικαιωμάτων
Από το παράθυρο Επεξεργασία, καταργήστε την επιλογή του ' Αρνούμαι ' επιλογές και κάντε κλικ στο ' Εντάξει ” για να εφαρμόσετε και να αποθηκεύσετε τις αλλαγές:
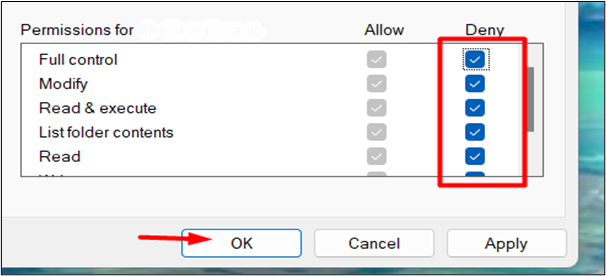
Τώρα, οι χρήστες μπορούν να προσπαθήσουν να διαγράψουν ξανά το αρχείο/φάκελο. Τώρα, το θέμα θα λυθεί.
Πάτα το ' Shift + Διαγραφή πληκτρολογήστε από το πληκτρολόγιο επιλέγοντας το αρχείο/φάκελο που θέλετε να διαγράψετε. Κάντε κλικ στο ' Ναί ” και το αρχείο θα διαγραφεί οριστικά:
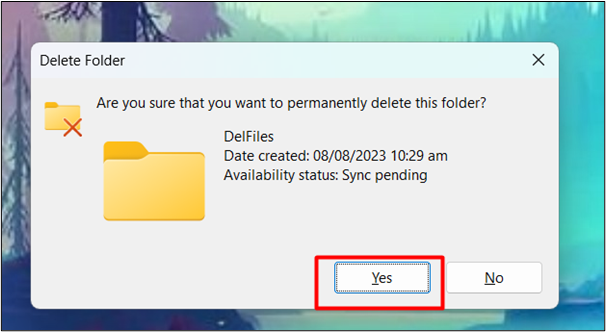
Μέθοδος 2: Χρήση CMD
Μια άλλη μέθοδος για την εξαναγκαστική διαγραφή αυτών των αρχείων/φακέλων είναι η χρήση της γραμμής εντολών. Εδώ είναι τα βήματα που μπορείτε να ακολουθήσετε:
Βήμα 1: Ανοίξτε τη γραμμή εντολών
Στο μενού έναρξης, πληκτρολογήστε CMD στη γραμμή αναζήτησης και κάντε κλικ σε αυτό:
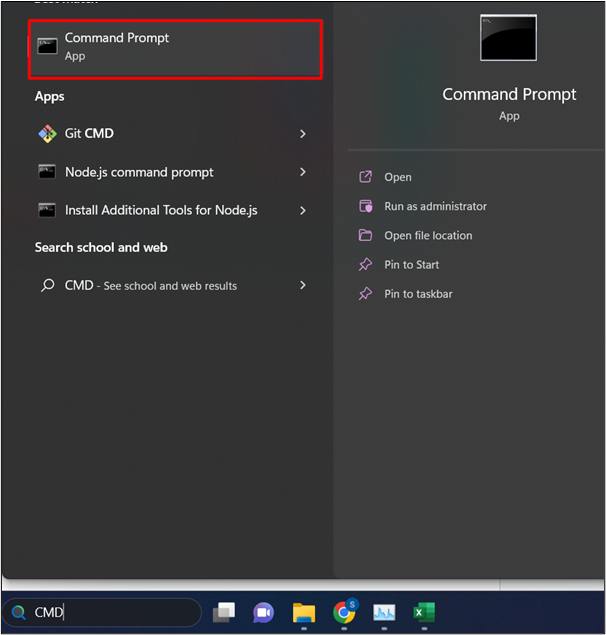
Βήμα 2: Επιλέξτε το Αρχείο
Εντοπίστε και επιλέξτε το αρχείο/φάκελο που θέλετε να διαγράψετε. Κάντε δεξί κλικ στο φάκελο και επιλέξτε « Εμφάνιση περισσότερων επιλογών ”:
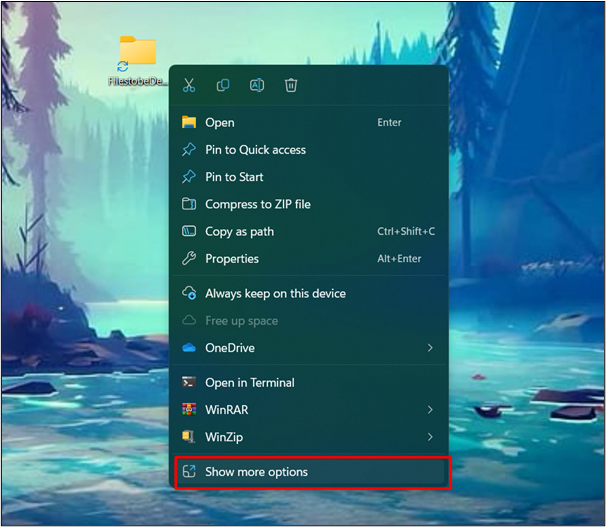
Βήμα 3: Επιλέξτε την Επιλογή Ιδιοτήτων
Από το ' Εμφάνιση περισσότερων επιλογών μενού ', επιλέξτε ' Ιδιότητες ” για να τροποποιήσετε τα δικαιώματα:
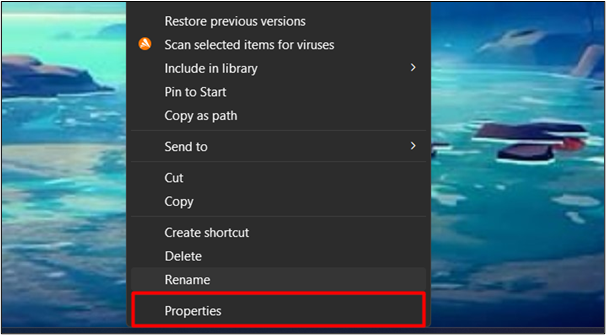
Βήμα 4: Αντιγράψτε τη διαδρομή του αρχείου
Στο ' Γενικός ” στην καρτέλα Ιδιότητες, αντιγράψτε τη διαδρομή του αρχείου από την τοποθεσία.
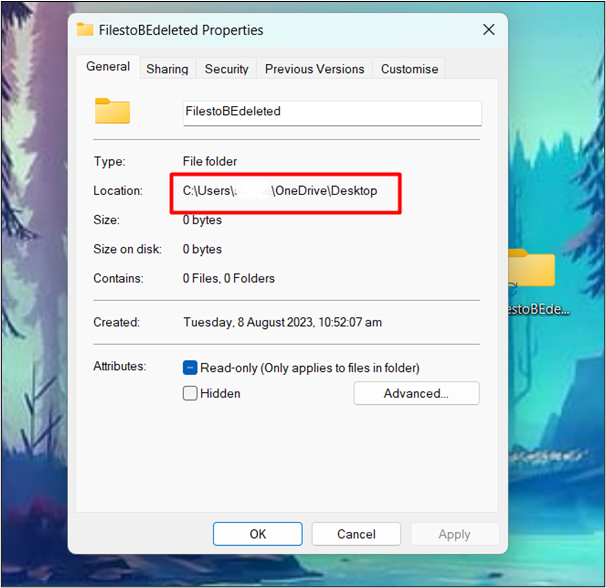
Βήμα 5: Αλλάξτε τον Κατάλογο
Στο CMD, πληκτρολογήστε ' cd/d ” και επικολλήστε τη διαδρομή του αντιγραμμένου αρχείου. Μετά από αυτό, πατήστε το ' Εισαγω Κουμπί ”:
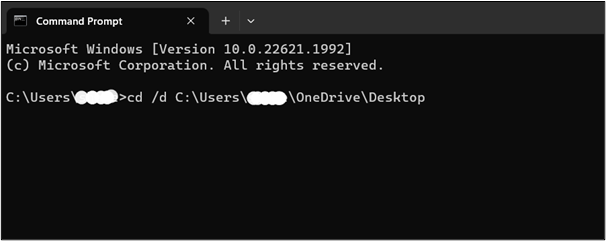
Βήμα 6: Καταχωρίστε όλα τα αρχεία/φακέλους
Αφού αλλάξουμε τον κατάλογό μας, καταχωρήστε όλα τα αρχεία/φακέλους χρησιμοποιώντας το ' dir /x ' εντολή:
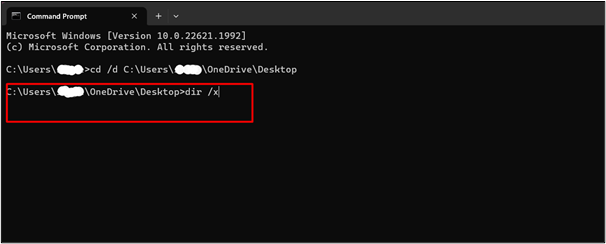
Βήμα 7: Εντοπίστε το αρχείο που θέλετε να διαγράψετε
Από την εμφανιζόμενη λίστα όλων των αρχείων, εντοπίστε το αρχείο/φάκελο που θέλετε να διαγράψετε. Αυτό θα επαληθεύσει εάν ο κατάλογος περιέχει το αρχείο/φάκελο ή όχι:
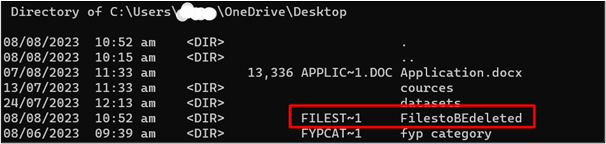
Βήμα 8: Καταργήστε τον κατάλογο
Για να διαγράψετε αναγκαστικά ένα αρχείο/φάκελο, δώστε το ' rmdir /q /s <Όνομα αρχείου> ' εντολή. Για παράδειγμα, το όνομα αρχείου είναι ' Το αρχείο έχει διαγραφεί ”:

Σημείωση : Αυτή η μέθοδος είναι για τη διαγραφή του φακέλου όπως το rmdir αναφέρεται στο ' Κατάργηση καταλόγου '.
Ανανεώστε τον κατάλογο που περιείχε προηγουμένως αυτόν τον φάκελο/αρχείο. Το αρχείο/φάκελος θα διαγραφεί με επιτυχία. Μπορούμε επίσης επαληθεύω είτε το αρχείο έχει διαγραφεί είτε όχι από το παρακάτω εντολή :
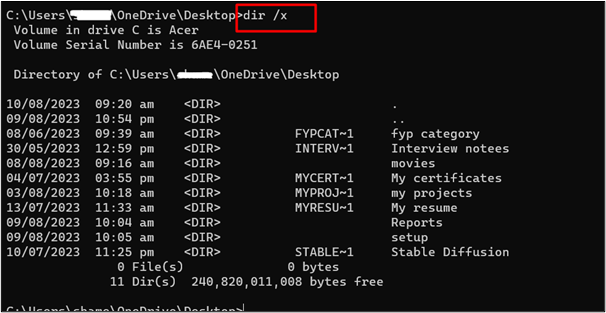
Συμβουλή μπόνους: Λογισμικό τρίτων
Διατίθενται επίσης πολλά λογισμικά τρίτων κατασκευαστών που μπορούν να αναγκάσουν να διαγράψετε ένα αρχείο/φάκελο. Μερικά από αυτά παρατίθενται εδώ:
- File Assassin
- BitRaser File Eraser
- IObit Unlocker
- Wise Force Deleter
- Ξεκλείδωμα
συμπέρασμα
Για να αναγκάσετε να διαγράψετε αρχεία/φακέλους που δεν μπορούν να διαγραφούν στα Windows 11, αλλάξτε την ιδιοκτησία του καταλόγου, χρησιμοποιώντας CMD ή χρησιμοποιήστε λογισμικό τρίτου κατασκευαστή. Υπάρχουν πολλοί λόγοι για τους οποίους ορισμένα αρχεία/φάκελοι δεν μπορούν να διαγραφούν στα Windows, εκτός από το γεγονός ότι δεν είναι σημαντικά για την εκκίνηση ή τη σωστή λειτουργία του συστήματος. Αυτό το άρθρο παρέχει διάφορες μεθόδους με έναν βήμα προς βήμα οδηγό για τη διαγραφή αυτών των επίμονων αρχείων για να ελευθερώσετε χώρο.