Το Netflix είναι μια δημοφιλής εφαρμογή που παρέχει υπηρεσίες ροής για ταινίες/εκπομπές στο διαδίκτυο. Ένα από τα υπέροχα χαρακτηριστικά του είναι να κατεβάζετε τις επιθυμητές ταινίες/εκπομπές και να τις παρακολουθείτε εκτός σύνδεσης. Αυτή η δυνατότητα είναι αρκετά χρήσιμη σε σενάρια όπως η απουσία σύνδεσης στο διαδίκτυο ή η μετάβαση σε διακοπές/κάπου.
Αυτό το σεμινάριο θα φωτίσει τον τρόπο λήψης ταινιών/εκπομπών του Netflix για να τις παρακολουθήσετε εκτός σύνδεσης.
Γρήγορη περιγραφή:
- Για Android/IOS:
- Κατεβάστε ταινίες και εκπομπές Netflix για παρακολούθηση εκτός σύνδεσης
- Ορίστε την ποιότητα λήψης για ταινίες/εκπομπές Netflix
- Για επιτραπέζιους υπολογιστές / Mac:
- Κατεβάστε ταινίες και εκπομπές Netflix για παρακολούθηση εκτός σύνδεσης
- Ορίστε την ποιότητα λήψης για ταινίες/εκπομπές Netflix
- Ενεργοποιήστε τις Αυτόματες Λήψεις στο Netflix
- Αλλάξτε τη θέση αποθήκευσης των ληφθέντων ταινιών/εκπομπών του Netflix
- Περιορισμοί στη λήψη ταινιών/εκπομπών Netflix
- Συμβουλή μπόνους: Διαγραφή ληφθέντων ταινιών/εκπομπών
- Συμπέρασμα
Πώς να κατεβάσετε ταινίες και εκπομπές Netflix για παρακολούθηση εκτός σύνδεσης σε Android/IOS;
Όπως περιγράφηκε προηγουμένως, το Netflix προσφέρει υπηρεσίες ροής για ταινίες/τηλεοπτικές εκπομπές. Η λήψη των ταινιών/εκπομπών του Netflix είναι απλή. Μπορείτε απλά να κατεβάσετε τις αγαπημένες σας ταινίες/εκπομπές χρησιμοποιώντας το ' Κατεβάστε ” επιλογή. Ας ελέγξουμε πρακτικά αυτήν την οδηγία.
Βήμα 1: Επιλέξτε Ταινία/Εμφάνιση
Πρώτα, ανοίξτε την εφαρμογή Netflix, επιλέξτε και πατήστε την προτιμώμενη ταινία/παράσταση:
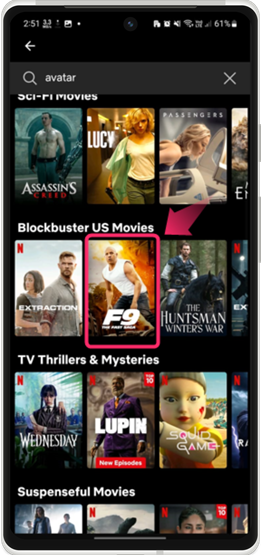
Βήμα 2: Κατεβάστε την Ταινία/Προβολή
Στη συνέχεια, πατήστε στο ' Κατεβάστε ” για να το κατεβάσετε:
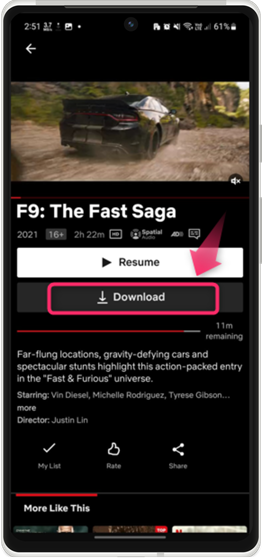
Η διαδικασία λήψης θα διαρκέσει λίγο, ανάλογα με το μέγεθος του βίντεο και τη σύνδεση στο διαδίκτυο.
Βήμα 3: Μεταβείτε στις Λήψεις
Μόλις γίνει λήψη της ταινίας, ανοίξτε το ' Το ΠΡΟΦΙΛ μου ' ενότητα από την κάτω γραμμή και μεταβείτε στο ' Λήψεις ”:
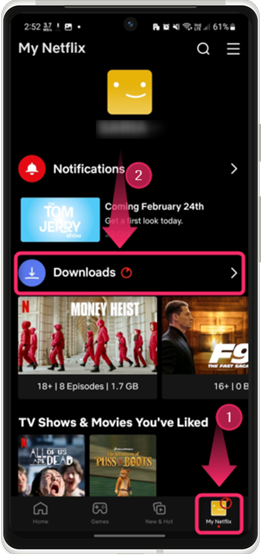
Βήμα 3: Πρόσβαση στην ταινία/Προβολή που έχει ληφθεί
Τώρα, ελέγξτε την ταινία/την εκπομπή που κατεβάσατε εδώ:
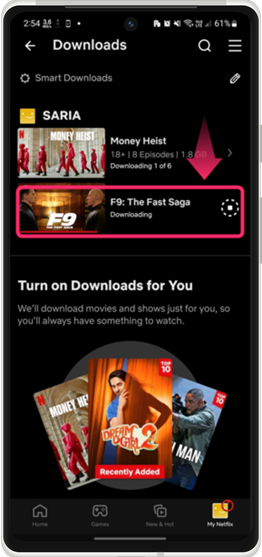
Πώς να ρυθμίσετε την ποιότητα λήψης για ταινίες/εκπομπές Netflix σε Android/IOS;
Μπορείτε επίσης να ορίσετε την ποιότητα βίντεο για τη λήψη των ταινιών/εκπομπών του Netflix. Αυτή η δυνατότητα είναι χρήσιμη όταν έχετε περιορισμένα δεδομένα Διαδικτύου. Για να το κάνετε αυτό, απλώς ακολουθήστε τα παρακάτω βήματα.
Βήμα 1: Μεταβείτε στο προφίλ μου
Από την εφαρμογή Netflix, μεταβείτε στο 'Το ΠΡΟΦΙΛ μου' και πατήστε στο ' Χάμπουργκερ εικονίδιο ' για περισσότερες επιλογές:
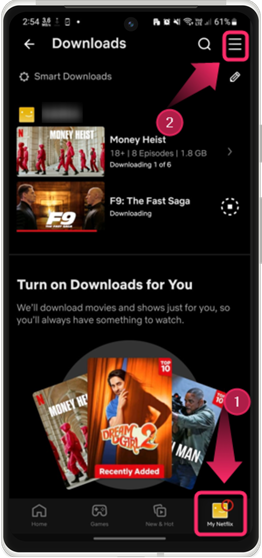
Βήμα 2: Ανοίξτε τις Ρυθμίσεις εφαρμογής
Θα εμφανιστεί ένα αναδυόμενο μενού, πατήστε στο 'Ρυθμίσεις εφαρμογής' επιλογή για να το ανοίξετε:
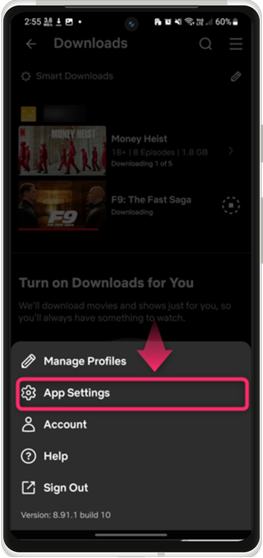
Βήμα 3: Ορίστε την ποιότητα λήψης βίντεο
Από το 'Ρυθμίσεις εφαρμογής' , πατήστε στο 'Λήψη ποιότητας βίντεο' επιλογή:
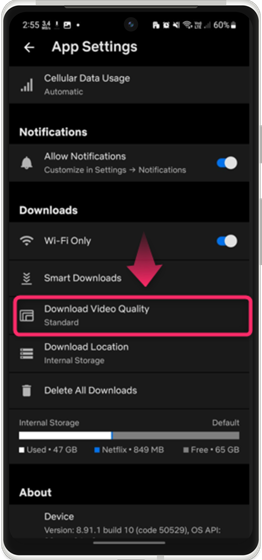
Στη συνέχεια, επιλέξτε την ποιότητα βίντεο σε ' Πρότυπο ' ή ' Υψηλός ”:
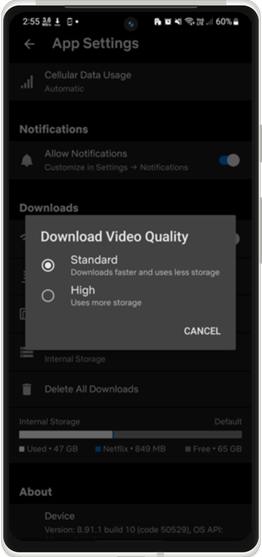
Πώς να κατεβάσετε ταινίες και εκπομπές Netflix για παρακολούθηση εκτός σύνδεσης σε Desktop / Mac;
Για επιτραπέζιους χρήστες του Netflix, ανατρέξτε στα παρακάτω βήματα για να κατεβάσετε ταινίες/εκπομπές Netflix για παρακολούθηση εκτός σύνδεσης.
Βήμα 1: Επιλέξτε Ταινία/Εμφάνιση
Ανοίξτε την εφαρμογή Netflix, επιλέξτε και κάντε κλικ στην αντίστοιχη ταινία/παράσταση:
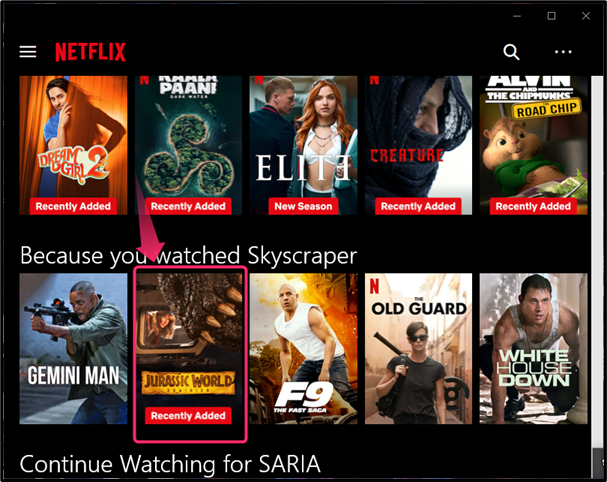
Βήμα 2: Κατεβάστε την Ταινία/Προβολή
Στη συνέχεια, κάντε κλικ στο ' Κατεβάστε ” επιλογή λήψης της συγκεκριμένης ταινίας:
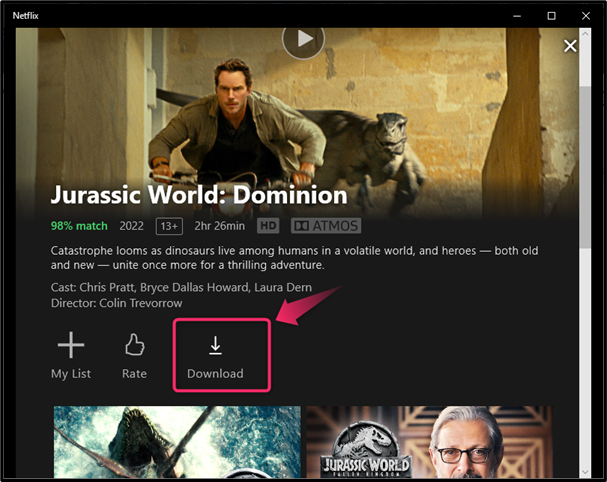
Βήμα 3: Ανοίξτε την πλευρική γραμμή
Στη συνέχεια, πατήστε το κουμπί ' Χάμπουργκερ εικονίδιο ” στην επάνω αριστερή γωνία για να ανοίξετε την πλαϊνή γραμμή:
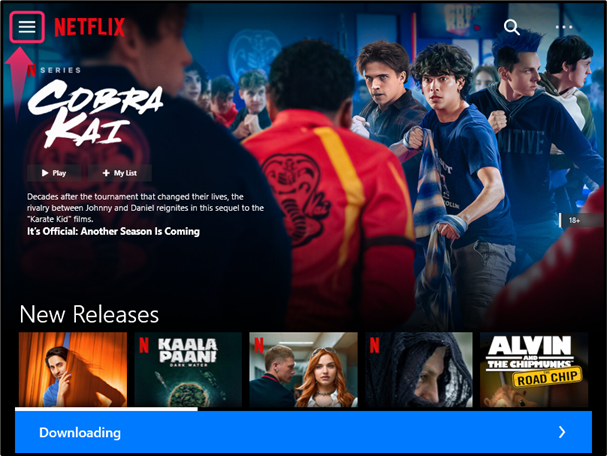
Βήμα 4: Μεταβείτε στις Λήψεις
Από την ανοιχτή πλαϊνή γραμμή, μεταβείτε στο ' Οι λήψεις μου ” επιλογή κάνοντας κλικ σε αυτό:
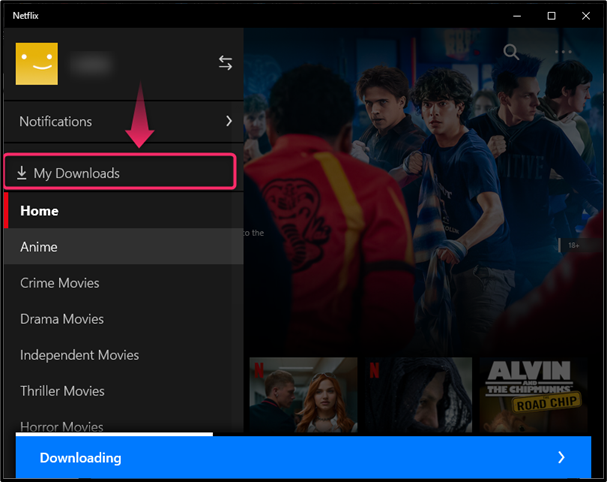
Βήμα 3: Πρόσβαση στην ταινία/Προβολή που έχει ληφθεί
Τώρα, αποκτήστε πρόσβαση στην ταινία που κατεβάσατε και παρακολουθήστε την εκτός σύνδεσης:
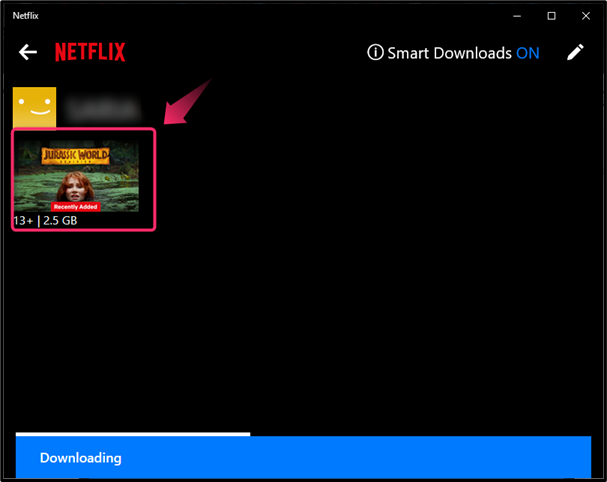
Πώς να ορίσετε την ποιότητα λήψης για ταινίες/εκπομπές Netflix σε Desktop/Mac;
Για να ορίσετε την ποιότητα λήψης για ταινίες/εκπομπές Netflix στην επιφάνεια εργασίας, λαμβάνονται υπόψη τα ακόλουθα βήματα.
Βήμα 1: Ανοίξτε τις Ρυθμίσεις εφαρμογής
Από την αρχική διεπαφή της εφαρμογής Netflix, κάντε κλικ στο ' έλλειψη εικονίδιο ' και πατήστε το ' Ρυθμίσεις ” επιλογή:
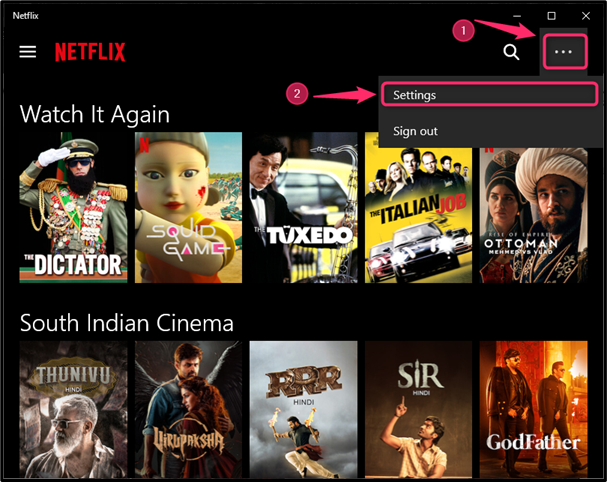
Βήμα 2: Ορίστε την ποιότητα βίντεο
Θα εμφανιστεί ένα μενού, κάντε κλικ στο 'Ποιότητα βίντεο' επιλογή κάτω από το ' Λήψεις ' ενότητα και ορίστε το σε ' Πρότυπο ' ή ' Υψηλός ”:
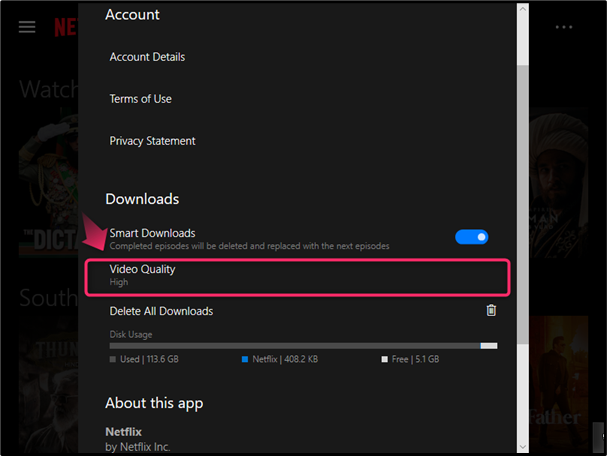
Πώς να ενεργοποιήσετε τις αυτόματες λήψεις στο Netflix;
Είναι ενδιαφέρον ότι το Netflix σάς επιτρέπει να κατεβάζετε αυτόματα ταινίες/εκπομπές χρησιμοποιώντας το «Έξυπνη λήψη» χαρακτηριστικό. Μερικές φορές, δεν έχετε κατεβάσει τίποτα στο Netflix, αλλά αναλύει τις δραστηριότητες παρακολούθησης και κατεβάζει ορισμένες σχετικές ταινίες/εκπομπές. Έτσι, κάθε φορά που έχετε κάτι να παρακολουθήσετε εκτός σύνδεσης. Επιπλέον, εάν παρακολουθείτε ένα συγκεκριμένο επεισόδιο της σεζόν που έχετε κατεβάσει, το επόμενο θα ληφθεί με αυτόματο τρόπο. και το προηγουμένως τελειωμένο θα διαγραφεί. Για να χρησιμοποιήσετε/ενεργοποιήσετε αυτήν την όμορφη δυνατότητα Netflix, ρίξτε μια γρήγορη ματιά στον οδηγό 2 βημάτων.
Βήμα 1: Ανοίξτε τις Ρυθμίσεις εφαρμογής
Ανοίξτε τις ρυθμίσεις της εφαρμογής Netflix και μεταβείτε στο «Έξυπνη λήψη» χαρακτηριστικό:
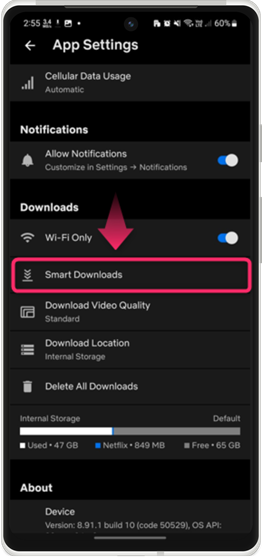
Βήμα 2: Ενεργοποιήστε την Έξυπνη λήψη
Ενεργοποιήστε την επιλογή έξυπνης λήψης είτε για το επόμενο επεισόδιο ή σχετικές ταινίες/εκπομπές ή και τα δύο ανάλογα με τις ανάγκες:
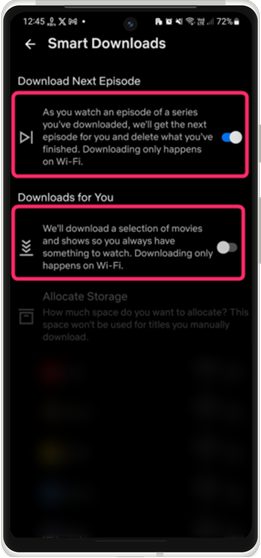
Πώς να αλλάξετε τη θέση αποθήκευσης των ταινιών/εκπομπών του Netflix που έχετε λάβει;
Η λήψη ταινιών/εκπομπών Netflix καταλαμβάνει τον αποθηκευτικό χώρο του κινητού σας, ο οποίος μπορεί να αλλάξει εάν χρειαστεί. Μπορείτε να αλλάξετε τη θέση αποθήκευσης σε εσωτερική ή εξωτερική ό,τι θέλετε. Για να γίνει αυτό, εξετάζονται τα ακόλουθα βήματα.
Βήμα 1: Μεταβείτε στην τοποθεσία λήψης
Ανοίξτε τις ρυθμίσεις της εφαρμογής Netflix και πατήστε στο 'Λήψη τοποθεσίας' επιλογή:
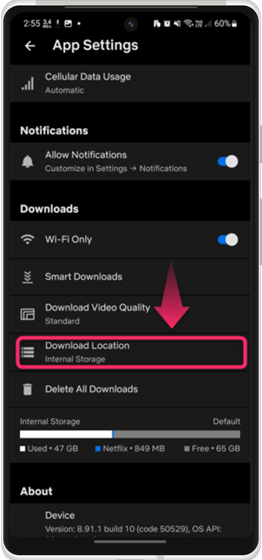
Βήμα 2: Αλλαγή θέσης αποθήκευσης
Στη συνέχεια, αλλάξτε και πατήστε στην επιθυμητή θέση αποθήκευσης:
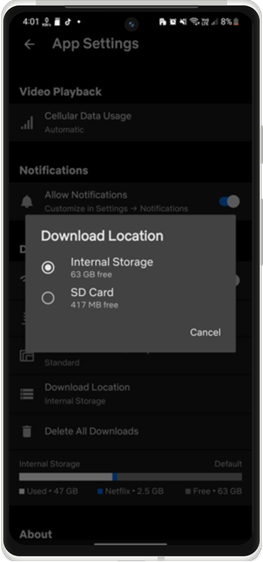
Σημείωση : Αν και το Netflix χρησιμοποιεί χώρο αποθήκευσης κινητών τηλεφώνων, δεν είναι προσβάσιμο εκτός της εφαρμογής Netflix.
Ποιοι είναι οι περιορισμοί για τη λήψη ταινιών/εκπομπών Netflix;
Αν και το Netflix σάς επιτρέπει να κατεβάζετε ταινίες/εκπομπές και να τις παρακολουθείτε εκτός σύνδεσης, υπάρχουν ορισμένοι περιορισμοί που πρέπει να γνωρίζετε.
Περιορισμοί :
- Δεν είναι δυνατή η λήψη όλων των ταινιών/εκπομπών στο Netflix, μπορείτε να κατεβάσετε εκείνες των οποίων επιτρέπεται η λήψη.
- Οι ταινίες/εκπομπές που έχετε κατεβάσει είναι προσβάσιμες μόνο στην ίδια συσκευή. Για παράδειγμα, εάν κάνετε λήψη μιας ταινίας/εκπομπής στο Android και έχετε πρόσβαση σε αυτήν από επιτραπέζιο υπολογιστή. Τεχνικά, αυτό δεν είναι δυνατό.
- Υπάρχουν ορισμένες ταινίες/εκπομπές που επιτρέπεται μόνο για περιορισμένο αριθμό λήψεων ανά λογαριασμό/ έτος. Εάν υπερβαίνετε το όριο λήψης της ταινίας/Προβολής, δεν θα μπορείτε να την κατεβάσετε ξανά μέχρι την καθορισμένη ημερομηνία.
- Η λήψη ταινιών/εκπομπών δεν θα είναι πλέον διαθέσιμη μόλις ολοκληρωθεί η συνδρομή του λογαριασμού σας.
- Η χρήση του Netflix σε προγράμματα περιήγησης δεν σας επιτρέπει να κάνετε λήψη ταινιών/εκπομπών.
Συμβουλή μπόνους: Πώς να διαγράψετε ταινίες/εκπομπές που έχετε λάβει;
Εάν θέλετε να διαγράψετε τις ταινίες/εκπομπές που έχετε λάβει από την εφαρμογή Netflix, ρίξτε μια γρήγορη ματιά στα ακόλουθα 2 βήματα.
Βήμα 1: Ανοίξτε τις Λήψεις
Από την εφαρμογή Netflix, ανοίξτε το ' Λήψεις ' σύμφωνα με το 'Το ΠΡΟΦΙΛ μου' αυτί:
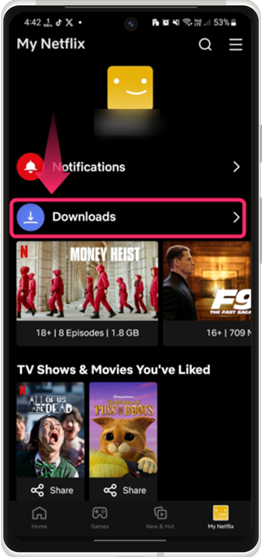
Βήμα 2: Διαγραφή Ταινίας/Προβολής
Στη συνέχεια, πατήστε στο παρακάτω επισημασμένο εικονίδιο και πατήστε το 'Διαγραφή λήψης' επιλογή:
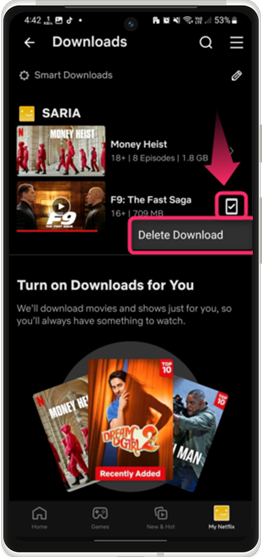
Εάν θέλετε να διαγράψετε όλες τις ταινίες/εκπομπές που έχετε λάβει στο Netflix, ανοίξτε το «Ρυθμίσεις εφαρμογής ” και αξιοποιήστε το 'Διαγραφή όλων των λήψεων' επιλογή:
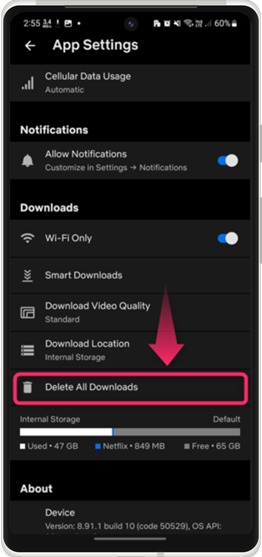
Συμπέρασμα
Για λήψη ταινιών/εκπομπών Netflix, επιλέξτε και πατήστε στην αντίστοιχη ταινία/εκπομπή και πατήστε το « Κατεβάστε ” επιλογή. Μετά από αυτό, μεταβείτε στο ' Λήψεις ' κάτω από ' Το ΠΡΟΦΙΛ μου » και αποκτήστε πρόσβαση στην ταινία/παράσταση που κατεβάσατε. Για την εφαρμογή επιφάνειας εργασίας, χρησιμοποιούνται οι ίδιες οδηγίες. Επιπλέον, μπορείτε να ενεργοποιήσετε την έξυπνη λήψη για ταινίες/εκπομπές Netflix και επίσης να αλλάξετε τη θέση αποθήκευσης για τις ταινίες/εκπομπές που έχετε λάβει. Εκτός από αυτό, υπάρχουν ορισμένοι περιορισμοί για τη λήψη ταινιών/εκπομπών. Όλες αυτές οι οδηγίες αναφέρονται στην παραπάνω εγγραφή.