Αυτό το άρθρο θα δείξει τη μέθοδο αλλαγής της απόχρωσης της εικόνας στο PyTorch.
Πώς να προσαρμόσω/αλλάξω την απόχρωση της εικόνας στο PyTorch;
Για να προσαρμόσετε την απόχρωση της εικόνας στο PyTorch, δείτε τα παρακάτω βήματα:
- Ανεβάστε την επιθυμητή εικόνα στο Google Colab
- Εισαγάγετε τις απαιτούμενες βιβλιοθήκες
- Διαβάστε την εικόνα εισόδου
- Αλλάξτε την απόχρωση της εικόνας εισόδου
- Εμφανίστε την εικόνα προσαρμοσμένη στην απόχρωση
Βήμα 1: Ανεβάστε μια εικόνα στο Google Colab
Αρχικά, ανοίξτε το Google Colab και κάντε κλικ στα εικονίδια που τονίζονται παρακάτω. Στη συνέχεια, επιλέξτε τη συγκεκριμένη εικόνα από τον υπολογιστή και ανεβάστε την:
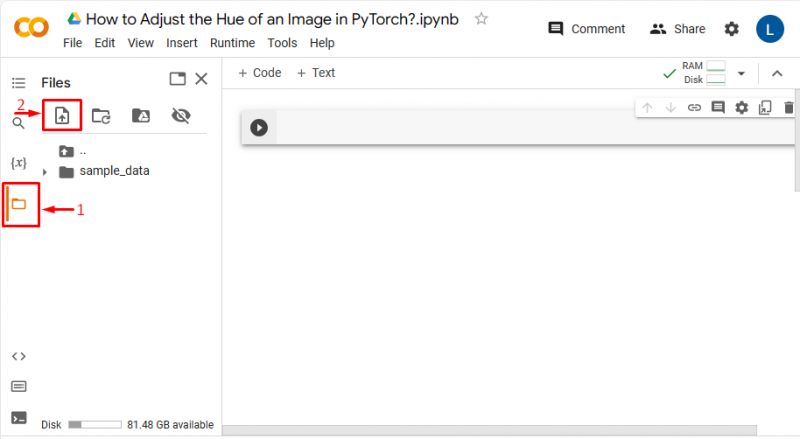
Στη συνέχεια, η εικόνα θα μεταφορτωθεί στο Google Colab:
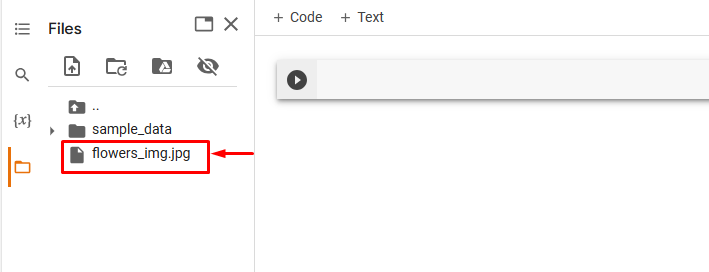
Εδώ, έχουμε ανεβάσει την παρακάτω εικόνα και θα προσαρμόσουμε την απόχρωση αυτής της εικόνας:

Βήμα 2: Εισαγάγετε την απαραίτητη βιβλιοθήκη
Μετά από αυτό, εισαγάγετε τις απαιτούμενες βιβλιοθήκες. Για παράδειγμα, έχουμε εισαγάγει τις ακόλουθες βιβλιοθήκες:
εισαγωγή δάδααπό PIL εισαγωγή Εικόνα
εισαγωγή δαυλός. μεταμορφώνει . λειτουργικός όπως και φά
Εδώ:
- ' φακός εισαγωγής ” εισάγει τη βιβλιοθήκη PyTorch.
- ' από την εικόνα εισαγωγής PIL ' χρησιμοποιείται για το άνοιγμα και την αποθήκευση διαφορετικών μορφών αρχείων εικόνας.
- ' εισαγωγή torchvision.transforms.functional ως F ' εισάγει τη λειτουργική μονάδα από το 'torchvision.transforms' που παρέχει μετασχηματισμούς:

Βήμα 3: Διαβάστε την εικόνα εισόδου
Στη συνέχεια, διαβάστε την εικόνα εισόδου από τον υπολογιστή. Εδώ, διαβάζουμε το « flowers_img.jpg ' και την αποθήκευσή του στο ' input_img ' μεταβλητή:
input_img = Εικόνα. Άνοιξε ( 'flowers_img.jpg' )Βήμα 4: Αλλάξτε την απόχρωση της εικόνας εισόδου
Τώρα, τροποποιήστε την απόχρωση της εικόνας εισόδου με τον συγκεκριμένο παράγοντα χροιάς χρησιμοποιώντας το ' adjust_hue() 'μέθοδος. Εδώ, προσαρμόζουμε την απόχρωση με έναν παράγοντα ' 0.2 ”:
new_img = ΦΑ. προσαρμογή_απόχρωση ( input_img , 0.2 )Βήμα 5: Εμφάνιση της προσαρμοσμένης εικόνας απόχρωσης
Τέλος, προβάλετε την εικόνα προσαρμοσμένη στην απόχρωση εμφανίζοντάς την:
new_img 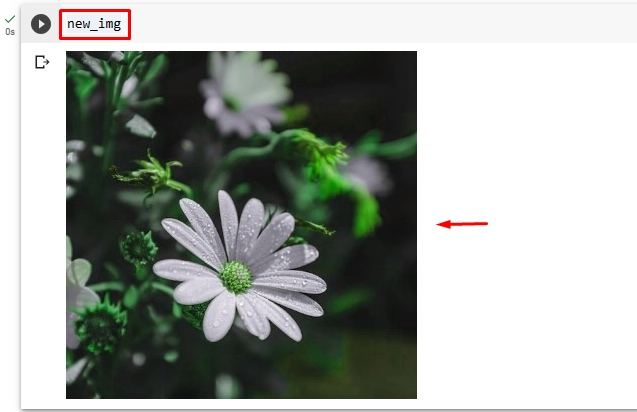
Η παραπάνω έξοδος δείχνει ότι η απόχρωση της εικόνας εισόδου έχει ρυθμιστεί επιτυχώς με τον καθορισμένο συντελεστή απόχρωσης, δηλαδή '0,2'.
Ομοίως, οι χρήστες μπορούν να καθορίσουν οποιονδήποτε άλλο παράγοντα απόχρωσης για να προσαρμόσουν την απόχρωση της εικόνας. Τώρα, θα προσαρμόσουμε την ίδια εικόνα με το ' -0,3 ” παράγοντας απόχρωσης για να δείτε τη διαφορά:
new_img = ΦΑ. προσαρμογή_απόχρωση ( input_img , - 0.3 )Αυτό θα αλλάξει την απόχρωση της εικόνας:
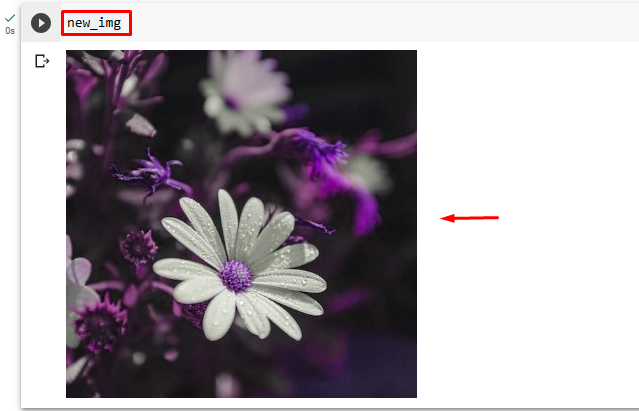
Σημείωση: Οι χρήστες μπορούν να παρέχουν την τιμή του παράγοντα χροιάς στην περιοχή [−0,5, 0,5]. Αυτές οι τιμές δίνουν την εικόνα με συμπληρωματικά χρώματα ενώ το '0' δίνει την αρχική εικόνα.
Σύγκριση
Η σύγκριση μεταξύ της αρχικής εικόνας και των εικόνων προσαρμοσμένων στην απόχρωση φαίνεται παρακάτω:
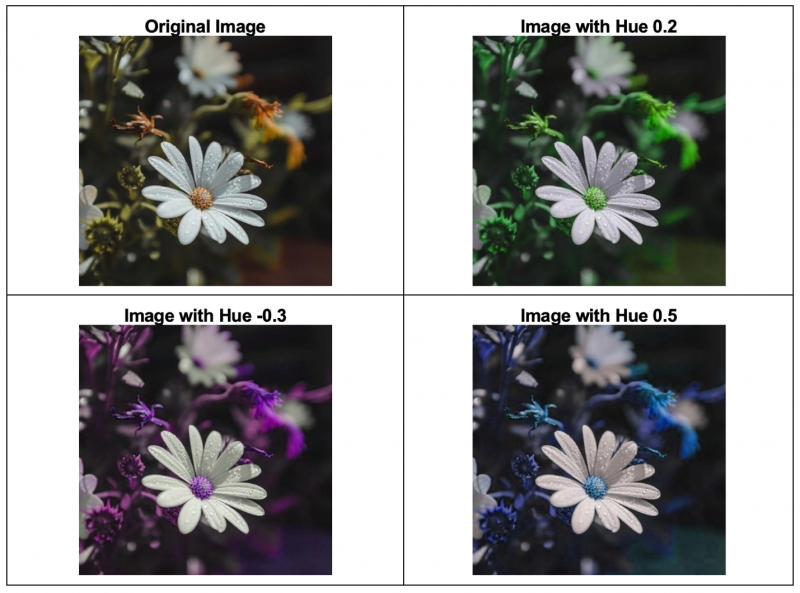
Σημείωση : Μπορείτε να αποκτήσετε πρόσβαση στο Σημειωματάριο Google Colab από αυτό Σύνδεσμος .
Έχουμε εξηγήσει την αποτελεσματική μέθοδο προσαρμογής της απόχρωσης μιας εικόνας στο PyTorch.
συμπέρασμα
Για να προσαρμόσετε/αλλάξετε την απόχρωση της εικόνας στο PyTorch, πρώτα ανεβάστε την επιθυμητή εικόνα στο Google Colab. Στη συνέχεια, εισαγάγετε τις απαιτούμενες βιβλιοθήκες και διαβάστε την εικόνα εισόδου. Στη συνέχεια, χρησιμοποιήστε το ' adjust_hue() ' μέθοδος για να αλλάξετε την απόχρωση της εικόνας εισόδου με τους επιθυμητούς συντελεστές απόχρωσης. Τέλος, προβάλετε την εικόνα προσαρμοσμένη στην απόχρωση εμφανίζοντάς την. Αυτό το άρθρο έχει δείξει τη μέθοδο προσαρμογής/αλλαγής της απόχρωσης της εικόνας στο PyTorch.