Το Docker είναι ένα από τα πιο δημοφιλή εργαλεία μεταφοράς εμπορευματοκιβωτίων που χρησιμοποιείται για την ανάπτυξη και τη διανομή έργων, εφαρμογών και λογισμικού. Επιτρέπει στους προγραμματιστές να εκτελούν διαφορετικές εφαρμογές που είναι απομονωμένες από το κεντρικό σύστημα χωρίς να διαθέτουν το μεμονωμένο λειτουργικό σύστημα στο οποίο θα εκτελούνται. Εισήγαγε κοντέινερ που υποστηρίζονται και διαχειρίζονται πολλά στοιχεία Docker και οι τόμοι είναι ένας από αυτούς.
Αυτό το περιεκτικό σεμινάριο θα παρέχει τον ευκολότερο τρόπο προσάρτησης του τόμου Docker στον κεντρικό υπολογιστή.
Πώς να προσαρτήσετε τον τόμο Docker σε Host;
Για να προσαρτήσετε τον τόμο Docker στον κεντρικό υπολογιστή, ανατρέξτε στις ακόλουθες οδηγίες:
- Δημιουργήστε έναν νέο τόμο εκτελώντας το δημιουργία τόμου docker
- Καταχωρίστε τις επαληθεύσεις τόμου.
- Εμφανίστε και επιλέξτε την εικόνα Docker για να δημιουργήσετε ένα νέο κοντέινερ μαζί με την προσάρτηση του τόμου.
- Εκτελέστε το docker exec -it
sh εντολή για την εκτέλεση του κοντέινερ. - Προσθέστε ένα νέο αρχείο μέσα στο κοντέινερ και προσθέστε λίγο κείμενο.
- Δημιουργήστε ένα άλλο κοντέινερ Docker και προσαρτήστε τον τόμο από το πρώτο κοντέινερ.
- Επεξεργαστείτε το υπάρχον αρχείο όγκου δεδομένων και επανεκκινήστε το κοντέινερ.
- Εκτελέστε το Γάτα εντολή για την εμφάνιση του περιεχομένου του αρχείου που προστέθηκε μέσω δύο διαφορετικών κοντέινερ για επαληθεύσεις.
Βήμα 1: Δημιουργία τόμου
Αρχικά, χρησιμοποιήστε την ακόλουθη εντολή για να δημιουργήσετε τον νέο τόμο:
δημιουργία τόμου docker --όνομα V1.0
Εδώ:
- όγκος αποβάθρας δημιουργώ Η εντολή χρησιμοποιείται για τη δημιουργία ενός τόμου.
- -όνομα Η ετικέτα χρησιμοποιείται για τον καθορισμό του ονόματος του τόμου.
- V1.0 είναι το νέο μας όνομα τόμου:

Αφού γίνει αυτό, θα δημιουργηθεί ο τόμος.
Βήμα 2: Τόμος λίστας
Στη συνέχεια, απαριθμήστε όλους τους υπάρχοντες τόμους εκτελώντας την παρακάτω εντολή για να επαληθεύσετε εάν ο νέος τόμος έχει δημιουργηθεί ή όχι:
όγκος αποβάθρας ls
Σύμφωνα με το παρακάτω αποτέλεσμα, ο νέος τόμος δημιουργήθηκε με επιτυχία:

Βήμα 3: Εμφάνιση εικόνων Docker
Στη συνέχεια, εκτελέστε την παρεχόμενη εντολή για την εμφάνιση εικόνων Docker: Από τη δεδομένη έξοδο, επιλέξαμε το newimage:πιο πρόσφατο για περαιτέρω διαδικασία:
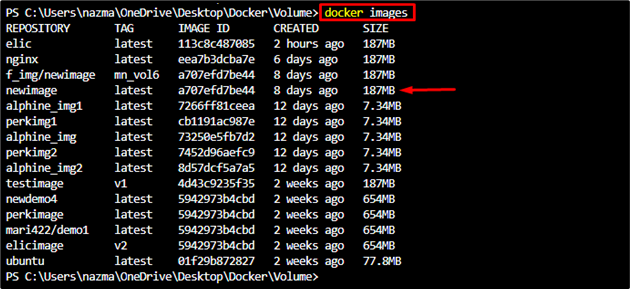
Βήμα 4: Προσάρτηση όγκου Docker
Στη συνέχεια, δημιουργήστε ένα νέο κοντέινερ Docker με τον τόμο συνδεδεμένο σε αυτό με τη βοήθεια της παρακάτω εντολής:
τρέξιμο docker -ρε -του --όνομα =with_img2 -σε V1.0: / V1.0 νέα εικόνα: πιο πρόσφατη
Εδώ:
- -ρε σημαία που χρησιμοποιείται για την εκτέλεση του κοντέινερ στο παρασκήνιο.
- -όνομα Η επιλογή χρησιμοποιείται για τον καθορισμό του ονόματος του κοντέινερ.
- with_img2 είναι το νέο μας όνομα κοντέινερ Docker.
- -σε Η επιλογή υποδηλώνει τον όγκο.
- V1.0 είναι ο νέος τόμος που δημιουργήθηκε προηγουμένως.
- newimage: από παιδιά είναι η υπάρχουσα εικόνα Docker που δημιουργεί το νέο κοντέινερ:

Βήμα 5: Δημιουργήστε ένα αρχείο μέσα στον τόμο δεδομένων
Τώρα, δημιουργήστε ένα νέο αρχείο και προσθέστε λίγο κείμενο σε αυτό. Για να το κάνετε αυτό, μετακινηθείτε στο κέλυφος Docker εκτελώντας την παρεχόμενη εντολή:
λιμενεργάτης εκτελεστ -το with_img2 SH
Στη συνέχεια, εκτελέστε το ηχώ εντολή για τη δημιουργία και την επεξεργασία του νέου αρχείου. Μετά από αυτό, χρησιμοποιήστε το έξοδος εντολή για έξοδο από το κοντέινερ:
# echo 'it's con_img2 data' > /V1.0/sample1.txt# έξοδος

Βήμα 6: Δημιουργήστε ένα κοντέινερ και προσθέστε όγκο δεδομένων
Για να δημιουργήσετε ένα νέο κοντέινερ Docker και να προσθέσετε όγκο δεδομένων σε αυτό, εκτελέστε την παρεχόμενη εντολή:
τρέξιμο docker -ρε -του --όνομα =with_img3 --τόμοι-από con_img2 newimage:latest
Στην παραπάνω εντολή:
- -όνομα σημαία που χρησιμοποιείται για την προσθήκη του ονόματος κοντέινερ.
- — τόμοι-από Η ετικέτα χρησιμοποιείται για την τοποθέτηση των όγκων από άλλο δοχείο.
- with_img2 είναι το δοχείο πηγής.
- newimage:πιο πρόσφατο είναι το ενσωματωμένο μας όνομα εικόνας Docker:

Βήμα 7: Επεξεργασία αρχείου εντός του όγκου δεδομένων
Τώρα, εκτελέστε το κοντέινερ Docker χρησιμοποιώντας το docker exec εντολή και μεταβείτε στη λειτουργία φλοιού του:
λιμενεργάτης εκτελεστ -το with_img3 SH
Αφού το κάνετε αυτό, επεξεργαστείτε το αρχείο που δημιουργήθηκε προηγουμένως μέσα στο νέο κοντέινερ εκτελώντας το ηχώ εντολή:
# echo 'it's con_img3 data' >> /V1.0/sample1.txt# έξοδος
Ως αποτέλεσμα, το δείγμα1.txt το αρχείο θα ενημερωθεί με επιτυχία:

Βήμα 8: Επανεκκινήστε το Docker Container
Για να επαληθεύσετε εάν ο τόμος Docker έχει προσαρτηθεί ή όχι το επανεκκίνηση του docker εντολή κατά μήκος του ονόματος του κοντέινερ:
επανεκκίνηση του docker con_img3

Βήμα 9: Εκτελέστε το Container
Τέλος, εκτελέστε το κοντέινερ και εμφανίστε τα δεδομένα του συγκεκριμένου αρχείου για να επιβεβαιώσετε ότι και τα δύο κοντέινερ μπορούν να διαβάζουν και να γράφουν στον ίδιο τόμο δεδομένων εκτελώντας το Γάτα εντολή:
λιμενεργάτης εκτελεστ -το with_img3 SH# cat /V1.0/sample1.txt
Μπορεί να φανεί ότι το κείμενο που προστέθηκε από δύο διαφορετικά κοντέινερ στον ίδιο τόμο δεδομένων έχει εμφανιστεί με επιτυχία:

Αυτό είναι! Έχουμε παράσχει μια λεπτομερή διαδικασία για την προσάρτηση του τόμου Docker στον κεντρικό υπολογιστή.
συμπέρασμα
Για να προσαρτήσετε τον τόμο Docker στον κεντρικό υπολογιστή, πρώτα δημιουργήστε έναν νέο τόμο εκτελώντας το δημιουργία τόμου docker εντολή και απαριθμήστε τα για επαληθεύσεις. Μετά από αυτό, επιλέξτε την εικόνα Docker για να δημιουργήσετε ένα νέο κοντέινερ μαζί με την προσάρτηση του τόμου. Στη συνέχεια, εκτελέστε το κοντέινερ, δημιουργήστε ένα αρχείο και προσθέστε μερικά δεδομένα. Τώρα, δημιουργήστε ένα άλλο κοντέινερ Docker και προσαρτήστε τον τόμο από άλλο κοντέινερ. Τροποποιήστε το αρχείο όγκου δεδομένων και επανεκκινήστε το κοντέινερ. Τέλος, εκτελέστε το Γάτα εντολή για τις επαληθεύσεις προστιθέμενου περιεχομένου. Αυτό το άρθρο παρουσιάζει τον τρόπο προσάρτησης του τόμου Docker σε κεντρικό υπολογιστή.