Τότε, οι άνθρωποι συνήθιζαν να πλοηγούνται στη σελίδα από όπου ξεκινούσε η συγκεκριμένη ενότητα (βρίσκεται μέσω της σελίδας τίτλου), κάτι που ήταν κουραστικό έργο. Αλλά με την τεχνολογική εξέλιξη, οι σελιδοδείκτες είναι μια τάση και χρησιμοποιούνται σχεδόν σε κάθε άλλο έγγραφο. Οι Σελιδοδείκτες επιτρέπουν στους χρήστες να πλοηγούνται γρήγορα σε ένα μέρος του εγγράφου για συναρπαστική ανάγνωση. Οι σελιδοδείκτες στο Microsoft Word αντιμετωπίζονται σαν υπερσύνδεσμοι.
ο Σελιδοδείκτης Η λειτουργία είναι διαθέσιμη μόνο για το Microsoft Word σε Windows και macOS και δεν μπορεί να προστεθεί σε συσκευές Android ή IOS.
Αυτός ο οδηγός θα συζητήσει τη διαδικασία βήμα προς βήμα για την 'Προσθήκη σελιδοδείκτη' στο Microsoft Word σε πολλά λειτουργικά συστήματα.
Γρήγορο περίγραμμα
- Πώς να προσθέσετε έναν σελιδοδείκτη στο Microsoft Word στα Windows;
- Πώς να προσθέσετε έναν σελιδοδείκτη στο Microsoft Word στο macOS;
- Συμβουλή μπόνους: Πώς να διορθώσετε τους σελιδοδείκτες που δεν είναι ορατοί στο Microsoft Word;
- Συμπέρασμα
Πώς να προσθέσετε έναν σελιδοδείκτη στο Microsoft Word στα Windows;
Για να προσθέσετε έναν σελιδοδείκτη στο Microsoft Word στα Windows, ακολουθήστε τα εξής βήματα:
Βήμα 1 : Επισημάνετε το κείμενο στο οποίο θέλετε να προσθέσετε έναν σελιδοδείκτη.
Βήμα 2 : Επιλέξτε την καρτέλα «Εισαγωγή» και κάντε κλικ/Πατήστε στον «Σελιδοδείκτη» στην Ομάδα Συνδέσμων.
Βήμα 3 : Ονομάστε τον σελιδοδείκτη και πατήστε το κουμπί Προσθήκη για να τον προσθέσετε στο επισημασμένο κείμενο.
Βήμα 4 : Σελιδοδείκτης συνδέσμου.
Η απεικόνιση των παραπάνω βημάτων είναι η εξής:
Βήμα 1: Επισημάνετε το κείμενο
Για να δημιουργήσουν έναν σελιδοδείκτη, οι χρήστες πρέπει να επισημάνουν το κείμενο στο οποίο θέλουν να προσθέσουν έναν σελιδοδείκτη. Για να επισημάνετε το κείμενο, κάντε κλικ και σύρετε το ποντίκι πάνω από το κείμενο ή χρησιμοποιήστε το πληκτρολόγιο:
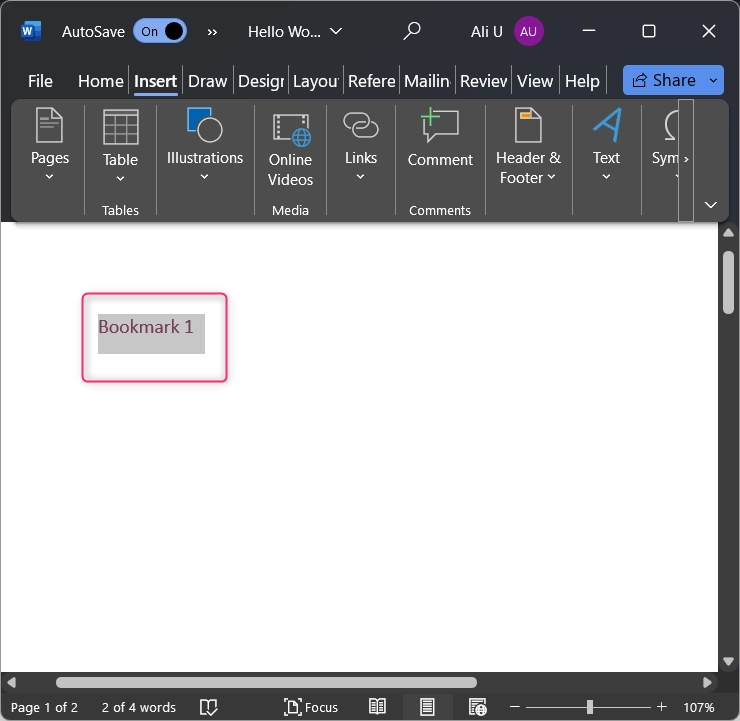
Βήμα 2: Χρησιμοποιήστε την Επιλογή σελιδοδεικτών
Αφού επισημάνετε το κείμενο, επιλέξτε το Εισάγετε καρτέλα από τη γραμμή εργαλείων Κορδέλας και κάντε κλικ/πατήστε στο Σελιδοδείκτης επιλογή από το Συνδέσεις ομάδα:
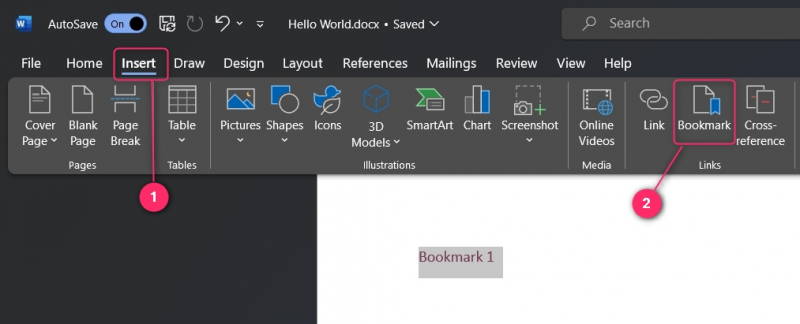
Βήμα 3: Προσθήκη σελιδοδείκτη
Αφού επισημάνετε το κείμενο και κάνετε κλικ στην επιλογή Σελιδοδείκτης, ονομάστε τον Σελιδοδείκτη και πατήστε το Προσθήκη κουμπί:
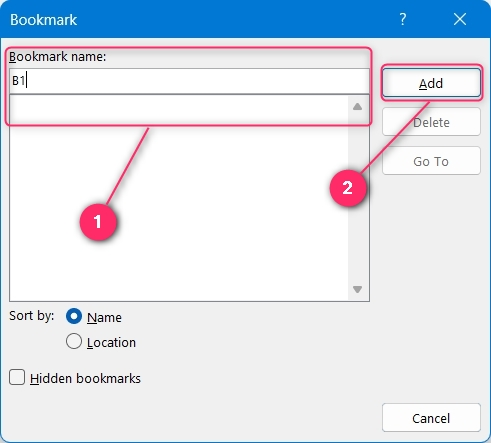
Σημείωση : Το όνομα του σελιδοδείκτη στο Microsoft Word δεν μπορεί να έχει κενά και πρέπει να ξεκινά με αλφάβητο.
Ο σελιδοδείκτης έχει πλέον δημιουργηθεί.
Βήμα 4: Σύνδεση σελιδοδείκτη
Αφού προσθέσετε τον σελιδοδείκτη (ακολουθώντας τα παραπάνω βήματα), πρέπει να συνδέσετε κάποιο κείμενο για να το κάνετε χρησιμοποιήσιμο. Για να το κάνετε αυτό, επισημάνετε το κείμενο όπου θέλετε να συνδέσετε τον Σελιδοδείκτη και πατήστε το Ctrl + K κλειδιά. Κάνοντάς το αυτό θα αναδείξει το Εισαγωγή υπερσύνδεσης παράθυρο και από εδώ, πρέπει να επιλέξετε το Τοποθετήστε σε αυτό το έγγραφο (1). Εισαγάγετε το κείμενο που θα εμφανιστεί ως σύνδεσμος (2). Μετά από αυτό, επιλέξτε τον Σελιδοδείκτη με τον οποίο θέλετε να συνδεθείτε (3). Μπορείτε επίσης να ορίσετε α Συμβουλή οθόνης εμφανίζεται όταν το βέλος του ποντικιού αιωρείται πάνω από το επισημασμένο κείμενο (4). Μπορείτε να ρυθμίσετε το Πλαίσιο στόχου και καθορίστε πού θέλουν να εμφανίζεται το έγγραφο (5). Για να αποθηκεύσετε τις αλλαγές, χρησιμοποιήστε το Εντάξει κουμπί:
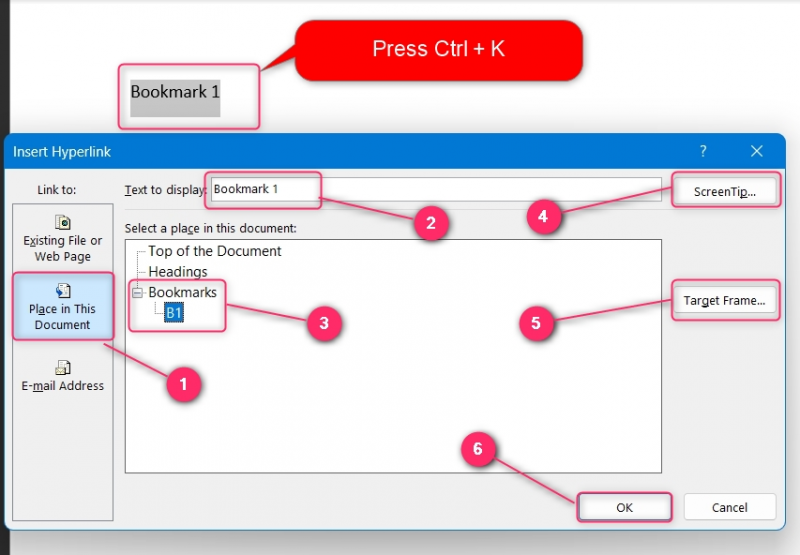
Αφού συνδέσετε το κείμενο με τον καθορισμένο σελιδοδείκτη, τοποθετήστε το βέλος πάνω του για να δείτε το Συμβουλή εργαλείου ή χρησιμοποιήστε το Ctrl + Κάντε κλικ κουμπιά (κλικ του ποντικιού) για πλοήγηση:
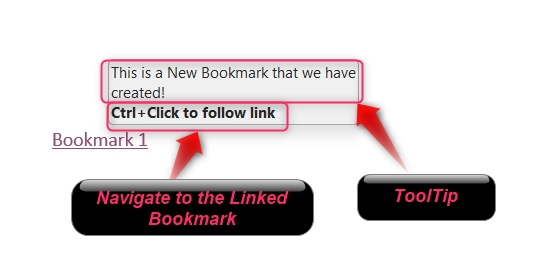
Για να διαγράψετε έναν σελιδοδείκτη, ανοίξτε το Σελιδοδείκτης καρτέλα, επιλέξτε τον Σελιδοδείκτη για διαγραφή και χρησιμοποιήστε το Διαγράφω κουμπί για να γίνει αυτό:
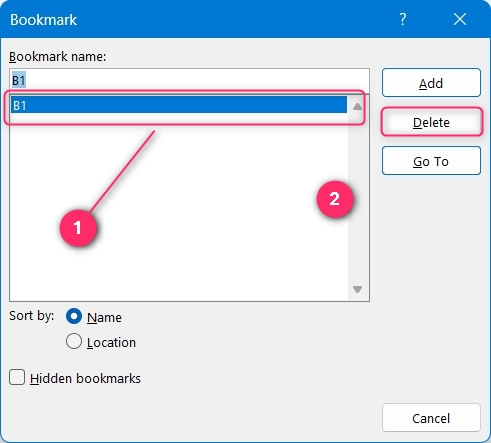
Πώς να προσθέσετε έναν σελιδοδείκτη στο Microsoft Word στο macOS;
Για να προσθέσετε έναν σελιδοδείκτη στο Microsoft Word στο macOS, ακολουθήστε τα εξής βήματα:
Βήμα 1: Επισημάνετε το κείμενο και επιλέξτε την επιλογή 'Σελιδοδείκτης' από την Ομάδα Συνδέσμων.
Βήμα 2: Ονομάστε τον σελιδοδείκτη και προσθέστε τον χρησιμοποιώντας το κουμπί OK.
Βήμα 3: Επισημάνετε το κείμενο για να συνδέσετε τον σελιδοδείκτη, κάντε δεξί κλικ σε αυτό και επιλέξτε την επιλογή 'Σύνδεσμος'.
Βήμα 4: Επιλέξτε την καρτέλα 'Αυτό το έγγραφο', επιλέξτε τον σελιδοδείκτη για σύνδεση και πατήστε το κουμπί OK για σύνδεση.
Τα παραπάνω βήματα απεικονίζονται ως εξής:
Βήμα 1: Επισημάνετε το κείμενο
Για να δημιουργήσετε έναν σελιδοδείκτη, επισημάνετε το κείμενο, κάντε κλικ/πατήστε στο Συνδέσεις και μετά στο Σελιδοδείκτης επιλογή από το αναπτυσσόμενο μενού:
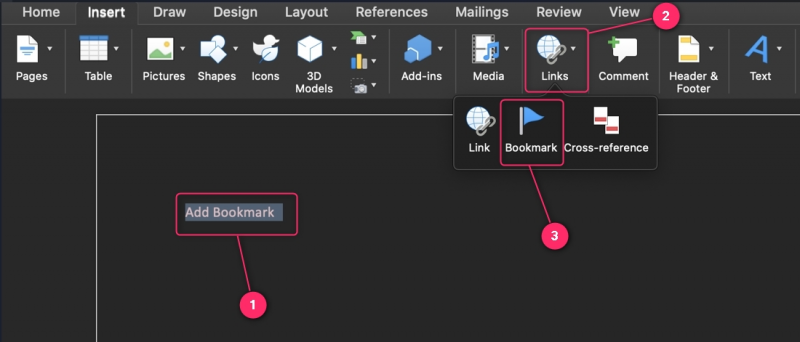
Βήμα 2: Ονομάστε τον σελιδοδείκτη
Για να προσθέσετε έναν σελιδοδείκτη, οι χρήστες πρέπει να τον ονομάσουν εισάγοντας ένα όνομα στο 'Όνομα σελιδοδείκτη' πεδίο κειμένου. Το όνομά του δεν μπορεί να έχει κενά και πρέπει να ξεκινά με χαρακτήρα. Για να δημιουργήσετε έναν κρυφό σελιδοδείκτη (μεταμφιεσμένο ως το κανονικό κείμενο), ελέγξτε το 'Κρυφοί σελιδοδείκτες' πλαίσιο ελέγχου. Για να αποθηκεύσετε τις αλλαγές, χρησιμοποιήστε το Προσθήκη κουμπί:
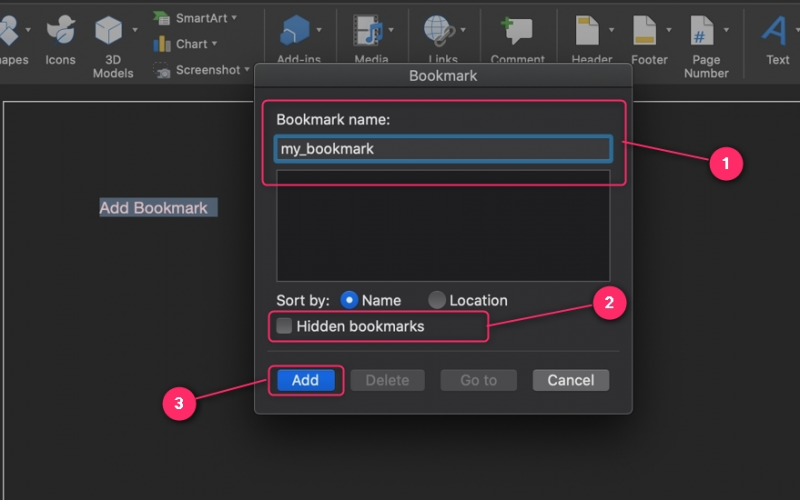
Οι Σελιδοδείκτες μπορούν να διαγραφούν από την ακριβή τοποθεσία επιλέγοντας τον Σελιδοδείκτη και χρησιμοποιώντας το Διαγράφω κουμπί:
Βήμα 3: Επισημάνετε το κείμενο
Στη συνέχεια, οι χρήστες πρέπει να επισημάνουν το κείμενο που θέλουν να συνδέσουν με τον Σελιδοδείκτη. Αφού το κάνετε αυτό, κάντε δεξί κλικ και επιλέξτε το Σύνδεσμος επιλογή:
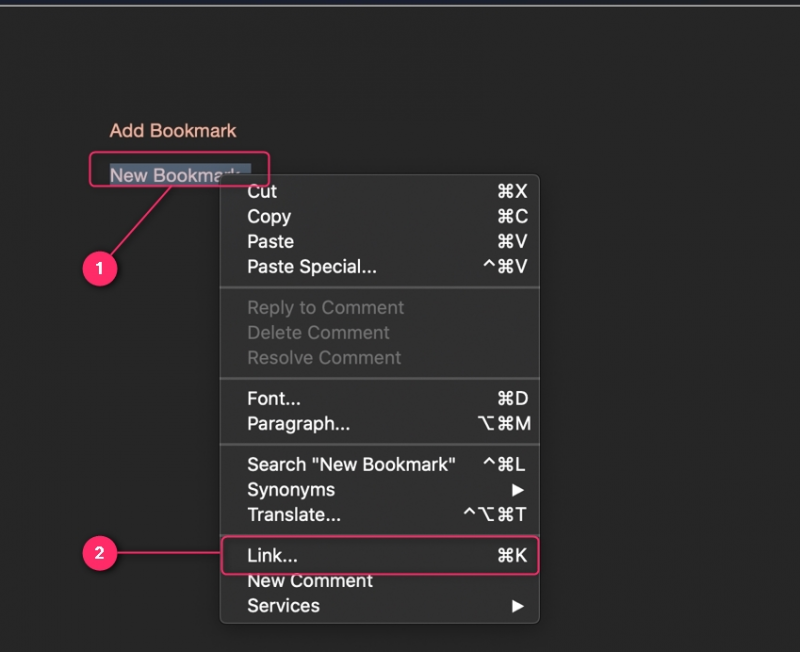
Βήμα 4: Συνδέστε τον σελιδοδείκτη
Στο παράθυρο Εισαγωγή υπερ-σύνδεσης, επιλέξτε το 'Αυτό το έγγραφο' καρτέλα και επιλέξτε τον Σελιδοδείκτη (πρέπει να δημιουργηθεί πριν). Επιπλέον, μπορείτε να καθορίσετε το Κείμενο για εμφάνιση , που θα είναι ο υπερσύνδεσμός σας και το Συμβουλή εργαλείου που θα εμφανιστεί μόλις τοποθετήσετε το βέλος πάνω του. Χρησιμοποιήστε το Εντάξει κουμπί για συνδυασμό του σελιδοδείκτη και του συνδέσμου:
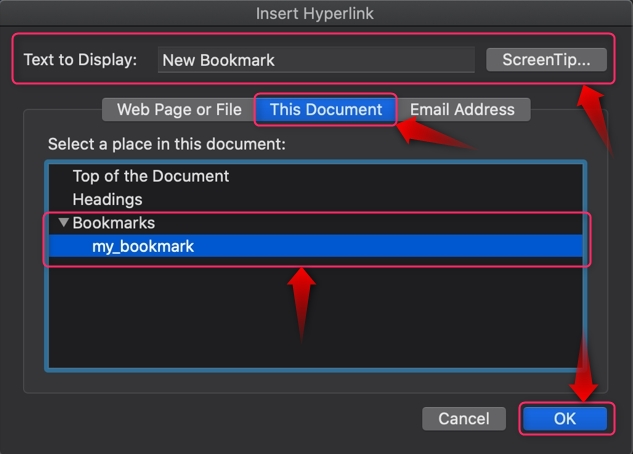
Συμβουλή μπόνους: Πώς να διορθώσετε τους σελιδοδείκτες που δεν είναι ορατοί στο Microsoft Word;
Για ορισμένους χρήστες, οι Σελιδοδείκτες δεν ήταν ορατοί ακόμη και μετά τη δημιουργία τους. Είναι επειδή οι σελιδοδείκτες είναι κρυφοί από προεπιλογή. Για να εμφανίσετε σελιδοδείκτες στο Microsoft Word, μεταβείτε στο Αρχείο ⇒ Επιλογές . Από εδώ, επιλέξτε το Προχωρημένος καρτέλα και από το δεξιό παράθυρο, σημειώστε το 'Εμφάνιση σελιδοδεικτών' πλαίσιο ελέγχου. Θα εμφανίσει τώρα τους Σελιδοδείκτες στο έγγραφο του Word:
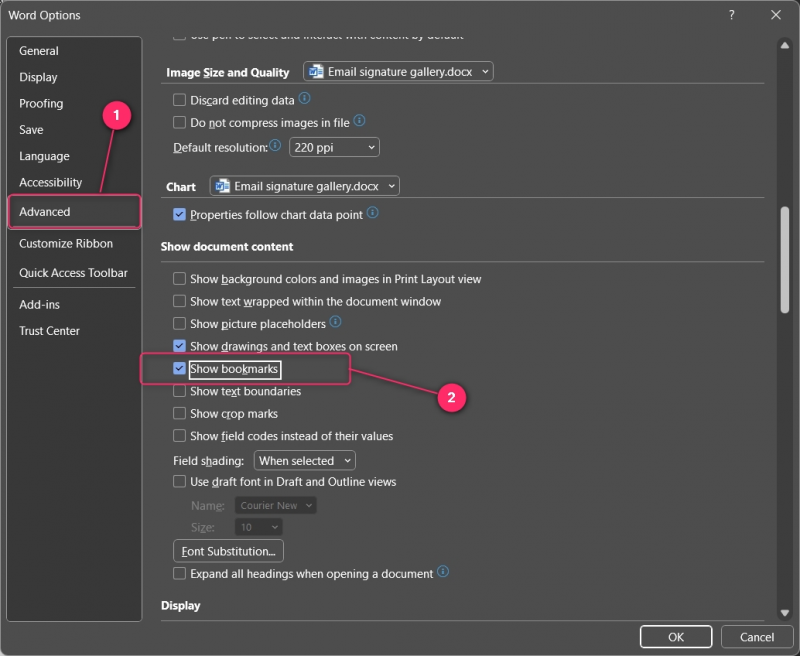
Συμπέρασμα
Για να προσθέσετε έναν σελιδοδείκτη στο Microsoft Word σε Windows/macOS, επισημάνετε το κείμενο που θέλετε να προσθέσετε, κάντε κλικ/πατήστε στο Εισάγετε καρτέλα και επιλέξτε το Σελιδοδείκτης στο Συνδέσεις ομάδα. Στη συνέχεια, συνδέστε τον Σελιδοδείκτη επισημαίνοντας το κείμενο και επιλέγοντας τον Σελιδοδείκτη από το Τοποθετήστε σε αυτό το έγγραφο (Windows) και επιλογή Αυτό το έγγραφο (macOS).
Πρέπει να ενεργοποιήσετε την ορατότητα των Σελιδοδεικτών από το Αρχείο ⇒ Επιλογές ⇒ Για προχωρημένους σημειώνοντας το 'Εμφάνιση σελιδοδεικτών' πλαίσιο ελέγχου. Πρέπει να γίνει επειδή οι Σελιδοδείκτες είναι απενεργοποιημένοι από προεπιλογή.