Το padding είναι ένας τρόπος προσθήκης επιπλέον χώρου γύρω από μια εικόνα. Στο PyTorch, η λειτουργική μονάδα 'torchvision.transforms' παρέχει έναν μετασχηματισμό/μέθοδο 'Pad()' για την επικάλυψη μιας εικόνας σε όλες τις πλευρές. Οι χρήστες μπορούν να ορίσουν/εφαρμόσουν διαφορετικά paddings για την επάνω, την κάτω, την αριστερή και τη δεξιά πλευρά της εικόνας. Αυτή η μέθοδος παράγει μια νέα γεμισμένη εικόνα καθορισμένου μεγέθους.
Αυτό το άρθρο θα παρουσιάσει τη μέθοδο για την επικάλυψη μιας συγκεκριμένης εικόνας σε όλες τις πλευρές στο PyTorch.
Πώς να τοποθετήσετε μια συγκεκριμένη εικόνα σε όλες τις πλευρές στο PyTorch;
Για να τοποθετήσετε μια συγκεκριμένη εικόνα σε όλες τις πλευρές στο PyTorch, δείτε τα βήματα που παρέχονται:
-
- Ανεβάστε μια εικόνα στο Google Colab
- Εισαγάγετε τις απαραίτητες βιβλιοθήκες
- Διαβάστε την εικόνα εισόδου
- Υπολογίστε το πλάτος και το ύψος της εικόνας εισόδου
- Δημιουργήστε έναν μετασχηματισμό
- Εφαρμόστε το μετασχηματισμό στην εικόνα εισόδου
- Αλλάξτε το μέγεθος της συμπληρωμένης εικόνας στην αρχική της διάσταση
- Εμφάνιση συμπληρωμένης εικόνας
Βήμα 1: Ανεβάστε μια εικόνα στο Google Colab
Αρχικά, ανοίξτε το Google Colab και κάντε κλικ στα εικονίδια που τονίζονται παρακάτω. Στη συνέχεια, επιλέξτε τη συγκεκριμένη εικόνα από τον υπολογιστή και ανεβάστε την:
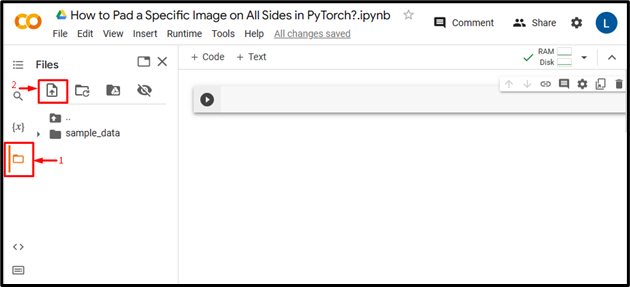
Με αυτόν τον τρόπο, η εικόνα θα μεταφορτωθεί στο Google Colab:
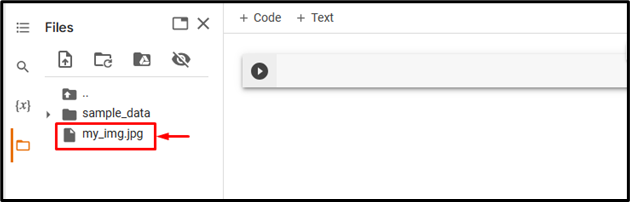
Εδώ, έχουμε ανεβάσει την παρακάτω εικόνα και θα εφαρμόσουμε padding σε όλες τις πλευρές της:

Βήμα 2: Εισαγάγετε την απαραίτητη βιβλιοθήκη
Στη συνέχεια, εισαγάγετε τις απαιτούμενες βιβλιοθήκες. Για παράδειγμα, έχουμε εισαγάγει τις ακόλουθες βιβλιοθήκες:
φακός εισαγωγήςεισαγωγή torchvision.μεταμορφώνει όπως και μεταμορφώνει
από την εικόνα εισαγωγής PIL
Εδώ:
-
- ' φακός εισαγωγής ” εισάγει τη βιβλιοθήκη PyTorch.
- ' εισαγωγή torchvision.μεταμορφώνεται ως μετασχηματισμοί ” εισάγει τη μονάδα μετασχηματισμού από το Torchvision που χρησιμοποιείται για την προεπεξεργασία δεδομένων εικόνας πριν την τροφοδοτήσει σε ένα νευρωνικό δίκτυο.
- ' από την εικόνα εισαγωγής PIL ' χρησιμοποιείται για το άνοιγμα και την αποθήκευση διαφορετικών μορφών αρχείων εικόνας:

Βήμα 3: Διαβάστε την εικόνα εισόδου
Μετά από αυτό, διαβάστε την εικόνα εισόδου από τον υπολογιστή. Εδώ, διαβάζουμε το « my_img.jpg ' και την αποθήκευσή του στο ' input_img ' μεταβλητή:
input_img = Image.open ( 'my_img.jpg' )

Βήμα 4: Υπολογίστε το πλάτος και το ύψος της εικόνας εισόδου
Στη συνέχεια, υπολογίστε/λάβετε το πλάτος και το ύψος της εικόνας εισόδου:
Σε , h = input_img.size

Βήμα 5: Ορίστε έναν μετασχηματισμό
Τώρα, ορίστε έναν μετασχηματισμό για να συμπληρώσετε την εικόνα εισόδου σε όλες τις πλευρές. Εδώ, έχουμε καθορίσει την πλευρά padding ' πενήντα ' που θα εφαρμόσει την ίδια επένδυση σε όλες τις πλευρές της εικόνας, δηλαδή αριστερά, δεξιά, πάνω και κάτω:
μετασχηματίζω = μεταμορφώνει.Πατ ( πενήντα )

Βήμα 6: Εφαρμογή μετασχηματισμού στην εικόνα
Στη συνέχεια, εφαρμόστε τον παραπάνω μετασχηματισμό στην επιθυμητή εικόνα εισόδου για να εφαρμόσετε padding σε αυτήν:
padded_img = μετασχηματισμός ( input_img )

Βήμα 7: Αλλάξτε το μέγεθος της εικόνας στην αρχική διάσταση
Μετά από αυτό, αλλάξτε το μέγεθος της συμπληρωμένης εικόνας στην πραγματική της διάσταση:
padded_img = padded_img.resize ( ( Σε , η ) )

Βήμα 8: Εμφάνιση της Επενδυμένης Εικόνας
Τέλος, προβάλετε την εικόνα με επένδυση εμφανίζοντάς την:
padded_img

Η παραπάνω έξοδος δείχνει ότι η εικόνα εισόδου έχει συμπληρωθεί με επιτυχία σε όλες τις πλευρές.
Ομοίως, οι χρήστες μπορούν επίσης να καθορίσουν άλλα μεγέθη padding στο ' Μπλοκ() ' μέθοδος για να γεμίσετε την εικόνα με διαφορετικά μεγέθη padding. Εδώ, καθορίζουμε την αριστερή/δεξιά γέμιση '20' και την επάνω/κάτω γέμιση '60':
μετασχηματίζω = μεταμορφώνει.Πατ ( ( είκοσι , 60 ) )

Αυτό θα εφαρμόσει 20 μονάδες padding στην αριστερή και δεξιά πλευρά της εικόνας και 60 μονάδες padding στο επάνω και στο κάτω μέρος της εικόνας:

Επιπλέον, οι χρήστες μπορούν επίσης να καθορίσουν διαφορετική επένδυση για την αριστερή, την επάνω, τη δεξιά και την κάτω πλευρά της εικόνας:

Αυτό θα εφαρμόσει 20 μονάδες padding στην αριστερή πλευρά, 40 μονάδες padding στην κορυφή, 60 μονάδες padding στα δεξιά και 80 μονάδες padding στο κάτω μέρος της εικόνας:

Σύγκριση
Η σύγκριση μεταξύ της αρχικής εικόνας και των εικόνων με επένδυση με διαφορετικά μεγέθη φαίνεται παρακάτω:
|
Πρωτότυπη εικόνα |
Επενδυμένη εικόνα (50) |
Επενδυμένη εικόνα (20, 60) |
Επενδυμένη εικόνα(20, 40, 60, 80) |
Σημείωση : Μπορείτε να αποκτήσετε πρόσβαση στο Σημειωματάριο Google Colab από αυτό Σύνδεσμος .
Αυτό αφορούσε την προσθήκη μιας συγκεκριμένης εικόνας σε όλες τις πλευρές στο PyTorch.
συμπέρασμα
Για να τοποθετήσετε μια συγκεκριμένη εικόνα σε όλες τις πλευρές στο PyTorch, πρώτα ανεβάστε την επιθυμητή εικόνα στο Google Colab. Στη συνέχεια, εισαγάγετε τις απαραίτητες βιβλιοθήκες και διαβάστε την εικόνα εισόδου. Μετά από αυτό, ολοκληρώστε το πλάτος και το ύψος της εικόνας εισόδου. Στη συνέχεια, ορίστε έναν μετασχηματισμό χρησιμοποιώντας τη μέθοδο 'Pad()' και εφαρμόστε τον στην επιθυμητή εικόνα εισόδου για να την τοποθετήσετε σε όλες τις πλευρές. Τέλος, αλλάξτε το μέγεθος της συμπληρωμένης εικόνας στην αρχική της διάσταση και εμφανίστε την. Αυτό το άρθρο έχει δείξει τη μέθοδο για την επικάλυψη μιας συγκεκριμένης εικόνας σε όλες τις πλευρές στο PyTorch.



