Εάν δεν έχετε οθόνη και επίσης δεν έχετε καλώδιο Ethernet που μπορεί να εκχωρήσει διευθύνσεις IP στο Raspberry Pi σας μέσω DHCP αυτόματα, τότε μπορεί να πιστεύετε ότι δεν έχετε τρόπο να συνδέσετε το Raspberry Pi στο Wi-Fi σας δίκτυο. Μην χάνεις όμως την ελπίδα. Υπάρχουν άνθρωποι που διαμορφώνουν το Raspberry Pi ακέφαλο (χωρίς οθόνη). Μπορείτε επίσης. Αρχικά, τοποθετήστε την κάρτα microSD στον υπολογιστή σας. Στη συνέχεια, αναβοσβήνετε την κάρτα microSD με το Raspbian OS χρησιμοποιώντας Χαράκτης Το
ΣΗΜΕΙΩΣΗ: Έχω γράψει ένα ειδικό άρθρο για την εγκατάσταση του Raspbian στο Raspberry Pi. Θα πρέπει να το ρίξετε μια ματιά εδώ στο LinuxHint.com εάν αντιμετωπίζετε προβλήματα με την εγκατάσταση του Raspbian στο Raspberry Pi.
Στη συνέχεια, αφαιρέστε το microSD και τοποθετήστε το ξανά στον υπολογιστή σας. Θα βρείτε ένα διαμέρισμα εκκίνησης όπως φαίνεται στο παρακάτω στιγμιότυπο οθόνης. Κάντε διπλό κλικ σε αυτό.
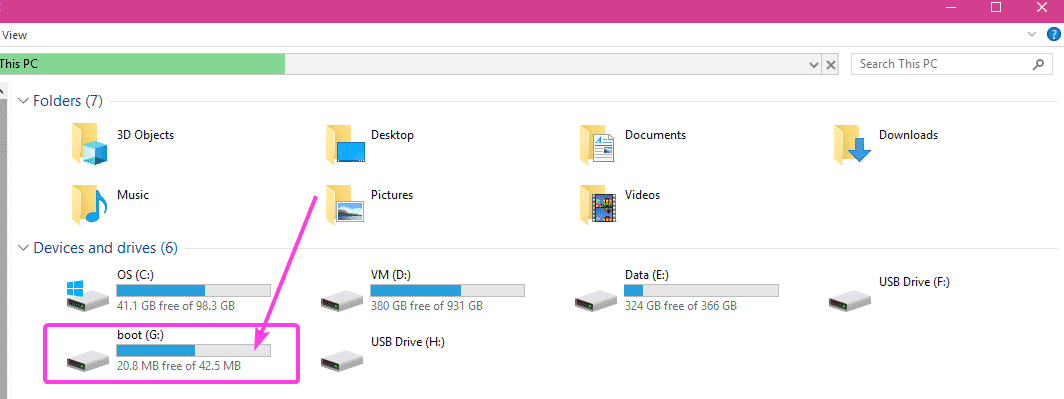
Θα δείτε πολλά αρχεία μέσα σε αυτόν τον κατάλογο. Θα πρέπει να δημιουργήσετε 2 ακόμη αρχεία σε αυτόν τον κατάλογο.
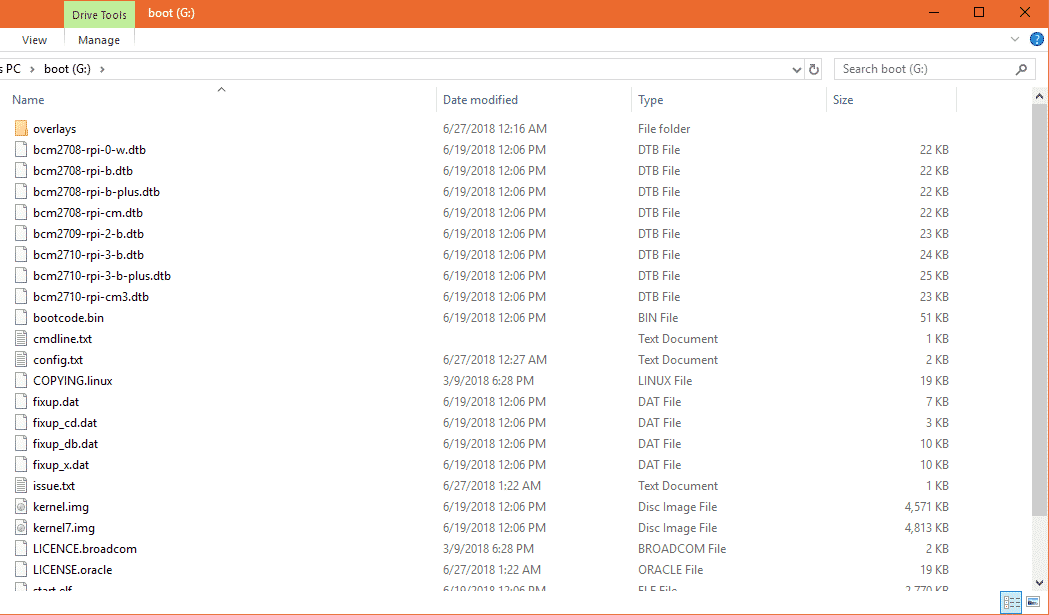
Το πρώτο αρχείο είναι ssh (χωρίς επέκταση). Δεν χρειάζεται να προσθέσετε τίποτα σε αυτό το αρχείο. ο ssh το αρχείο θα ενεργοποιήσει την υπηρεσία SSH. Χωρίς ενεργοποιημένο το SSH, δεν θα μπορείτε να συνδεθείτε στο Raspberry Pi από απόσταση. Θα είναι άχρηστο.
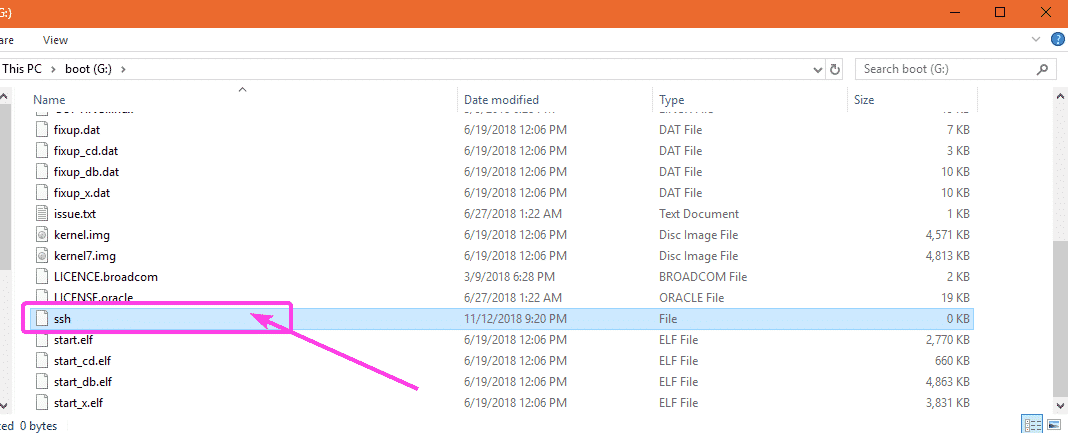
Το δεύτερο αρχείο είναι wpa_supplicant.conf
Σε αυτό το αρχείο, θα πρέπει να πληκτρολογήσετε την απαιτούμενη διαμόρφωση για να συνδεθείτε στο δίκτυο Wi-Fi. Απλώς δημιουργήστε ένα νέο αρχείο wpa_supplicant.conf και προσθέστε τις ακόλουθες γραμμές σε αυτό. Φροντίστε να κάνετε αλλαγές όπου είναι απαραίτητο, ανάλογα με τη διαμόρφωσή σας. Τέλος, αποθηκεύστε το αρχείο.
Χώρα= ΗΠΑctrl_interface=ΣΕ ΕΣΕΝΑ=/όπου/τρέξιμο/wpa_supplicantΟΜΑΔΑ= netdev
update_config=1
δίκτυο={
ssid='WIFI_SSID'
scan_ssid=1
psk='WIFI_PASSWORD'
key_mgmt= WPA-PSK
}
ΣΗΜΕΙΩΣΗ: Μην ξεχνάτε την αλλαγή WIFI_SSID στο Wi-Fi SSID σας, αλλάξτε WIFI_PASSWORD στον κωδικό πρόσβασης Wi-Fi.
Τώρα, αφαιρέστε την κάρτα microSD από τον υπολογιστή σας και τοποθετήστε την στο Raspberry Pi. Στη συνέχεια, ενεργοποιήστε το Raspberry Pi. Το Raspberry Pi πρέπει να είναι συνδεδεμένο στο δίκτυο Wi-Fi. Μπορείτε να βρείτε τη διεύθυνση IP που έχει εκχωρηθεί στο Raspberry Pi μέσω του δρομολογητή Wi-Fi από τον πίνακα ελέγχου του δρομολογητή σας πολύ εύκολα. Το δικό μου τυχαίνει να είναι 192.168.2.16 Το
Τώρα, το Raspberry Pi θα πρέπει να είναι προσβάσιμο από απόσταση μέσω SSH. Το προεπιλεγμένο όνομα χρήστη είναι πι και ο κωδικός πρόσβασης είναι βατόμουρο Το Για να συνδεθείτε στο Raspberry Pi σας χρησιμοποιώντας SSH για πρώτη φορά, εκτελέστε την ακόλουθη εντολή:
$sshπι@192.168.2.16Τώρα, πληκτρολογήστε Ναί και πατήστε Το

Τώρα, πληκτρολογήστε τον κωδικό πρόσβασης βατόμουρο και πατήστε Το
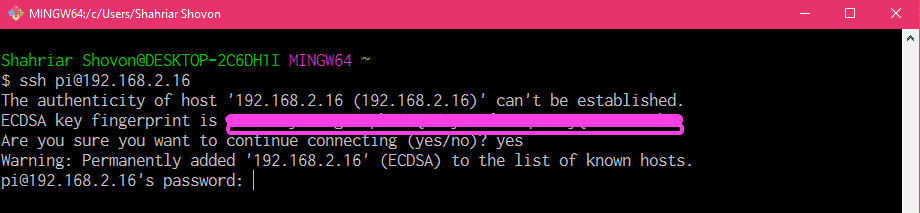
Θα πρέπει να είστε συνδεδεμένοι στο Raspberry Pi από απόσταση.
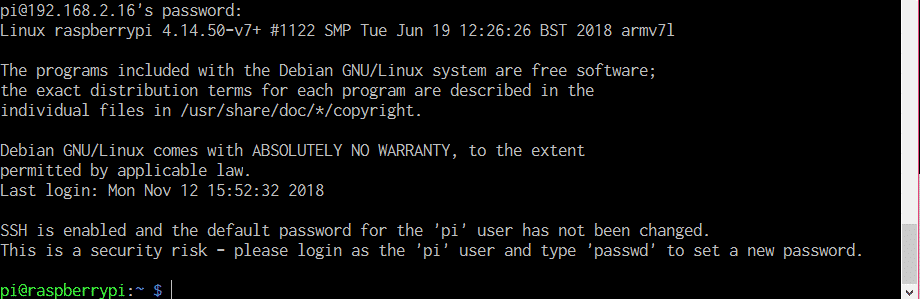
Επαναδιαμόρφωση διαμόρφωσης Wi-Fi στο Raspberry Pi:
Εάν έχετε ήδη συνδεσιμότητα δικτύου και μπορείτε να συνδεθείτε στο Raspberry Pi από απόσταση μέσω SSH ή VNC και θέλετε να αλλάξετε τη διαμόρφωση Wi-Fi, τότε το μόνο που έχετε να κάνετε είναι να επεξεργαστείτε το αρχείο διαμόρφωσης wpa_supplicant /etc/wpa_supplicant/wpa_supplicant.conf
Αρχικά, συνδεθείτε στο Raspberry Pi σας από απόσταση μέσω SSH ή VNC.
Στη συνέχεια, επεξεργαστείτε το /etc/wpa_supplicant/wpa_supplicant.conf αρχείο διαμόρφωσης με την ακόλουθη εντολή:
$sudo νανο /και τα λοιπά/wpa_supplicant/wpa_supplicant.conf 
ο wpa_supplicant.conf το αρχείο διαμόρφωσης θα πρέπει να ανοίξει όπως μπορείτε να δείτε στο παρακάτω στιγμιότυπο οθόνης.
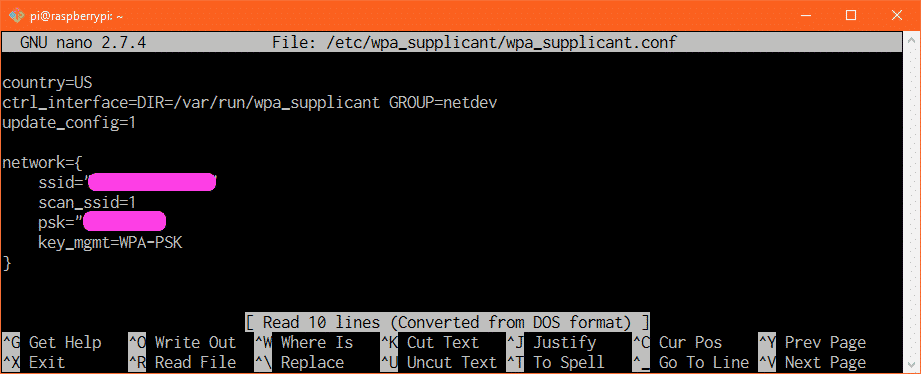
Τώρα, τροποποιήστε τα στοιχεία σύνδεσης Wi-Fi όπως απαιτείται και αποθηκεύστε ξανά το αρχείο πατώντας + Χ και στη συνέχεια πιέστε και ακολουθούμενη από Το Τώρα, επανεκκινήστε το Raspberry Pi, οι αλλαγές θα πρέπει να εφαρμοστούν.
Προσθήκη εφεδρικού δικτύου Wi-Fi:
Μπορείτε να προσθέσετε λεπτομέρειες για πολλά δίκτυα Wi-Fi στο Raspberry Pi σας. Με αυτόν τον τρόπο, εάν δεν υπάρχει διαθέσιμο SSID Wi-Fi, το Raspberry Pi θα προσπαθήσει να συνδεθεί στο επόμενο SSID Wi-Fi. Εάν αποτύχει, θα προσπαθήσει να συνδεθεί με το επόμενο και ούτω καθεξής. Νομίζω ότι αυτό είναι ένα φοβερό χαρακτηριστικό του wpa_supplicant.
Για να προσθέσετε ένα εφεδρικό δίκτυο Wi-Fi στο Raspberry Pi, απλώς επεξεργαστείτε το αρχείο διαμόρφωσης /etc/wpa_supplicant/wpa_supplicant.conf με την ακόλουθη εντολή:
$sudo νανο /και τα λοιπά/wpa_supplicant/wpa_supplicant.confΤώρα, πληκτρολογήστε τις γραμμές όπως σημειώνονται στο παρακάτω στιγμιότυπο οθόνης με τη σειρά με την οποία θέλετε το Raspberry Pi να προσπαθήσει να συνδεθεί στο δίκτυο Wi-Fi.
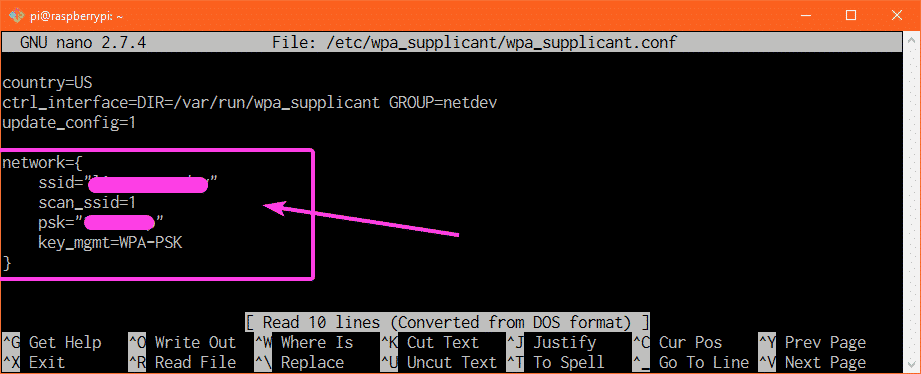
Για παράδειγμα, ας υποθέσουμε ότι έχετε δίκτυα Wi-Fi με το SSID CSE_LAB1 και ΣΠΙΤΙ 1 αντίστοιχα. Θέλετε να συνδεθείτε στο Wi-Fi SSID ΣΠΙΤΙ 1 όταν είσαι σπίτι. Αλλά όταν βρίσκεστε στο πανεπιστήμιο, θέλετε να συνδεθείτε στο Wi-Fi SSID CSE_LAB1 Το Οποτε εδω, ΣΠΙΤΙ 1 είναι το κύριο SSID Wi-Fi και CSE_LAB1 είναι το δευτερεύον SSID Wi-Fi. ο wpa_supplicant.conf το αρχείο διαμόρφωσης θα πρέπει να φαίνεται ως εξής σε αυτήν την περίπτωση.
Χώρα= ΗΠΑctrl_interface=ΣΕ ΕΣΕΝΑ=/όπου/τρέξιμο/wpa_supplicantΟΜΑΔΑ= netdev
update_config=1
δίκτυο={
ssid='ΣΠΙΤΙ 1'
scan_ssid=1
psk='HOME1_PASS'
key_mgmt= WPA-PSK
}
δίκτυο={
ssid='CSE_LAB1'
scan_ssid=1
psk='CSE_LAB1_PASSWORD'
key_mgmt= WPA-PSK
}
Βεβαιωθείτε ότι έχετε επανεκκινήσει το Raspberry Pi για να ισχύσουν οι αλλαγές. Έτσι, με αυτόν τον τρόπο μπορείτε να διαμορφώσετε το Wi-Fi στον υπολογιστή σας Raspberry Pi wpa_supplicant Το Ευχαριστώ που διαβάσατε αυτό το άρθρο.