Αυτό το άρθρο παρέχει τις πλήρεις λεπτομέρειες σχετικά με το τι είναι ο φάκελος $WinREAgent, πώς να τον ανοίξω και μπορώ να τον διαγράψω;
Τι είναι ο φάκελος $WinREAgent;
Αυτός ο φάκελος ξεκινά με ένα σύμβολο δολαρίου ($) και δημιουργείται κατά τη διαδικασία ενημέρωσης του παραθύρου. Το $WinREAgent περιέχει προσωρινά αρχεία, εάν υπάρχει κάποιο σφάλμα κατά τη διάρκεια μιας ενημέρωσης των Windows, σας επιτρέπει να ανακτήσετε τα Windows. Εάν θέλετε να προβάλετε αυτόν τον φάκελο, χρειάζεται να ενεργοποιήσετε τα κρυφά στοιχεία.
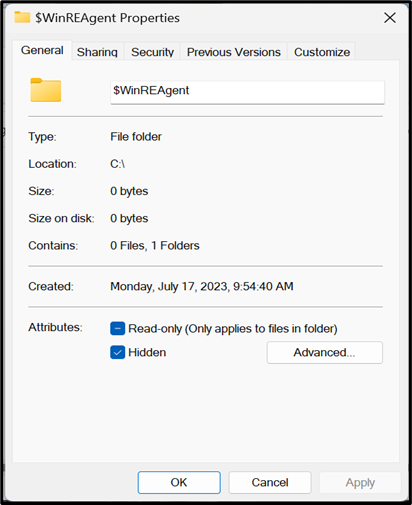
Το $WinREAgent είναι ένας φάκελος που δημιουργήθηκε προσωρινά από τα Windows. Μετά από 10 ημέρες ενημέρωσης παραθύρου, αυτός ο φάκελος διαγράφεται αυτόματα από τη θέση του. Αυτός ο φάκελος έχει επίσης έναν υποκατάλογο γνωστό ως ' Γρατσουνιά '. Το μέγεθος αυτών των φακέλων εμφανίζεται ως 0 byte και δεν έχουν αρχεία σε αυτούς.
Πώς να ανοίξετε το φάκελο $WinREAgent στα Windows 11;
Παρακάτω αναφέρονται τα πλήρη βήματα για το άνοιγμα του φακέλου $WinREAgent στα Windows 11:
- Ανοιξε το ' Εξερεύνηση αρχείων ' φάκελο και κάντε κλικ στο ' Αυτό το PC '.
- Στη συνέχεια, ανοίξτε οποιοδήποτε ' Οδηγός ' όπου είναι εγκατεστημένο το Παράθυρο.
- Κάνε κλικ στο ' Θέα ' στην επάνω αριστερή γωνία του παραθύρου 'This PC' και, στη συνέχεια, πατήστε την επιλογή 'Show'.
- Τώρα, κάντε κλικ στο « Κρυφά αντικείμενα '.
- Εδώ, το « $WinREAgent Εμφανίζεται ο φάκελος.
- Τέλος, κάντε διπλό κλικ στο ' $WinREAgent » για να ανοίξετε το όνομα φακέλου υποκαταλόγου «Scratch» που είναι κενό.
Βήμα 1: Ανοίξτε την Εξερεύνηση αρχείων
Ανοιξε το ' Εξερεύνηση αρχείων ' φάκελο και κάντε κλικ στο ' Αυτό το PC ', μετά από αυτό κάντε διπλό κλικ στο ' Τοπικός δίσκος (C:) 'ή ανοίξτε οποιοδήποτε' Οδηγός όπου είναι εγκατεστημένο το παράθυρο:
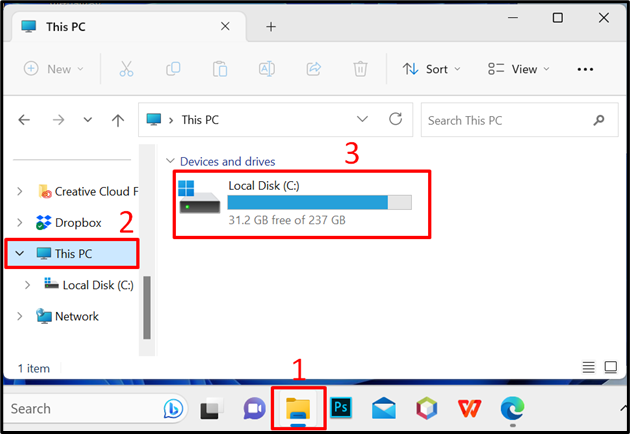
Βήμα 2: Εμφάνιση του φακέλου $WinREAgent
Πρώτα, κάντε κλικ στο ' Θέα ' στην επάνω αριστερή γωνία του παραθύρου 'This PC' και, στη συνέχεια, πατήστε το κουμπί ' προβολή ” επιλογή:
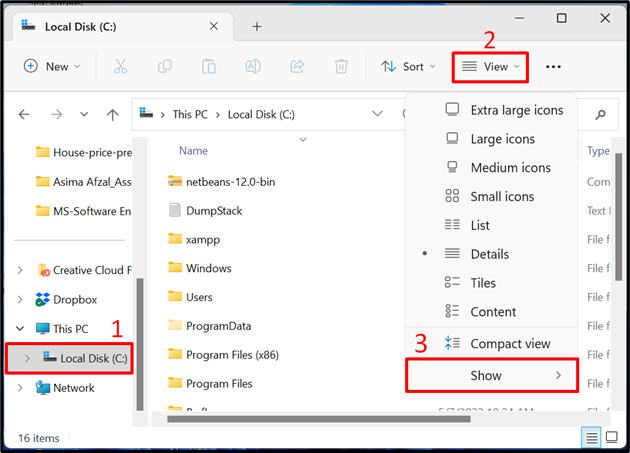
Τώρα, κάντε κλικ στο ' Κρυφά αντικείμενα ”:
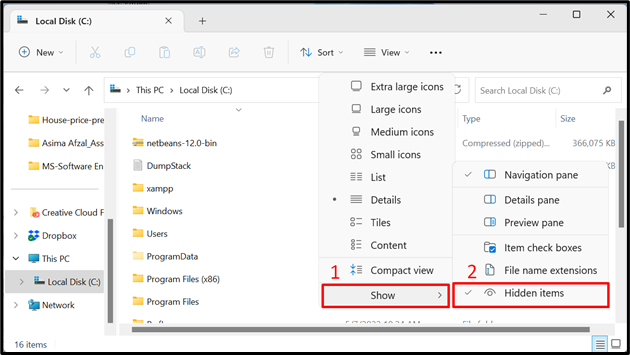
Εδώ, το '$WinREAgent' εμφανίζεται ο φάκελος:
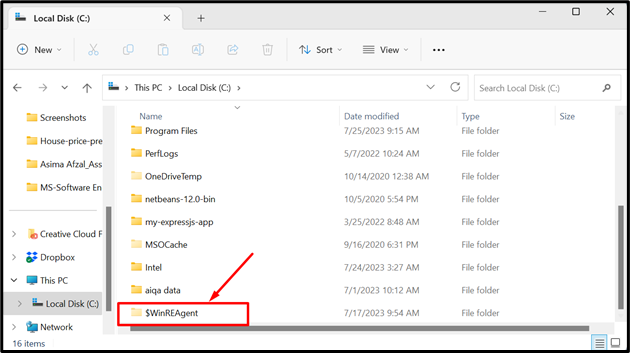
Βήμα 3: Ανοίξτε τον φάκελο $WinREAgent
Ανοιξε το '$WinREAgent' φάκελο κάνοντας διπλό κλικ σε αυτόν, εδώ εμφανίζεται ο φάκελος υποκαταλόγου γνωστός ως ' Γρατσουνιά ”:
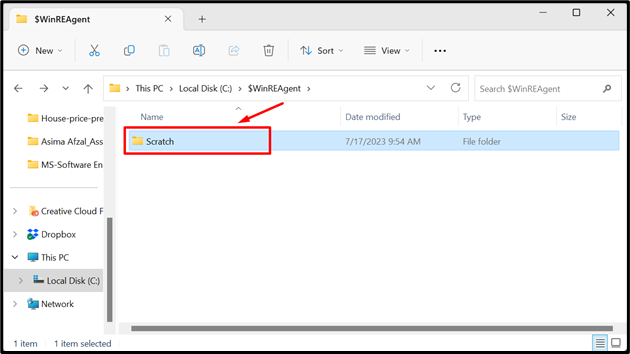
Βήμα 4: Ανοίξτε τον φάκελο Scratch
Τέλος, κάντε διπλό κλικ στο ' Γρατσουνιά » για να το ανοίξετε. Δεν υπάρχει αρχείο ή φάκελος σε αυτό, όπως φαίνεται στη σύντομη οθόνη:
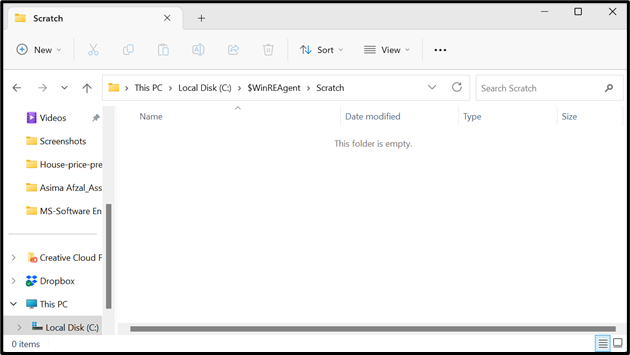
Μπορώ να διαγράψω τον φάκελο $WinREAgent από το σύστημα;
Εάν αντιμετωπίζετε κάποια δυσκολία κατά την ενημέρωση του συστήματός σας, τότε ναι, μπορείτε να διαγράψετε τον φάκελο $WinREAgent με μη αυτόματο τρόπο από τον υπολογιστή και μπορεί να σας βοηθήσει να εγκαταστήσετε τη νέα ενημέρωση. Όταν ολοκληρωθούν όλες οι ενημερώσεις του παραθύρου, μετά από 10 ημέρες αυτός ο φάκελος διαγράφεται αυτόματα από το σύστημα. Εάν πρέπει να καταργήσετε αυτόν τον φάκελο, βεβαιωθείτε ότι έχουν ολοκληρωθεί όλες οι πιο πρόσφατες ενημερώσεις των Windows. Εάν κάποια ενημέρωση δεν έχει ολοκληρωθεί, τότε ολοκληρώστε την πρώτα, ελέγξτε επίσης το μέγεθος του φακέλου που είναι 0 byte πριν από το φάκελο $WinREAgent.
Πώς να αφαιρέσετε το φάκελο $WinREAgent στα Windows11;
Παρακάτω αναφέρονται τα βήματα που παρέχουν οδηγίες για τη διαγραφή του φακέλου $WinREAgent:
- Ανοιξε το ' Εξερεύνηση αρχείων ' φάκελο και πατήστε ' Αυτό το PC '.
- Τώρα, κάντε διπλό κλικ στο ' Τοπικός δίσκος (C:) 'ή ανοίξτε οποιοδήποτε' Οδηγός ' όπου είναι εγκατεστημένο το Παράθυρο.
- Κάνε κλικ στο ' Θέα ' στην επάνω αριστερή γωνία του παραθύρου 'This PC' και, στη συνέχεια, πατήστε το κουμπί ' προβολή ” επιλογή.
- Στη συνέχεια, κάντε κλικ στο “Κρυμμένα αντικείμενα” .
- Εδώ, το '$WinREAgent' ο φάκελος είναι ανοιχτός.
- Κάντε δεξί κλικ στο '$WinREAgent' φάκελο και μετά πατήστε το ' Διαγράφω ” επιλογή.
Βήμα 1: Ανοίξτε την Εξερεύνηση αρχείων
Πρώτα, ανοίξτε το 'Εξερεύνηση αρχείων' φάκελο και μετά κάντε κλικ στο 'Αυτός ο υπολογιστής' , μετά από αυτό κάντε διπλό κλικ 'Τοπικός δίσκος (C:)' ή ανοίξτε οποιοδήποτε 'Οδηγός' όπου είναι εγκατεστημένο το παράθυρο:
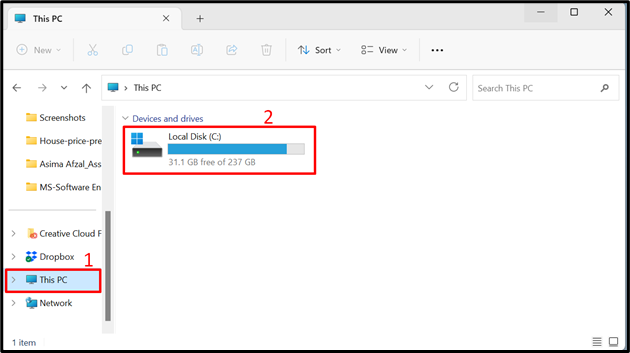
Βήμα 2: Εμφάνιση του φακέλου $WinREAgent
Κάνε κλικ στο ' Θέα ' στην επάνω αριστερή γωνία του παραθύρου 'This PC' και μετά κάντε κλικ στο ' προβολή ” επιλογή:
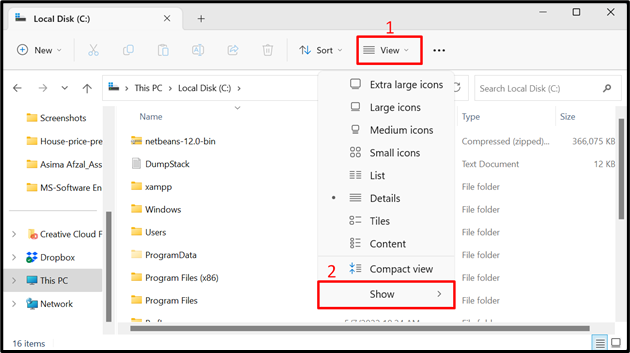
Κάνε κλικ στο “Κρυμμένα αντικείμενα” όπως φαίνεται στο επισημασμένο short screen:
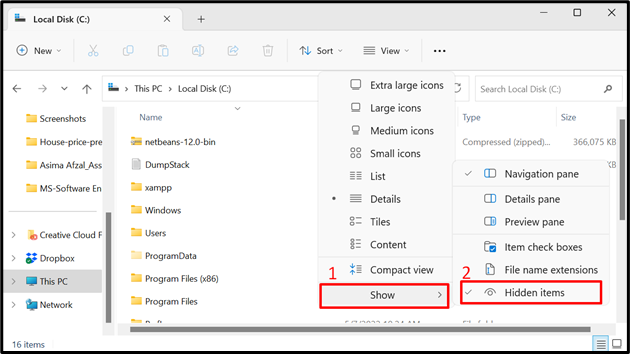
Βήμα 3: Διαγράψτε τον φάκελο $WinREAgent
Τέλος, κάντε δεξί κλικ στο '$WinREAgent' φάκελο και μετά κάντε κλικ στο ' Διαγράφω ” επιλογή.
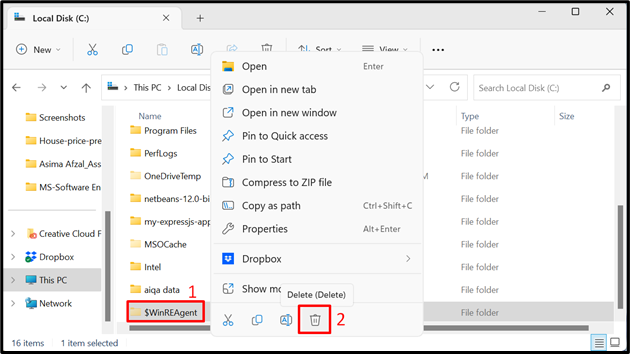
Αυτό είναι! Τώρα μπορείτε εύκολα να ανοίξετε και να διαγράψετε το $WinREAgent από τα Windows 11.
συμπέρασμα
Ο φάκελος $WinREAgent δημιουργείται αυτόματα στα Windows κατά τη διαδικασία ενημέρωσης. Μπορείτε να το αφαιρέσετε αλλά ανανεώνεται μετά τις επόμενες ενημερώσεις παραθύρου. Μην ανησυχείτε για αυτό γιατί θα πάρει μικρό χώρο στο σύστημα. Αυτό το άρθρο περιγράφει τις πλήρεις οδηγίες σχετικά με το $WinREAgent, πώς να το ανοίξετε στα Windows 11 και, στη συνέχεια, πώς να το διαγράψετε.