Οι χρήστες έπρεπε να γράψουν σημειώσεις ή χρήσιμες πληροφορίες, όπως διεύθυνση email, αριθμό τηλεφώνου και αναγνωριστικό Facebook/Twitter, αλλά τώρα οι καιροί έχουν αλλάξει. Αυτή η παλιά μέθοδος ήταν χρήσιμη, αλλά με τις γρήγορες τεχνολογικές εξελίξεις, θεωρείται πλέον αρχαία και για να ξεπεραστεί αυτό, η Microsoft εισήγαγε μια εφαρμογή που ονομάζεται Κολλώδεις σημειώσεις. ο Κολλώδεις σημειώσεις Η εφαρμογή επιτρέπει στους χρήστες να γράφουν σημειώσεις γρήγορα και παρέχει εύκολη διαχείριση.
Αφού περάσουν από αυτόν τον οδηγό, οι χρήστες θα μάθουν τους τρόπους 'χρήσης των Sticky Notes στα Windows':
-
- Τι είναι η εφαρμογή Windows Sticky Notes και γιατί χρησιμοποιείται;
- Πώς να εγκαταστήσετε την εφαρμογή Sticky Notes στα Microsoft Windows;
- Πώς να χρησιμοποιήσετε την εφαρμογή Sticky Notes στα Microsoft Windows;
- Πώς να μεταφέρετε/αντιγράψετε αυτοκόλλητες σημειώσεις από το ένα σύστημα στο άλλο;
- Πώς να προβάλετε την εφαρμογή Sticky Notes σε συσκευές Android/IOS;
Τι είναι η εφαρμογή Windows Sticky Notes και γιατί χρησιμοποιείται;
Κολλώδης Σημειώσεις κυκλοφόρησε για πρώτη φορά στις Windows Vista και περιλαμβάνεται πλέον σε όλες τις τελευταίες εκδόσεις. Με την Ενημέρωση επετείου των Windows 10 2016 , ο Κολλώδεις σημειώσεις Η εφαρμογή έφερε επανάσταση με πολλές νέες δυνατότητες και πολλές βελτιώσεις σε σχέση με τις υπάρχουσες. ο Σημειώσεις με ραβδί Η εφαρμογή για Microsoft Windows είναι η ψηφιακή σας λύση για τη δημιουργία, τη διαχείριση και την κοινή χρήση σημειώσεων σε όλες τις συσκευές.
Πώς να εγκαταστήσετε την εφαρμογή Sticky Notes στα Microsoft Windows;
ο Κολλώδεις σημειώσεις Η εφαρμογή είναι συνήθως προεγκατεστημένη σε συστήματα Windows και εάν την έχετε καταργήσει, ακολουθήστε τα παρακάτω βήματα για να την εγκαταστήσετε από το Microsoft Store – έναν κόμβο μιας τεράστιας βάσης δεδομένων επαληθευμένων και ασφαλών εφαρμογών:
Βήμα 1: Ανοίξτε το Microsoft Store
Για να ανοίξετε το Microsoft Store, χρησιμοποιήστε τη γραμμή αναζήτησης του μενού Έναρξη των Windows και εκκινήστε το χρησιμοποιώντας το Ανοιξε επιλογή:
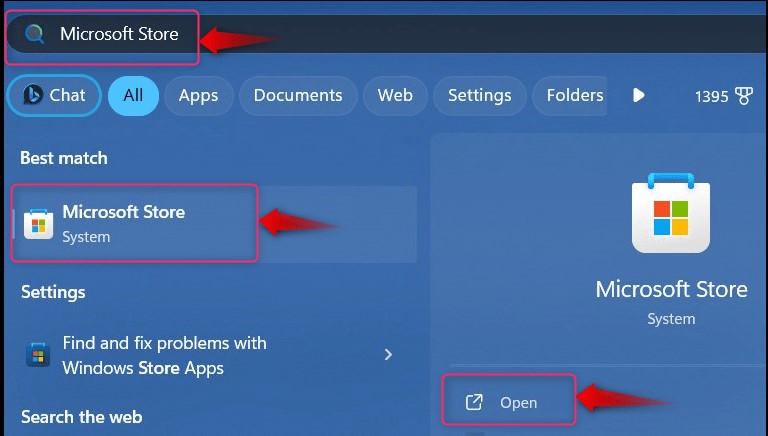
Βήμα 2: Εγκαταστήστε την εφαρμογή Sticky Notes
Στο Microsoft Store, αναζητήστε Microsoft Sticky Notes, και χτυπήστε το Παίρνω κουμπί για να ενεργοποιήσετε τη διαδικασία λήψης:
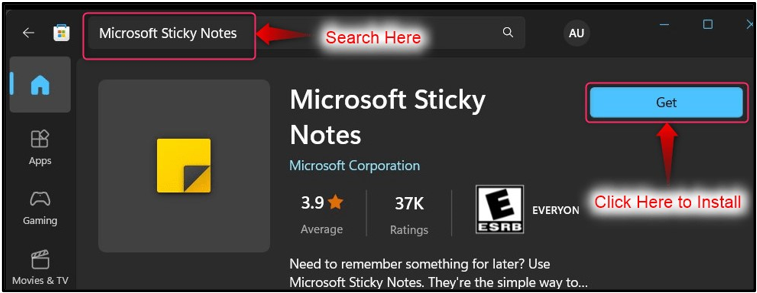
Αφού ολοκληρωθεί η διαδικασία λήψης, ξεκινήστε το Κολλώδεις σημειώσεις εφαρμογή μέσω του μενού Έναρξη των Windows. Εδώ, προσφέρει επίσης πολλές συντομεύσεις που επιτρέπουν την άμεση πρόσβαση στο Κολλώδεις σημειώσεις χαρακτηριστικά:

Πώς να χρησιμοποιήσετε την εφαρμογή Sticky Notes στα Microsoft Windows;
ο Κολλώδεις σημειώσεις Η εφαρμογή στα Windows μπορεί να χρησιμοποιηθεί αποτελεσματικά με τους εξής τρόπους:
Πώς να δημιουργήσετε μια νέα σημείωση στην εφαρμογή Sticky Notes;
Για να δημιουργήσετε μια νέα Σημείωση στο Κολλώδεις σημειώσεις εφαρμογή, χρησιμοποιήστε το ' + κουμπί ” στην επάνω αριστερή γωνία της οθόνης:
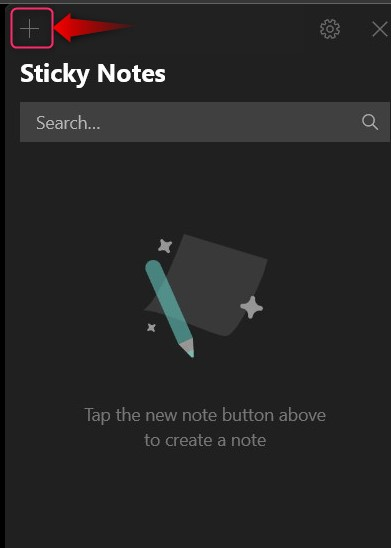
Θα ανοίξει ένα νέο παράθυρο για να δημιουργήσετε μια νέα Σημείωση:
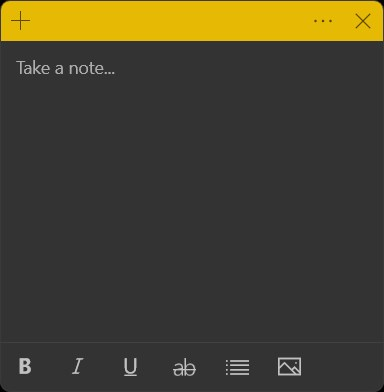
Στο Κολλώδεις σημειώσεις εφαρμογή, η Microsoft προσφέρει βασικές επιλογές επεξεργασίας κειμένου που περιλαμβάνουν τα ακόλουθα:
-
- ο σι για να κάνετε το κείμενο Έντονο (Χρησιμοποιήστε τα πλήκτρα συντόμευσης CTRL + B για να το ενεργοποιήσετε).
- ο Εγώ για να κάνετε το κείμενο Πλάγιο (Χρησιμοποιήστε τα πλήκτρα συντόμευσης CTRL + I για να το ενεργοποιήσετε).
- ο για να κάνετε το κείμενο Υπογραμμισμένο (Χρησιμοποιήστε τα πλήκτρα συντόμευσης CTRL + U για να το ενεργοποιήσετε).
- ο αβ για να κάνετε το κείμενο Strikethrough (Χρησιμοποιήστε τα πλήκτρα συντόμευσης CTRL + T για να το ενεργοποιήσετε).
- ο Εναλλαγή κουκκίδων δημιουργήστε τις κουκκίδες στην τρέχουσα θέση του δρομέα (Χρησιμοποιήστε τα πλήκτρα συντόμευσης CTRL + Shift + L για να το ενεργοποιήσετε. Χρησιμοποιήστε το δύο φορές για μια αριθμητική λίστα και τρεις φορές για μια λίστα άλφα):

Αφού κρατήσετε μια σημείωση, πατήστε το Κλείσιμο (X) κουμπί στην επάνω δεξιά γωνία και θα αποθηκευτεί αυτόματα:
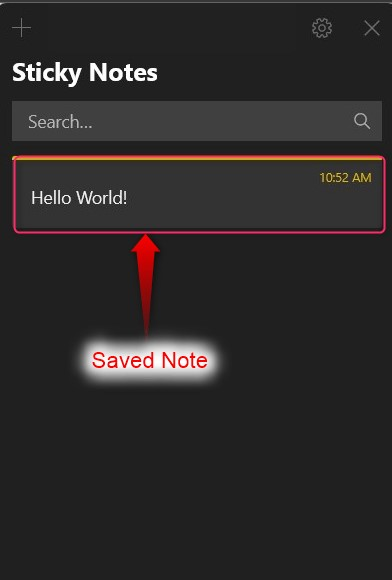
Πώς να προσθέσετε μια εικόνα σε μια σημείωση στην εφαρμογή Sticky Notes;
Μια εικόνα καθιστά ευκολότερο να θυμάστε τι ήταν η σημείωση. Για να προσθέσετε μια εικόνα σε μια νέα Σημείωση στο Κολλώδεις σημειώσεις εφαρμογή, χρησιμοποιήστε το ' + κουμπί ” στην επάνω αριστερή γωνία της οθόνης και από το νέο παράθυρο, επιλέξτε το Εικόνα κουμπί, όπως επισημαίνεται:
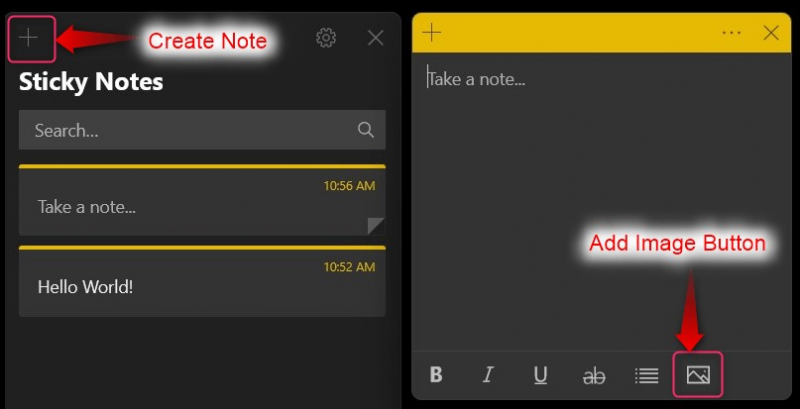
ο Κολλώδεις σημειώσεις Η εφαρμογή επιτρέπει στους χρήστες να προσθέτουν μια εικόνα σε υπάρχουσες σημειώσεις. Για να το κάνετε αυτό, κάντε διπλό κλικ στο υπάρχον Σημείωση και από το νέο παράθυρο, χρησιμοποιήστε το Προσθέστε εικόνα κουμπί, όπως φαίνεται παρακάτω:
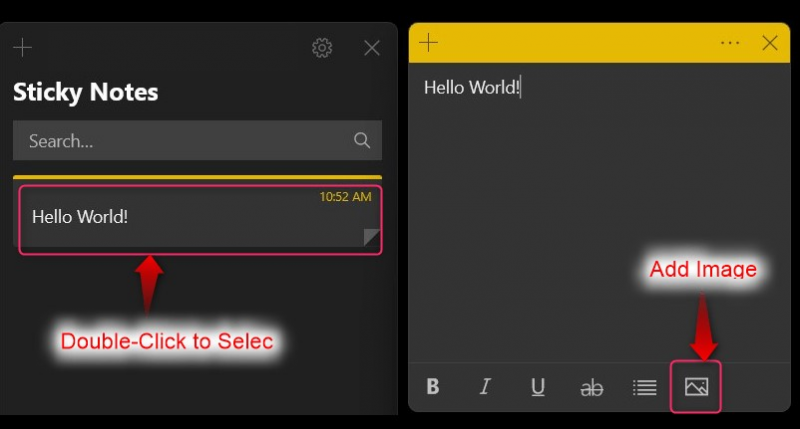
Πώς να διαγράψετε μια σημείωση στην εφαρμογή Sticky Notes;
Για να διαγράψετε ένα Σημείωση στο Κολλώδεις σημειώσεις εφαρμογή, κάντε κλικ στις τρεις τελείες ενάντια στο Σημείωση θέλετε να διαγράψετε και επιλέξτε το Διαγραφή σημείωσης επιλογή:
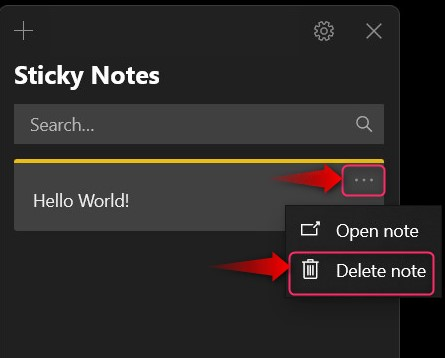
Πώς να προσαρμόσετε την εφαρμογή Sticky Notes;
ο Κολλώδεις σημειώσεις η εφαρμογή μπορεί να προσαρμοστεί μέσω του Μηχανισμός κοντά στο Χ κουμπί στην επάνω δεξιά γωνία:
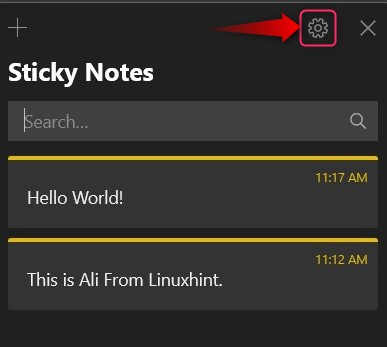
Ανοίγει Ρυθμίσεις, όπου μπορείτε να προσαρμόσετε τα ακόλουθα:
-
- Χρησιμοποιήστε το Συνδεθείτε κουμπί για να συνδεθείτε στον λογαριασμό σας Microsoft και να ενεργοποιήσετε τον συγχρονισμό cloud για το Κολλώδεις σημειώσεις που έχετε δημιουργήσει. Κάνοντας αυτό, μπορείτε επίσης να δείτε το Κολλώδεις σημειώσεις από άλλες συσκευές.
- ο επιτρέπω πληροφορίες επιλογή επιτρέπει την Κολλώδεις σημειώσεις εφαρμογή για ανάγνωση διευθύνσεων email, αριθμών τηλεφώνου, διευθύνσεων ιστότοπων κ.λπ. Προσφέρει επίσης υπενθυμίσεις.
- Αν και οι χρήστες μπορούν να διαγράψουν το Σημειώσεις, επιτρέποντας την Επιβεβαιώστε πριν από τη διαγραφή Η επιλογή θα σας ζητήσει την επιβεβαίωση πριν τη διαγράψετε.
- ο Κολλώδεις σημειώσεις Η εφαρμογή προσφέρει διαφορετικούς συνδυασμούς χρωμάτων όπως π.χ Φως, Σκοτεινό, ή Χρήση της λειτουργίας των Windows μου (χρησιμοποιεί τον τρέχοντα συνδυασμό χρωμάτων των Windows):
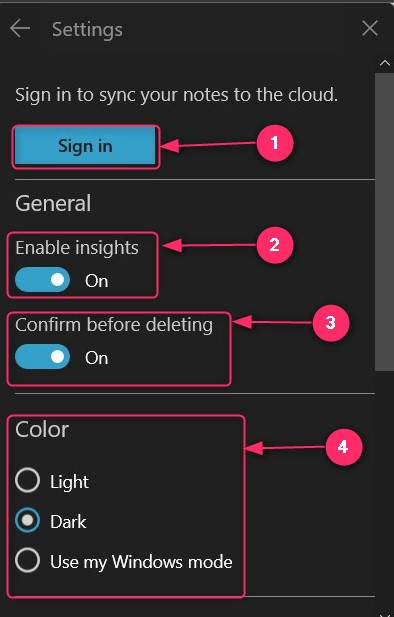
Πώς να αλλάξετε το χρώμα των Sticky Notes στην εφαρμογή Sticky Notes;
Τα χρώματα μπορούν να βοηθήσουν τους χρήστες να καθορίσουν την προτεραιότητα των σημειώσεων. Για αυτό, η Microsoft έχει συμπεριλάβει το σύστημα χρωματισμού στο Κολλώδεις σημειώσεις εφαρμογή. Για να το κάνετε αυτό, επιλέξτε τις τρεις τελείες στα αριστερά του Χ κουμπί:
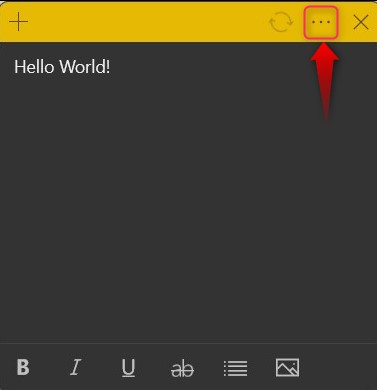
Τώρα θα ανοίξει τα χρώματα από τα οποία μπορείτε να επιλέξετε:
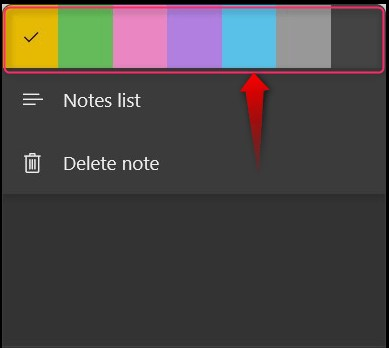
Σημείωση: Τα χρώματα μπορούν να ρυθμιστούν στις νέες ή παλιές Σημειώσεις που δημιουργήθηκαν στην εφαρμογή Sticky Notes των Windows.
Πώς να μεταφέρετε/αντιγράψετε αυτοκόλλητες σημειώσεις από το ένα σύστημα στο άλλο;
ο Κολλώδεις σημειώσεις μπορεί να αντιγραφεί ή να μεταφερθεί από το ένα σύστημα στο άλλο ακολουθώντας αυτά τα βήματα:
Βήμα 1: Μεταβείτε στο φάκελο Sticky Notes
Για να αντιγράψετε το Κολλώδεις σημειώσεις από το ένα σύστημα στο άλλο, πατήστε το Windows + R πλήκτρα για να ανοίξετε το Windows Run και επικολλήστε την ακόλουθη εντολή για να ανοίξετε το Κολλώδεις σημειώσεις ντοσιέ:
% LocalAppData % \Packages\Microsoft.MicrosoftStickyNotes_8wekyb3d8bbwe\LocalState
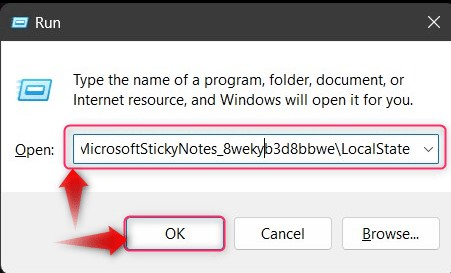
Βήμα 2: Αντιγράψτε και επικολλήστε το αρχείο .shm
Ο ' .shm ” το αρχείο περιέχει την εγγραφή του Κολλώδεις σημειώσεις ; αντιγράψτε το και επικολλήστε το στο άλλο σύστημα στο οποίο θέλετε να προσθέσετε το Κολλώδεις σημειώσεις . Εάν δεν θέλετε να αφαιρέσετε το Κολλώδεις σημειώσεις στο άλλο σύστημα, μετονομάστε το αντιγραμμένο αρχείο και, στη συνέχεια, επικολλήστε το:
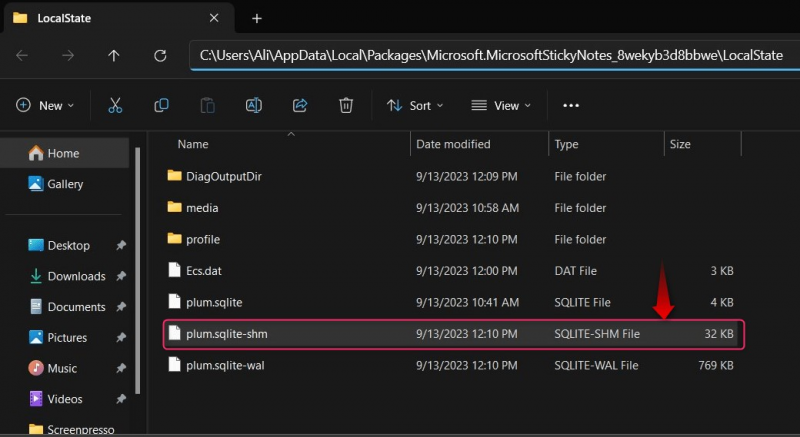
Πώς να προβάλετε την εφαρμογή Sticky Notes σε συσκευές Android/IOS;
ο Κολλώδεις σημειώσεις μπορεί να συγχρονιστεί με το cloud έτσι ώστε να μπορεί να χρησιμοποιηθεί σε πολλές συσκευές, συμπεριλαμβανομένων Android και IOS συσκευές. Διατίθεται ως το Μια σημείωση εφαρμογή και στα δύο Google και μήλο αποθηκεύεται και μπορείτε να το κατεβάσετε μέσω των παρακάτω συνδέσμων:
Πριν μπορέσετε να χρησιμοποιήσετε το Κολλώδεις σημειώσεις από τα Windows σε Android/IOS συσκευές, μεταβείτε στο Ρυθμίσεις (Από την εφαρμογή Windows Sticky Notes ), μετακινηθείτε προς τα κάτω και χρησιμοποιήστε το Συγχρονισμός τώρα κουμπί για να συγχρονίσετε τις τρέχουσες αποθηκευμένες σημειώσεις στις συσκευές:
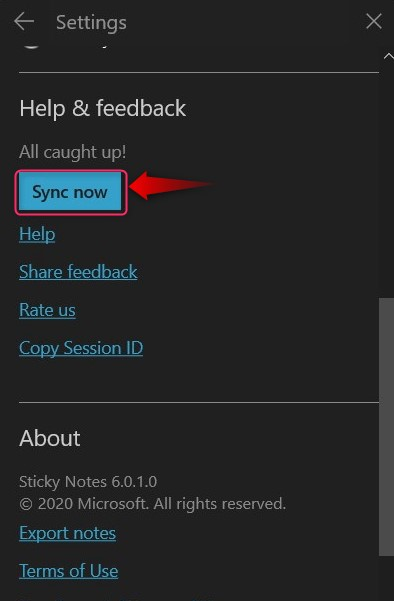
Αυτά είναι όλα για τη χρήση της εφαρμογής Sticky Notes στα Windows.
συμπέρασμα
ο Κολλώδεις σημειώσεις Η εφαρμογή επιτρέπει στους χρήστες να γράφουν, να επεξεργάζονται και να διαχειρίζονται αυτοκόλλητες σημειώσεις στα Microsoft Windows. Είναι μια εφαρμογή που βασίζεται σε σύννεφο που μπορεί να συγχρονιστεί και μπορείτε να χρησιμοποιήσετε το Sticky Σημειώσεις σε πολλές συσκευές, συμπεριλαμβανομένων Android και IOS συσκευές. Μπορεί επίσης να προσαρμοστεί σε κάποιο βαθμό, και το Κολλώδεις σημειώσεις μπορεί να αντιγραφεί/μεταφερθεί από το ένα σύστημα στο άλλο με ευκολία.