Πώς να διαγράψετε εφαρμογές στο MacBook;
Υπάρχουν πολλοί τρόποι διαγραφής εφαρμογών στο MacBook:
- Χρησιμοποιώντας το Finder
- Χρησιμοποιώντας το Launchpad
- Χρήση τερματικού
1: Διαγράψτε μια εφαρμογή σε MacBook χρησιμοποιώντας το Finder
Το Finder είναι ο προεπιλεγμένος διαχειριστής αρχείων του MacBook. μπορείτε να απεγκαταστήσετε τις εφαρμογές χρησιμοποιώντας το Finder ακολουθώντας τα παρακάτω βήματα:
Βήμα 1: Βρείτε την εφαρμογή που θέλετε να απεγκαταστήσετε από το MacBook στην επιφάνεια εργασίας σας ή σε ένα παράθυρο του Finder. Εάν το εικονίδιο της εφαρμογής υπάρχει στο dock του Mac σας, αλλά δεν μπορείτε να το δείτε πουθενά αλλού, τότε σε αυτήν την περίπτωση, κάντε δεξί κλικ στο εικονίδιο της εφαρμογής από το dock και, στη συνέχεια, κάντε κλικ στο Εμφάνιση στο Finder επιλογή:
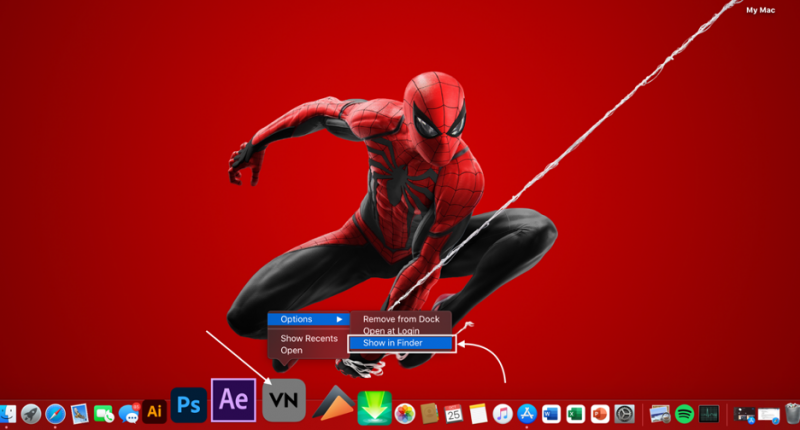
Βήμα 2: Μόλις ανοίξει το παράθυρο Finder, αναζητήστε το εικονίδιο της εφαρμογής που θέλετε να απεγκαταστήσετε. Κάντε δεξί κλικ στο εικονίδιο και επιλέξτε το Μετακίνηση στο Bin επιλογή.
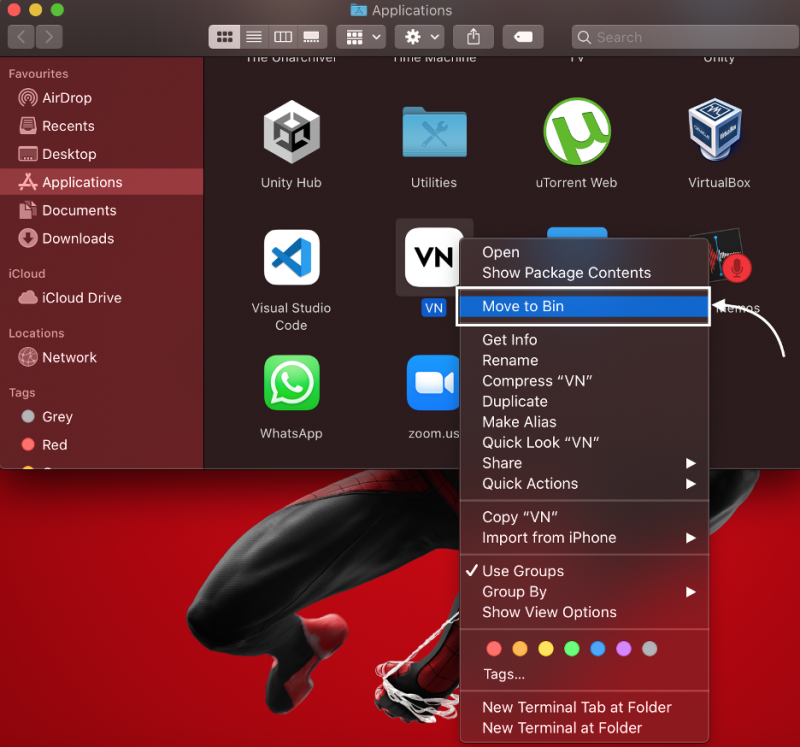
Για να διαγράψετε οριστικά την εφαρμογή, ανοίξτε το Αποθήκη και κάντε κλικ στο Αδειάζω εικονίδιο που υπάρχει στην επάνω δεξιά γωνία του παραθύρου:
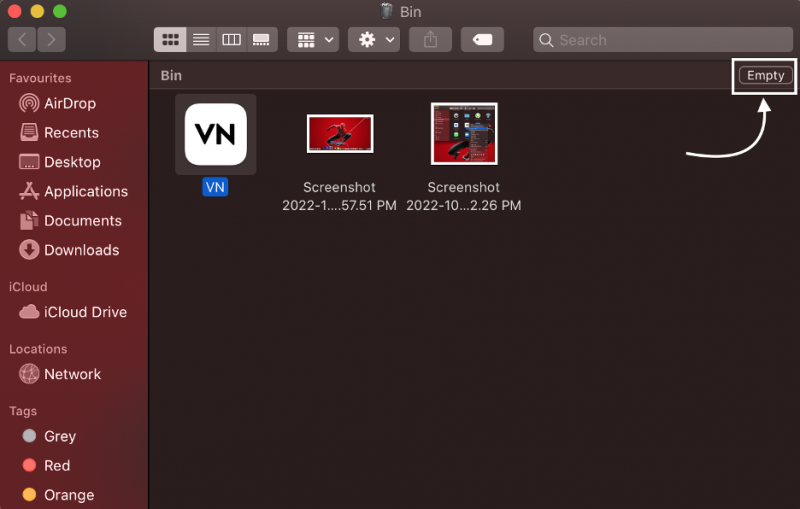
2: Διαγράψτε μια εφαρμογή σε MacBook χρησιμοποιώντας το Launchpad
Εάν η εφαρμογή που θέλετε να απεγκαταστήσετε από το MacBook σας έχει ληφθεί μέσω του App Store, τότε μπορείτε να την απεγκαταστήσετε χρησιμοποιώντας το Launchpad:
Βήμα 1: Ανοιξε το Επιφάνεια εκκίνησης και αναζητήστε την εφαρμογή που θέλετε να απεγκαταστήσετε:
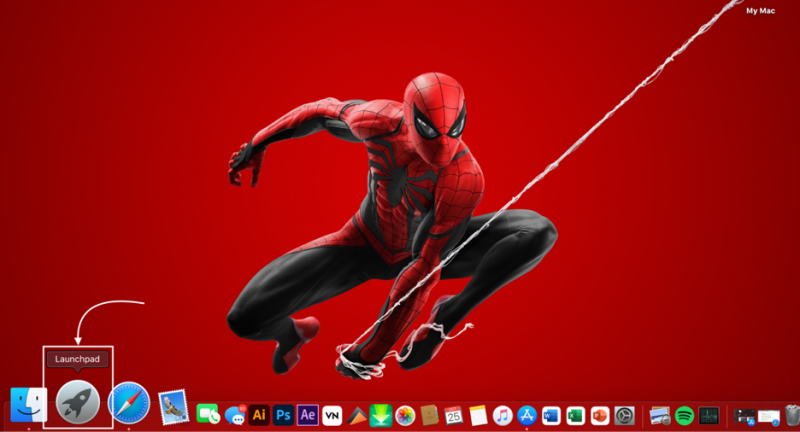
Βήμα 2: Κάντε κλικ και κρατήστε πατημένο τον κέρσορα στο εικονίδιο της εφαρμογής μέχρι να αρχίσουν να ανακινούνται όλες οι εφαρμογές:
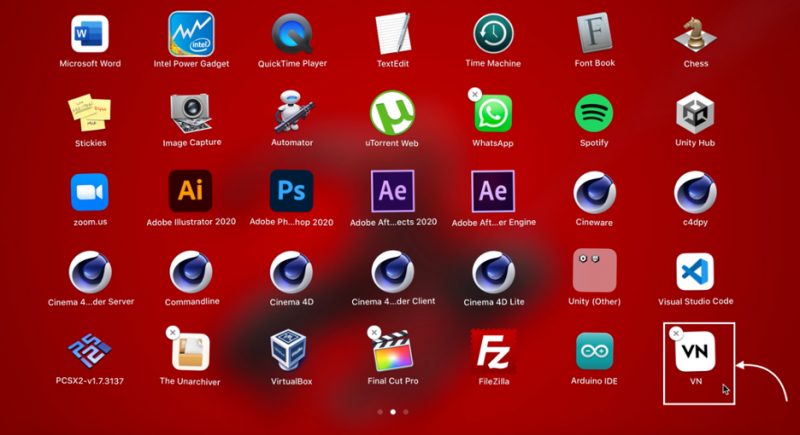
Βήμα 3: ο Χ Το εικονίδιο θα εμφανιστεί στη γωνία του εικονιδίου, κάντε κλικ σε αυτό για να διαγράψετε την εφαρμογή:
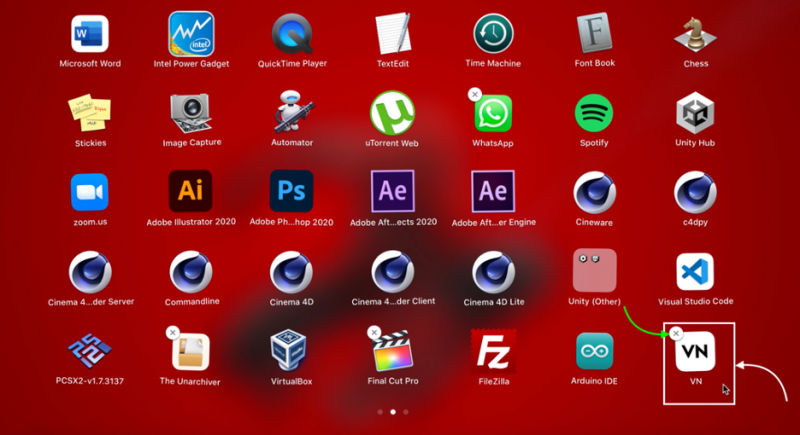
3: Διαγράψτε μια εφαρμογή σε MacBook χρησιμοποιώντας τερματικό
Εάν έχετε δοκιμάσει τις παραπάνω μεθόδους, αλλά εξακολουθείτε να μην μπορείτε να διαγράψετε την εφαρμογή από το MacBook, ακολουθήστε αυτά τα βήματα:
% cd /Εφαρμογές/ 
Βήμα 2: Πληκτρολογήστε την παρακάτω εντολή για να διαγράψετε την εφαρμογή από το MacBook:
Αντικαταστήστε το <όνομα_εφαρμογής> με το όνομα της αίτησης:
% sudo rm -rfΓια παράδειγμα, εδώ καταργούμε το VN.app.

Εισαγάγετε τον κωδικό πρόσβασης για να αφαιρέσετε την εφαρμογή από το MacBook. Μπορείτε να καταχωρήσετε όλες τις εφαρμογές χρησιμοποιώντας το ' ls εντολή ' στο τερματικό του MacBook σας.
συμπέρασμα
Η διαγραφή και η εγκατάσταση εφαρμογών σε ένα MacBook μπορεί να είναι δύσκολη αν είστε νέος στο macOS, καθώς το λειτουργικό σύστημα και η διεπαφή χρήστη ενός MacBook είναι πολύ διαφορετικά από τα Windows. Για να διαγράψετε μια εφαρμογή, πρέπει να ακολουθήσετε τα προαναφερθέντα απλά βήματα και είναι τόσο εύκολα που μπορείτε εύκολα να εξοικειωθείτε με αυτά.