Ας ξεκινήσουμε με τη διαδικασία εκτέλεσης του Ventura OS στο EC2.
Δημιουργία αποκλειστικού κεντρικού υπολογιστή για την εκτέλεση του Ventura
Το πρώτο βήμα για να φιλοξενήσετε το Ventura σε μια παρουσία EC2 είναι να δημιουργήσετε έναν αποκλειστικό κεντρικό υπολογιστή στο AWS. Για αυτό, μεταβείτε στον πίνακα εργαλείων EC2 από την κονσόλα AWS κάνοντας κλικ στις υπηρεσίες, επιλέγοντας «υπολογισμός» και μετά EC2:
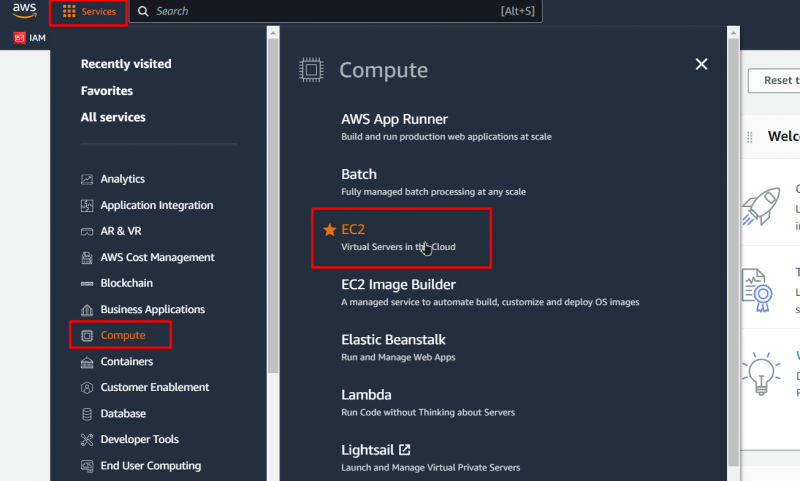
Μετά από αυτό, θα μεταφερθείτε στον πίνακα εργαλείων EC2, από τον πίνακα εργαλείων, κάντε κλικ στο κουμπί που λέει 'Dedicated Host', καθώς αυτό θα σας μεταφέρει στον πίνακα εργαλείων Dedicated Host:
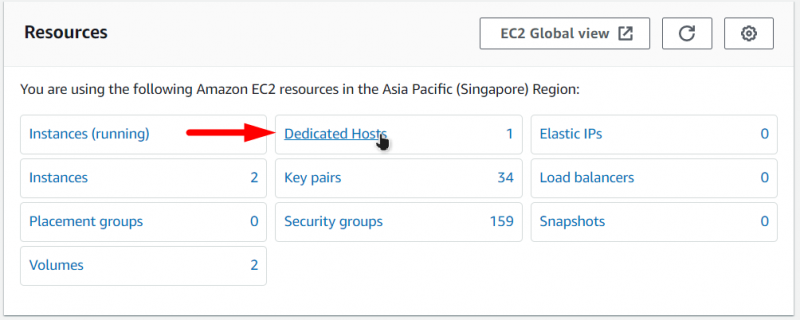
Από τον πίνακα ελέγχου του Dedicated Host, κάντε κλικ στο κουμπί που λέει 'Allocate Dedicated Host':

Αυτό θα σας μεταφέρει στη σελίδα δημιουργίας αποκλειστικού κεντρικού υπολογιστή και σε αυτήν τη σελίδα, θα δείτε ένα από και στη μορφή, να κάνετε τα ακόλουθα πράγματα:
- Δώστε ένα όνομα στον Αφιερωμένο οικοδεσπότη σας
- Επιλέξτε Instance Family ως 'mac1'
- Επιλέξτε Instance Type σε mac1.metal
- Και επιλέξτε τη ζώνη διαθεσιμότητας για αυτό που προτιμάτε
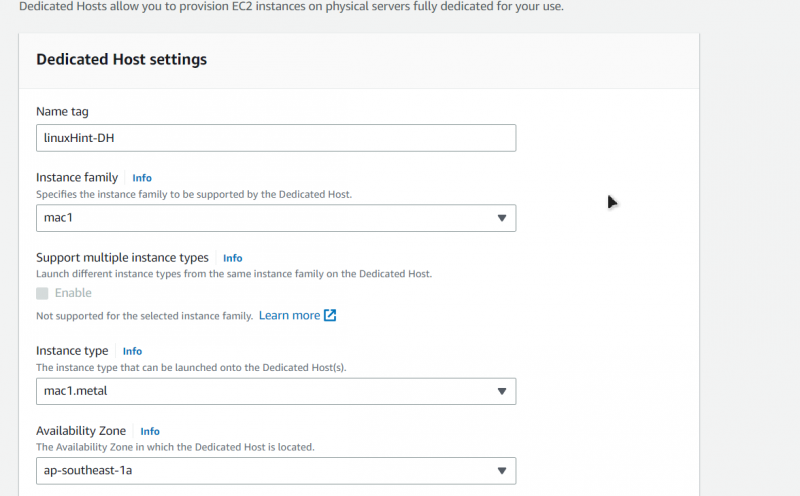
Στη συνέχεια, βεβαιωθείτε ότι έχετε ενεργοποιήσει την 'Αυτόματη τοποθέτηση παρουσίας' και επιλέξτε την ανάκτηση κεντρικού υπολογιστή εάν θέλετε:
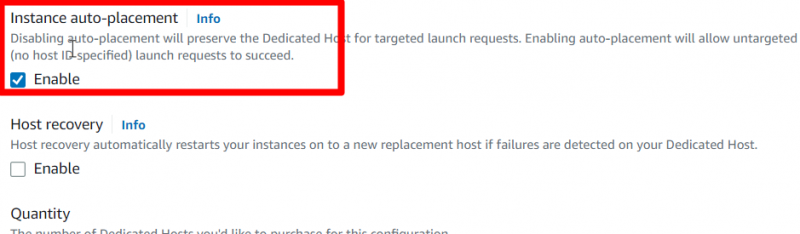
Μόλις γίνει αυτό, κάντε κλικ στο κουμπί «Κατανομή» στο κάτω μέρος της σελίδας:
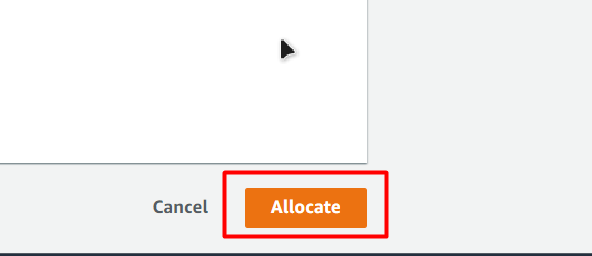
Μετά από αυτό, θα μεταφερθείτε πίσω στον πίνακα ελέγχου του αποκλειστικού κεντρικού υπολογιστή, όπου θα δείτε τον πρόσφατα δημιουργημένο αποκλειστικό κεντρικό υπολογιστή σας:
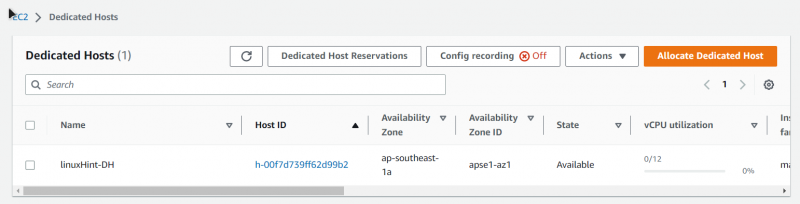
Εκκίνηση του Ventura EC2 στον αποκλειστικό κεντρικό υπολογιστή
Ξεκινήστε κατευθύνοντας μέσα στον πίνακα εργαλείων EC2 και, στη συνέχεια, κατευθυνθείτε προς την ενότητα 'Περιπτώσεις' από την πλευρική πλοήγηση και, στη συνέχεια, κάντε κλικ στο κουμπί που λέει 'Εκκίνηση παρουσίας':
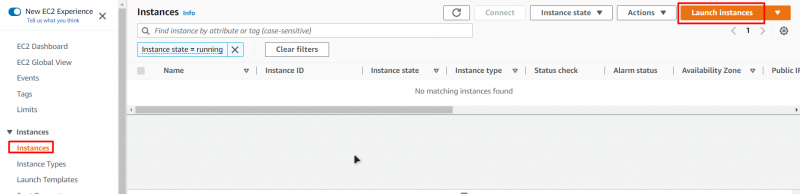
Κάνοντας αυτό θα μεταφερθείτε στον οδηγό δημιουργίας EC2. Σε αυτόν τον οδηγό, δώστε ένα όνομα στο μηχάνημά σας EC2:
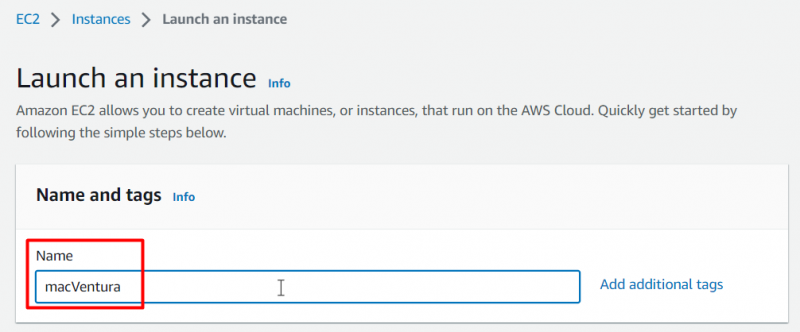
Για το AMI, βεβαιωθείτε ότι έχετε επιλέξει 'macOS' από την καρτέλα QuickStart και, στη συνέχεια, επιλέξτε 'Ventura' από την αναπτυσσόμενη λίστα:
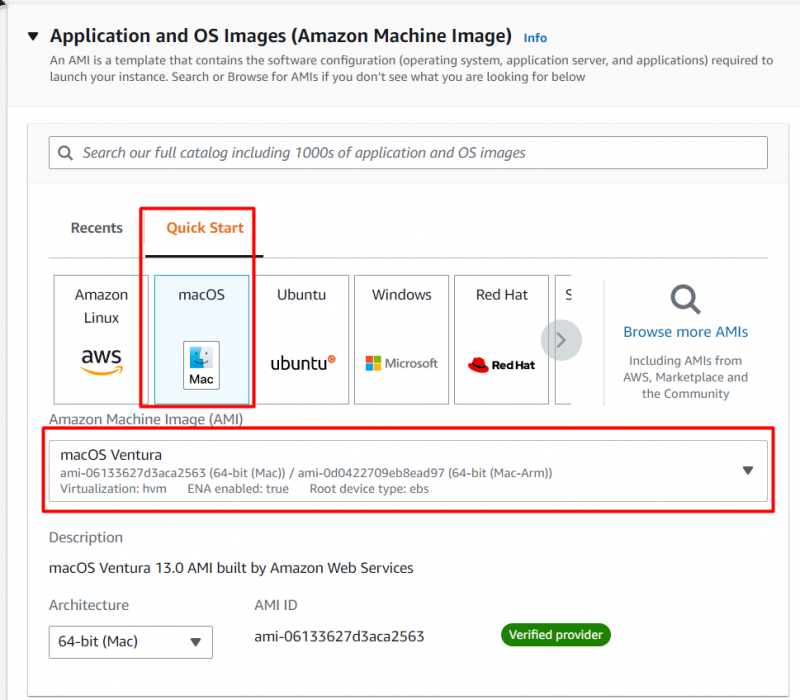
Μετά από αυτό, επιλέξτε τον τύπο παρουσίας ως 'mac1.metal' και, στη συνέχεια, επιλέξτε ένα ζεύγος κλειδιών είτε δημιουργώντας ένα νέο είτε επιλέγοντας ένα ήδη υπάρχον:
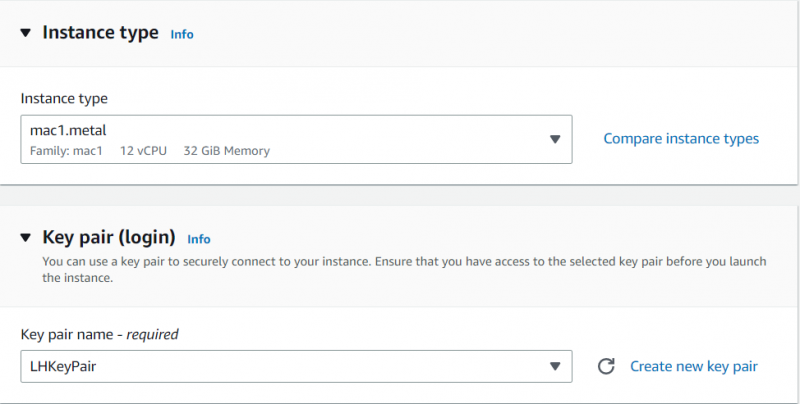
Στη συνέχεια, επεκτείνετε τις 'Στοιχεία εκ των προτέρων', ορίστε την επιλογή 'Μίσθωση' σε 'Αποκλειστικό κεντρικό υπολογιστή', 'Στόχευση κεντρικού υπολογιστή από' σε 'Αναγνωριστικό κεντρικού υπολογιστή' και, στη συνέχεια, 'Αναγνωριστικό κεντρικού υπολογιστή μίσθωσης' στο αναγνωριστικό του αποκλειστικού κεντρικού υπολογιστή που δημιουργήσατε στο προηγούμενο βήμα:
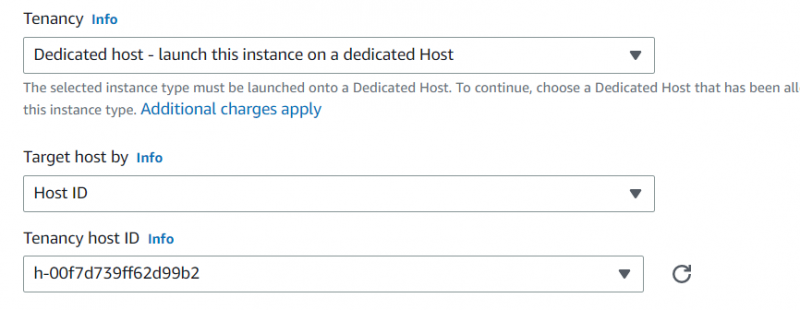
Μετά από αυτό, απλώς κάντε κλικ στο κουμπί 'Εκκίνηση παρουσίας' για να ξεκινήσει η διαδικασία προετοιμασίας της παρουσίας EC2:
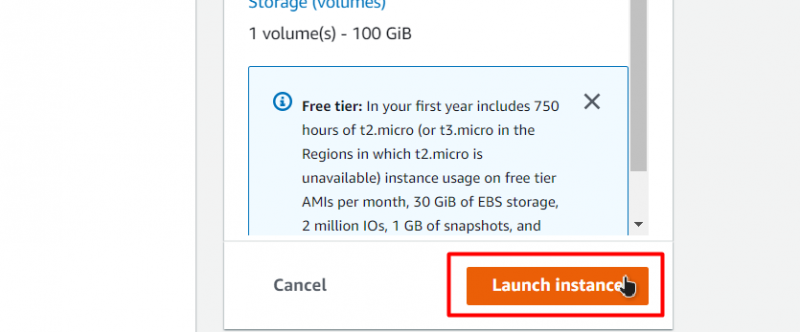
Μετά από αυτό, περιμένετε να ολοκληρωθεί η διαδικασία εκκίνησης:
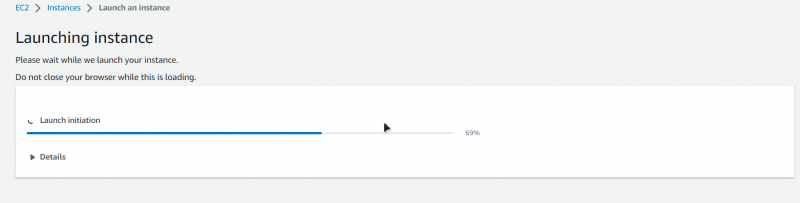
Μετά από αυτό, επιστρέψτε στην καρτέλα παρουσίας και μπορείτε να δείτε το Ventura EC2 που δημιουργήθηκε πρόσφατα στη λίστα περιπτώσεων:
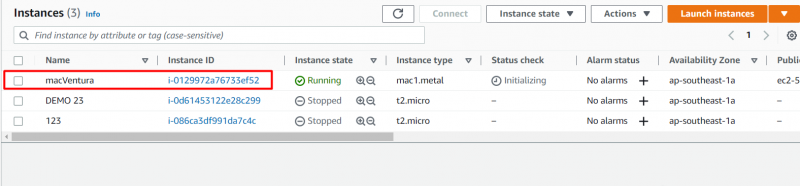
Δημιουργήσατε με επιτυχία το Mac Ventura OS στο EC2.
Σύνδεση στο στιγμιότυπο Ventura EC2
Μόλις εκκινήσετε με επιτυχία το Ventura OS στο EC2, το επόμενο βήμα είναι να συνδεθείτε στην παρουσία EC2 χρησιμοποιώντας μια σύνδεση SSH, καθώς θα σας επέτρεπε να χρησιμοποιήσετε το Ventura OS σας. Για αυτό, κάντε δεξί κλικ στο νεοδημιουργημένο στιγμιότυπο EC2 και, στη συνέχεια, επιλέξτε την επιλογή 'Σύνδεση' από το μενού δεξί κλικ:
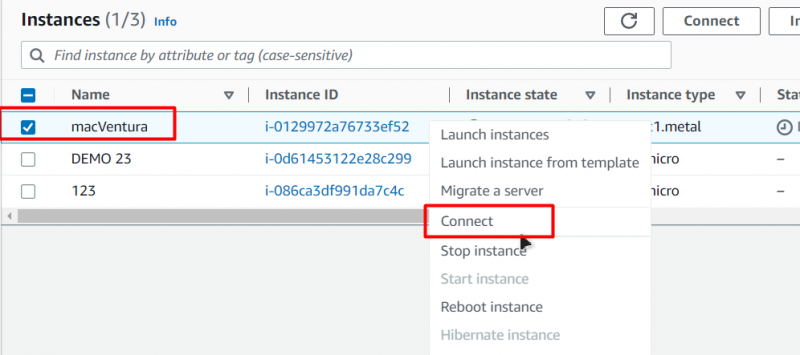
Μετά από αυτό, θα μεταφερθείτε στη σελίδα σύνδεσης και σε αυτήν τη σελίδα, πρέπει να μεταβείτε στην καρτέλα SSH Client και, στη συνέχεια, να αντιγράψετε την τελευταία εντολή σε αυτήν την καρτέλα:
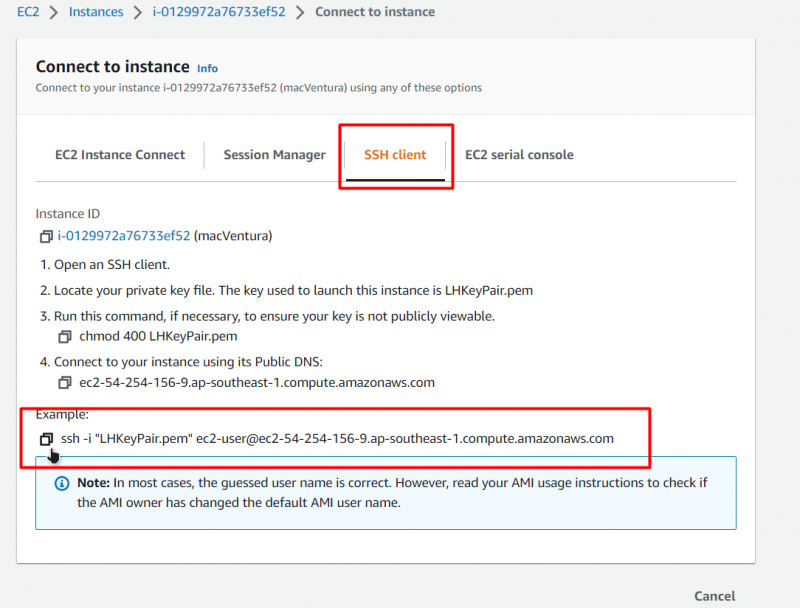
Μετά από αυτό, ανοίξτε είτε μια γραμμή εντολών είτε ένα PowerShell και, στη συνέχεια, επικολλήστε την εντολή σας αφού αντικαταστήσετε το τμήμα 'KeyPiar.pem' με τη διαδρομή του ζεύγους κλειδιών στον υπολογιστή σας:
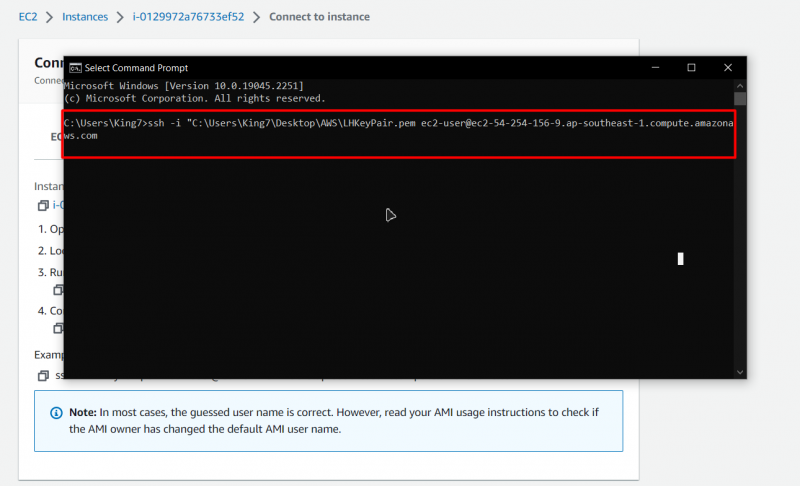
Μετά από αυτό, πατήστε enter και για επιβεβαίωση, πατήστε enter για άλλη μια φορά και θα είστε μέσα στο SSH του Ventura OS σας που εκτελείται στις υπηρεσίες EC2 του AWS:
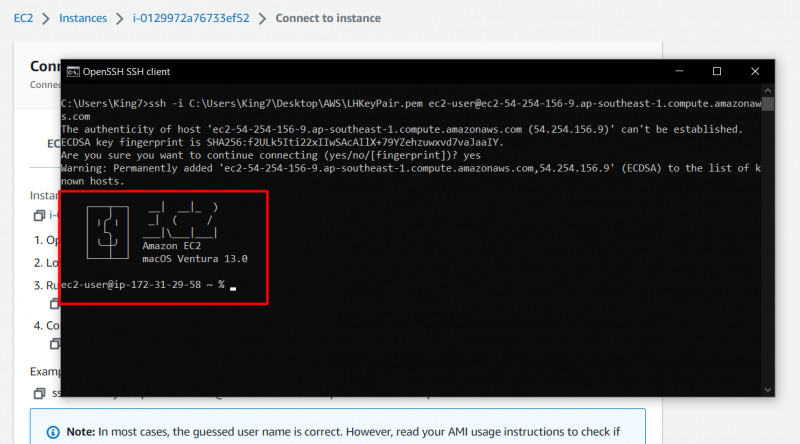
Όπως μπορείτε να δείτε, βρίσκεστε μέσα στην έκδοση 13.0 του macOS Ventura.
συμπέρασμα
Η εκτέλεση του Ventura macOS στο EC2 είναι μια αρκετά απλή εργασία που δεν απαιτεί πολλές τεχνικές γνώσεις σχετικά με την πλατφόρμα AWS ή τις υπηρεσίες της. Τα βήματα περιλαμβάνουν τη δημιουργία ενός αποκλειστικού κεντρικού υπολογιστή που έχει ρυθμιστεί για macOS και στη συνέχεια τη δημιουργία \ φιλοξενίας μιας νέας παρουσίας EC2 χρησιμοποιώντας αυτόν τον ειδικά αποκλειστικό κεντρικό υπολογιστή. Μόλις εκκινηθεί το μηχάνημα EC2 με το Ventura macOS, μπορείτε να ξεκινήσετε να το χρησιμοποιείτε δημιουργώντας μια σύνδεση SSH.