Σε αυτό το άρθρο, θα σας δείξουμε πώς να κάνετε λήψη και εγκατάσταση της βιβλιοθήκης ZLIB σε λειτουργικά συστήματα Windows 10 και Windows 11.
Θέμα Περιεχομένων:
- Λήψη του ZLIB για Windows 10/11
- Εξαγωγή του αρχείου ZLIB και μετακίνηση του στη σωστή θέση
- Προσθήκη του φακέλου ZLIB στη διαδρομή των Windows 10/11
- συμπέρασμα
Λήψη του ZLIB για Windows 10/11
Για λήψη του ZLIB για Windows, επισκεφτείτε http://www.winimage.com/zLibDll/ από το αγαπημένο σας πρόγραμμα περιήγησης.
Μόλις φορτώσει η σελίδα, κάντε κλικ στο 'AMD64/Intel EM64T' από την ενότητα 'zlib123dll.zip', όπως επισημαίνεται στο ακόλουθο στιγμιότυπο οθόνης:
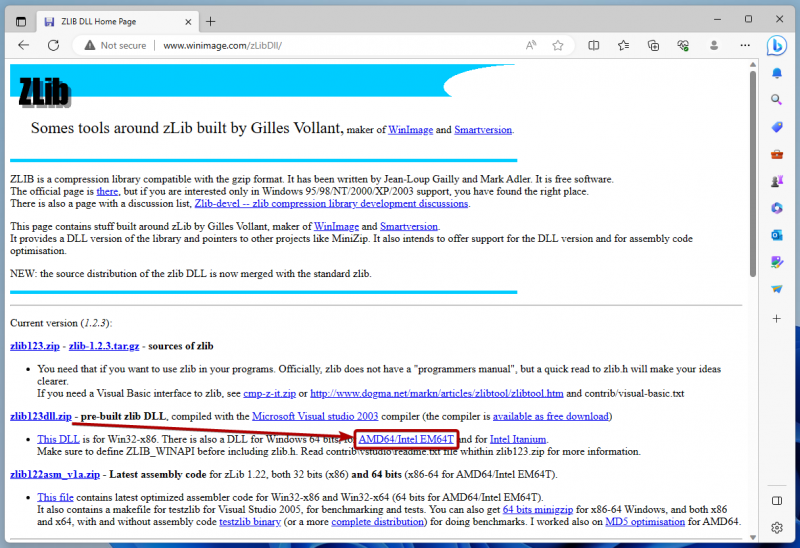
Το πρόγραμμα περιήγησής σας θα πρέπει να κατεβάσει το αρχείο ZLIB.
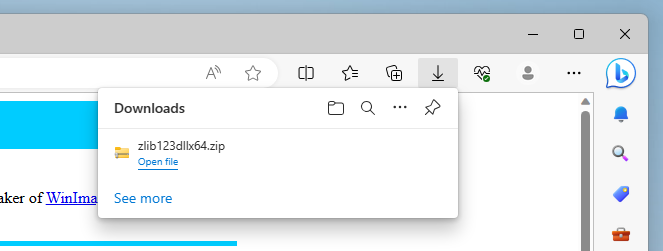
Εξαγωγή του αρχείου ZLIB και μετακίνηση του στη σωστή θέση
Μόλις γίνει λήψη του ZLIB, μεταβείτε στο φάκελο «Λήψεις» των Windows, κάντε δεξί κλικ (RMB) στο «Αρχείο ZLIB» και κάντε κλικ στο «Εξαγωγή όλων…» όπως επισημαίνεται στο ακόλουθο στιγμιότυπο οθόνης:
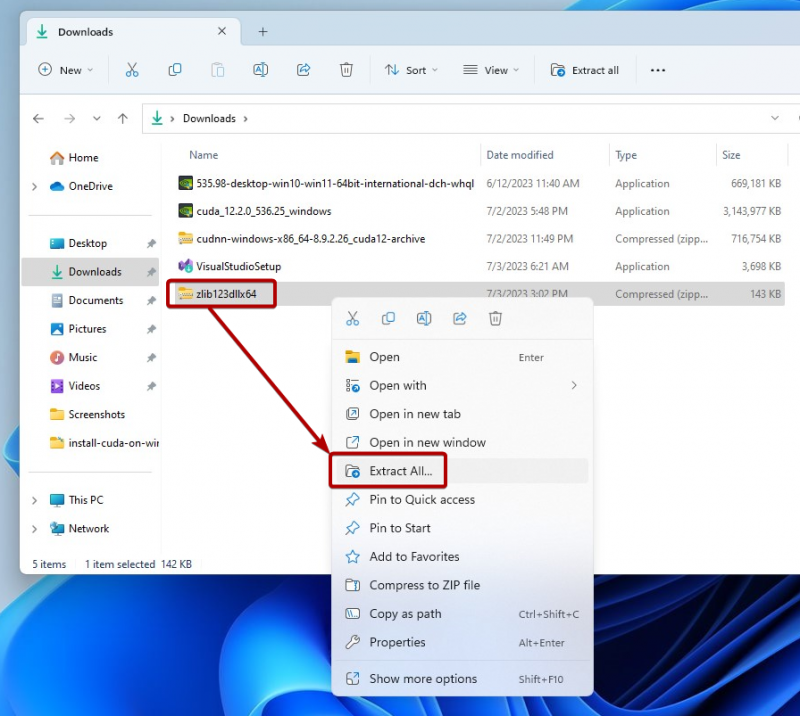
Κάντε κλικ στο «Εξαγωγή».
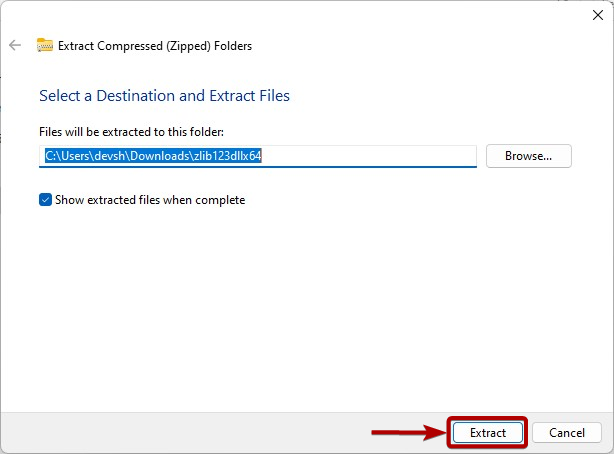
Το αρχείο ZLIB θα πρέπει να εξαχθεί στο φάκελο 'Λήψεις' των Windows. Στη συνέχεια, αντιγράψτε/κόψτε τον εξαγόμενο φάκελο ZLIB.
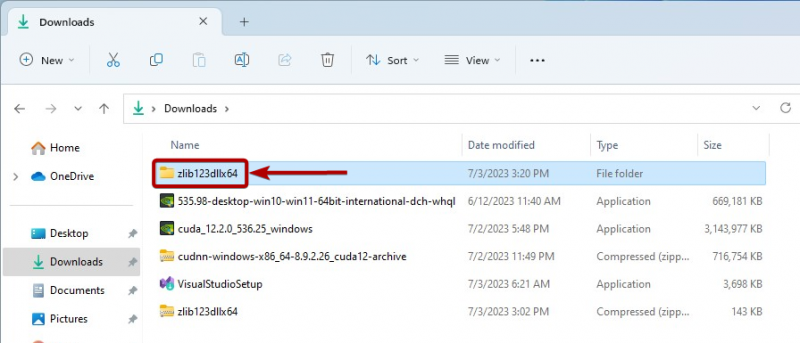
Επικολλήστε το φάκελο ZLIB στο C:\Program Files φάκελο των Windows όπως επισημαίνεται στο ακόλουθο στιγμιότυπο οθόνης:
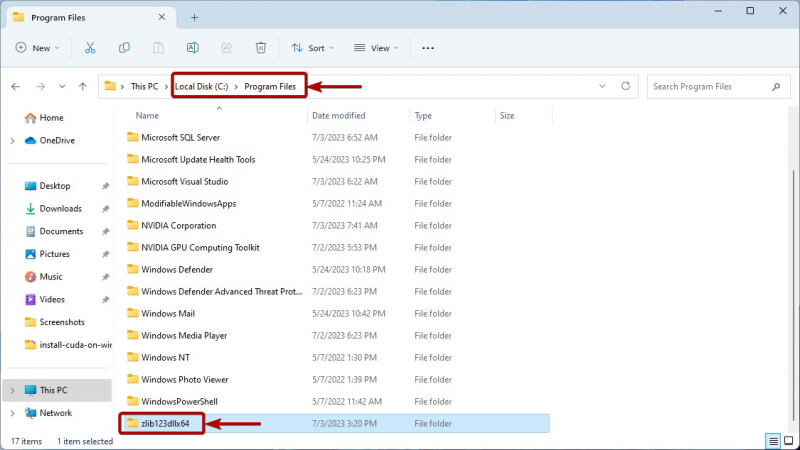
Προσθήκη του φακέλου ZLIB στη διαδρομή των Windows 10/11
Πριν προσθέσετε το φάκελο ZLIB στη διαδρομή των Windows 10/11, μεταβείτε στον φάκελο ZLIB που μόλις αποκόψατε/αντιγράψατε στο Φάκελος C:\Program Files των Windows. Στη συνέχεια, μεταβείτε στο φάκελο ZLIB 'dll_x64' όπως επισημαίνεται στο ακόλουθο στιγμιότυπο οθόνης:
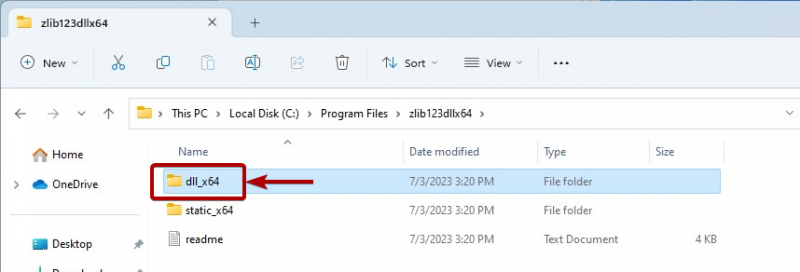
Αντιγράψτε τη διαδρομή του φακέλου ZLIB DLL.
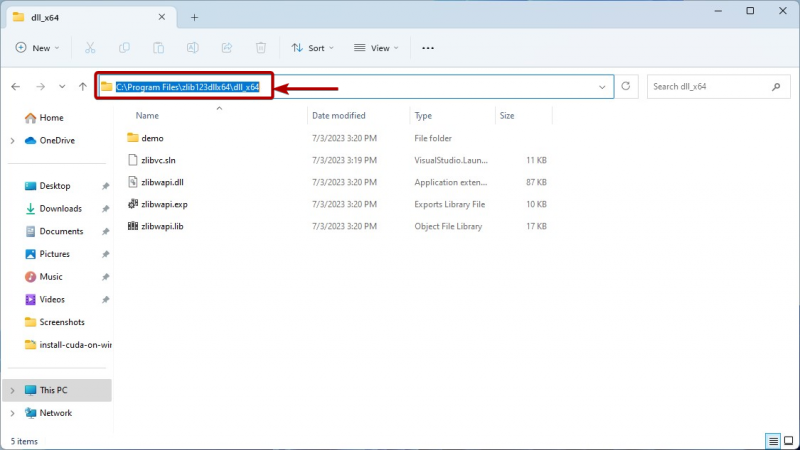
Τώρα, αναζητήστε τον όρο 'μεταβλητές περιβάλλοντος' στο 'Μενού Έναρξης' και κάντε κλικ στο εικονίδιο 'Επεξεργασία των μεταβλητών περιβάλλοντος συστήματος' όπως επισημαίνεται στο ακόλουθο στιγμιότυπο οθόνης:
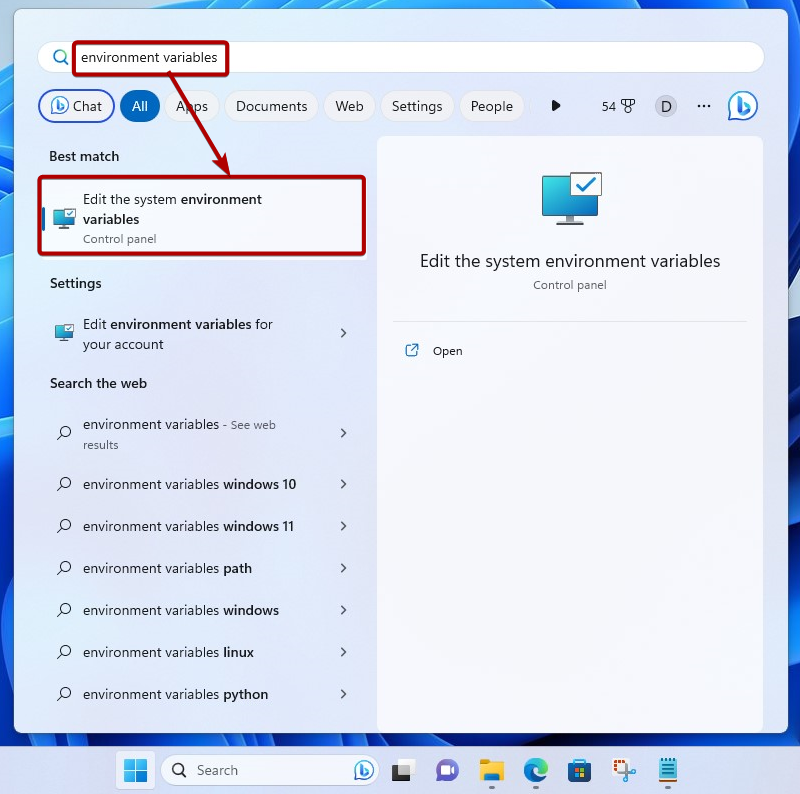
Κάντε κλικ στις «Μεταβλητές Περιβάλλοντος».
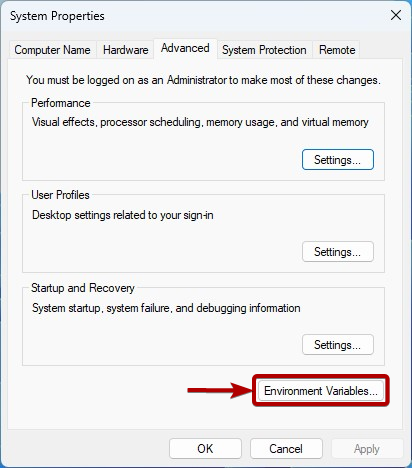
Επιλέξτε τη «Διαδρομή» από την ενότητα «Μεταβλητές συστήματος» και κάντε κλικ στο «Επεξεργασία».
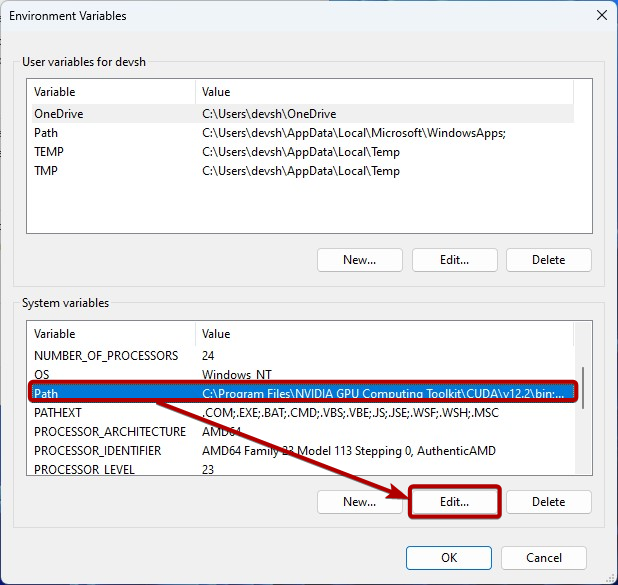
Κάντε κλικ στο 'Νέο' και επικολλήστε την αντιγραμμένη διαδρομή ZLIB DLL για να την προσθέσετε στη μεταβλητή συστήματος Path των Windows [1] .
Μόλις τελειώσετε, κάντε κλικ στο 'OK' [2] .
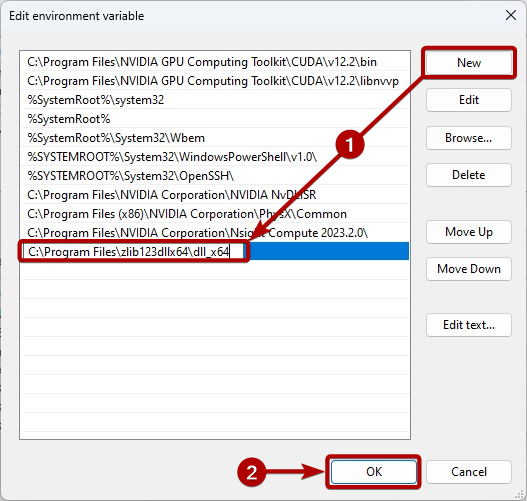
Κάντε κλικ στο 'OK'.
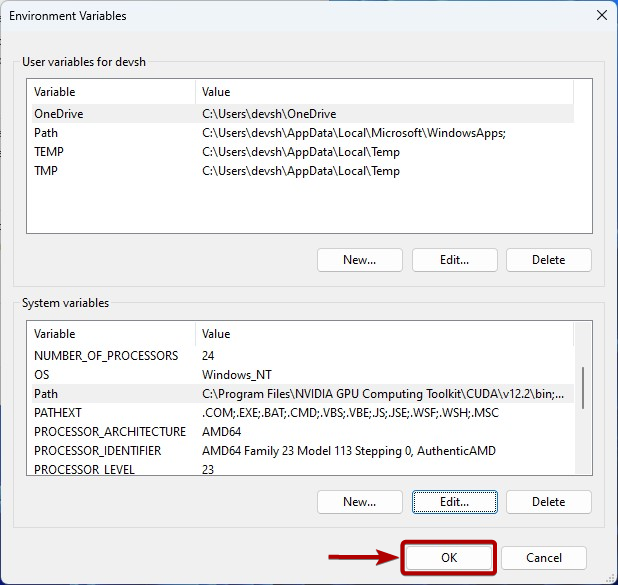
Κάντε κλικ στο 'OK'.
Τώρα, το NVIDIA cuDNN θα πρέπει να έχει πρόσβαση στα αρχεία ZLIB DLL όπως απαιτείται.
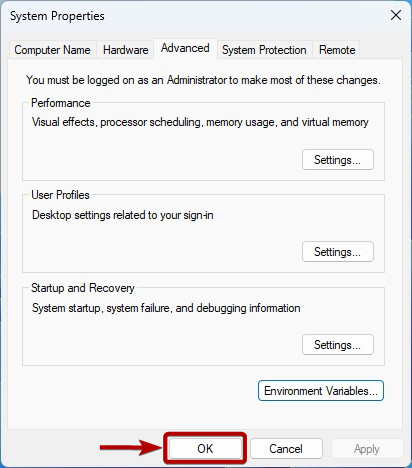
συμπέρασμα
Σας δείξαμε πώς να κάνετε λήψη και εγκατάσταση της βιβλιοθήκης ZLIB σε λειτουργικά συστήματα Windows 10 και Windows 11, ώστε να πληρούνται οι απαιτήσεις της βιβλιοθήκης cuDNN της NVIDIA και να μπορεί να τη χρησιμοποιήσει η βιβλιοθήκη cuDNN της NVIDIA.