Αυτή η λειτουργία είναι ιδιαίτερα χρήσιμη όταν ασχολείστε με μεγάλα σύνολα δεδομένων, καθώς σας επιτρέπει να συμπυκνώσετε πληροφορίες και να εστιάσετε σε συγκεκριμένα σημεία ενδιαφέροντος δεδομένων. Τα συγκεντρωτικά αποτελέσματα μπορούν να εμφανιστούν σε διάφορες απεικονίσεις, όπως πίνακες, γραφήματα και γραφήματα.
Αυτό το σεμινάριο θα σας καθοδηγήσει στη διαδικασία χρήσης της δυνατότητας Group By στο Power BI για την οργάνωση και τη σύνοψη δεδομένων, δίνοντάς σας τη δυνατότητα να αποκτήσετε βαθύτερες πληροφορίες και να λάβετε αποφάσεις βάσει δεδομένων.
Βήμα 1: Φόρτωση δεδομένων στο Power BI
Όπως όλες σχεδόν οι λειτουργίες του Power BI, πρέπει να εκκινήσετε και να φορτώσετε δεδομένα στο Power BI για να χρησιμοποιήσετε τη συνάρτηση Group By. Για να το πετύχετε αυτό, θα χρειαστεί να συνδεθείτε σε μια πηγή δεδομένων, η οποία θα μπορούσε να είναι σε οποιαδήποτε μορφή ή πηγή, συμπεριλαμβανομένου του Excel, βάσεων δεδομένων SQL ή υπηρεσιών που βασίζονται σε σύννεφο, όπως το Azure. Μόλις φορτωθούν τα δεδομένα, θα έχετε μια λίστα πινάκων που αντιπροσωπεύουν τα δεδομένα.
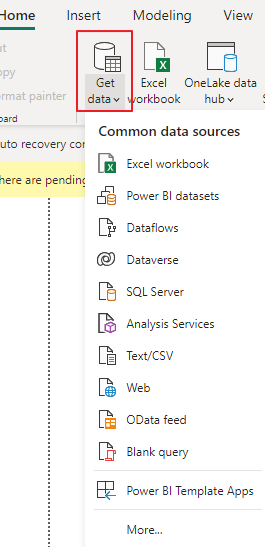
Βήμα 2: Δημιουργήστε μια νέα ομάδα με ερώτημα
Για να χρησιμοποιήσετε τη δυνατότητα Group By, πρέπει να πλοηγηθείτε στο κουμπί 'Transform Data' στο Power BI Query Editor. Αυτό θα ανοίξει το Power Query Editor, όπου μπορείτε να εφαρμόσετε διάφορους μετασχηματισμούς στα δεδομένα.
Βήμα 3: Επιλέξτε Στήλες για Ομαδοποίηση
Στον Επεξεργαστή ερωτημάτων, θα δείτε μια λίστα στηλών από τον επιλεγμένο πίνακα. Επιλέξτε τις στήλες κατά τις οποίες θέλετε να ομαδοποιήσετε τα δεδομένα. Για παράδειγμα, εάν έχετε δεδομένα πωλήσεων, μπορεί να θέλετε να τα ομαδοποιήσετε κατά 'Περιοχή' και 'Κατηγορία προϊόντος'.
Βήμα 4: Ομαδοποίηση επιλογών
Αφού επιλέξετε τις στήλες για ομαδοποίηση, κάντε δεξί κλικ σε οποιαδήποτε από τις επιλεγμένες στήλες και επιλέξτε «Ομαδοποίηση κατά» από το μενού περιβάλλοντος. Εναλλακτικά, μπορείτε να κάνετε κλικ στην καρτέλα 'Αρχική σελίδα' στον Επεξεργαστή ερωτημάτων και, στη συνέχεια, να κάνετε κλικ στο κουμπί 'Ομαδοποίηση κατά' στην ομάδα 'Μετατροπή'.
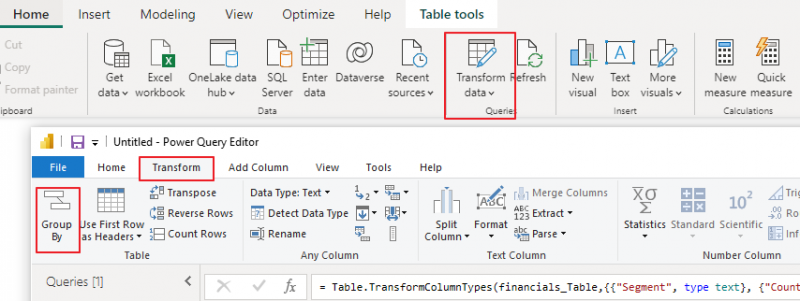
Βήμα 5: Διαμόρφωση ομάδας κατά ρυθμίσεις
Θα εμφανιστεί το πλαίσιο διαλόγου «Ομαδοποίηση κατά», επιτρέποντάς σας να διαμορφώσετε τις ρυθμίσεις ομαδοποίησης. Εδώ είναι τι πρέπει να κάνετε:
ένα. Όνομα νέας στήλης: Εισαγάγετε το όνομα της νέας στήλης που θα αποθηκεύσει τα ονόματα των ομάδων. Αυτό θα εμφανιστεί στον πίνακα που προκύπτει.
σι. Ομαδοποίηση κατά στήλες: Αυτές είναι οι στήλες που επιλέξατε στο Βήμα 3 για ομαδοποίηση. Θα εμφανιστούν στο πλαίσιο διαλόγου «Ομαδοποίηση κατά».
ντο. Συγκεντρώσεις: Καθορίστε τις συναρτήσεις συγκέντρωσης που θέλετε να εφαρμόσετε στα ομαδοποιημένα δεδομένα. Οι κοινές συναρτήσεις συνάθροισης περιλαμβάνουν το άθροισμα, το πλήθος, το μέσο όρο, το ελάχιστο, το μέγιστο κ.λπ. Μπορείτε να προσθέσετε πολλές συγκεντρώσεις για διαφορετικές στήλες. Αφού διαμορφώσετε τις ρυθμίσεις 'Ομαδοποίηση κατά', κάντε κλικ στο κουμπί 'ΟΚ'.
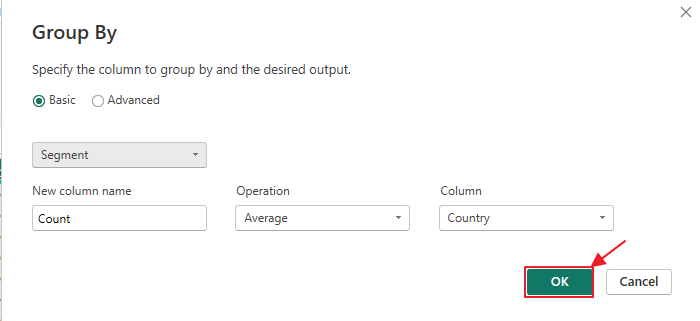
ρε. Προχωρημένες επιλογές: Εδώ, μπορείτε να επιλέξετε πώς το Power BI χειρίζεται μηδενικές ή κενές τιμές κατά την ομαδοποίηση.
Βήμα 6: Ελέγξτε τα Ομαδοποιημένα Δεδομένα
Το Power BI θα δημιουργήσει έναν νέο πίνακα με τα ομαδοποιημένα δεδομένα με βάση τις προδιαγραφές σας. Αυτός ο πίνακας θα εμφανίσει τη νέα στήλη που καθορίσατε, εμφανίζοντας τα ονόματα των ομάδων μαζί με τις συγκεντρωτικές τιμές για κάθε ομάδα.
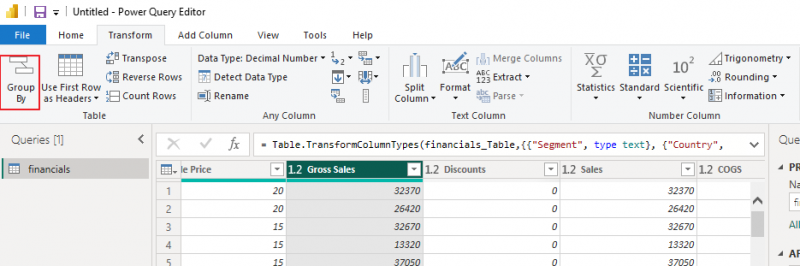
Βήμα 7: Προσαρμόστε την Οπτικοποίηση
Τώρα που έχετε τα ομαδοποιημένα δεδομένα, μπορείτε να δημιουργήσετε οπτικοποιήσεις για να αναπαραστήσετε καλύτερα τις πληροφορίες. Για παράδειγμα, μπορείτε να δημιουργήσετε ένα γράφημα στηλών για να απεικονίσετε τις συνολικές πωλήσεις για κάθε κατηγορία προϊόντων ή ένα γράφημα πίτας για να εμφανίσετε την κατανομή των πωλήσεων μεταξύ των περιοχών.
Βήμα 8: Ανανέωση δεδομένων
Να θυμάστε ότι τα δεδομένα στην αναφορά Power BI δεν είναι στατικά. Μπορείτε να ρυθμίσετε χρονοδιαγράμματα ανανέωσης δεδομένων για να διασφαλίσετε ότι οι αναφορές σας αντικατοπτρίζουν πάντα τις πιο πρόσφατες πληροφορίες.
συμπέρασμα
Η λειτουργία 'Ομαδοποίηση κατά' στο Power BI είναι ένα ισχυρό εργαλείο για την οργάνωση και τη σύνοψη δεδομένων, επιτρέποντας στους χρήστες να αποκτούν γρήγορα πολύτιμες πληροφορίες. Αυτό το σεμινάριο επικεντρώθηκε στον τρόπο αποτελεσματικής χρήσης της δυνατότητας 'Ομαδοποίηση κατά', από τη φόρτωση δεδομένων έως τη δημιουργία διορατικών απεικονίσεων. Μπορείτε να πειραματιστείτε με διαφορετικές επιλογές ομαδοποίησης και οπτικοποιήσεις για να εξερευνήσετε περαιτέρω τα δεδομένα σας και να λάβετε τεκμηριωμένες επιχειρηματικές αποφάσεις.