Από προεπιλογή, το MS Word προσφέρει την τυπική λειτουργία φωτός, αλλά μπορείτε να τη χρησιμοποιήσετε σε Σκοτεινή λειτουργία επισης. Είτε το χρησιμοποιείτε σε φορητό υπολογιστή με Windows, MacBook ή πρόγραμμα περιήγησης, μπορείτε να το ενεργοποιήσετε. Στο MS Word, μπορείτε επίσης να επιλέξετε τις κατάλληλες ρυθμίσεις για να το ενεργοποιήσετε Σκοτεινή λειτουργία αλλά διατηρήστε το χρώμα των σελίδων ανοιχτό.
Σε αυτόν τον οδηγό, θα καλύψουμε:
- Πώς να ενεργοποιήσετε τη σκοτεινή λειτουργία MS Word στα Windows
- Πώς να απενεργοποιήσετε τη σκοτεινή λειτουργία MS Word στα Windows
- Πώς να ενεργοποιήσετε τη σκοτεινή λειτουργία MS Word σε MacBook
- Πώς να απενεργοποιήσετε τη σκοτεινή λειτουργία MS Word στο MacBook
- Πώς να ενεργοποιήσετε τη σκοτεινή λειτουργία MS Word στο πρόγραμμα περιήγησης
- Πώς να απενεργοποιήσετε τη σκοτεινή λειτουργία MS Word στο πρόγραμμα περιήγησης
- συμπέρασμα
Πώς να ενεργοποιήσετε τη σκοτεινή λειτουργία MS Word στα Windows;
Σε περιβάλλον χαμηλού φωτισμού, μπορείτε να χρησιμοποιήσετε το Σκοτεινή λειτουργία για να χαλαρώσουν τα μάτια σας και να σας βοηθήσουν να εστιάσετε στη δουλειά σας. Ενεργοποίηση του Σκοτεινή λειτουργία στο MS Word είναι η πιο εύκολη και απλή διαδικασία. ο Σκοτεινή λειτουργία του MS Word αλλάζει το χρώμα της γραμμής εργαλείων και του εγγράφου σε μαύρο. Για να το ενεργοποιήσετε, ακολουθήστε σωστά τις παρακάτω γραπτές οδηγίες:
Βήμα 1: Ανοιξε MS Word στον φορητό υπολογιστή σας με Windows και κάντε κλικ στο Αρχείο επιλογή που βρίσκεται ακριβώς δίπλα στην επιλογή Αρχική σελίδα στη γραμμή εργαλείων:
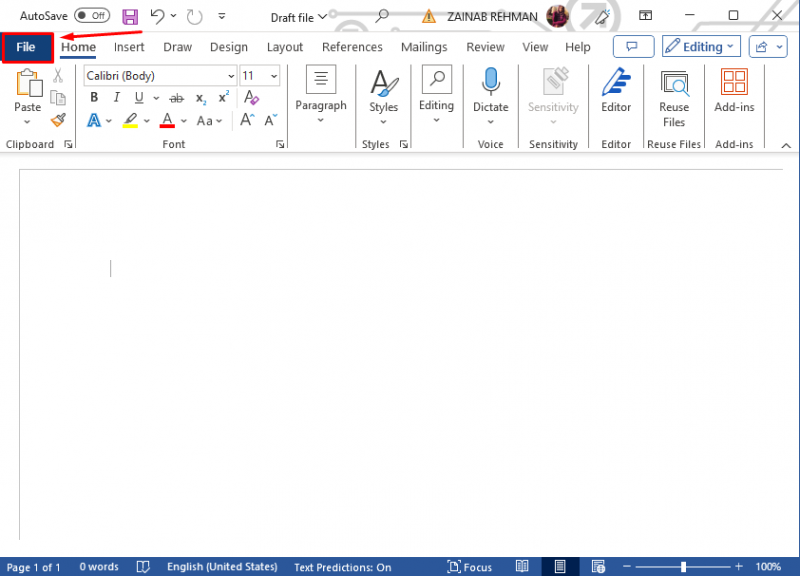
Βήμα 2: Στο τέλος του παραθύρου που ανοίγει, πατήστε Επιλογές, ή πατήστε Περισσότερο και επιλέξτε το Επιλογές:
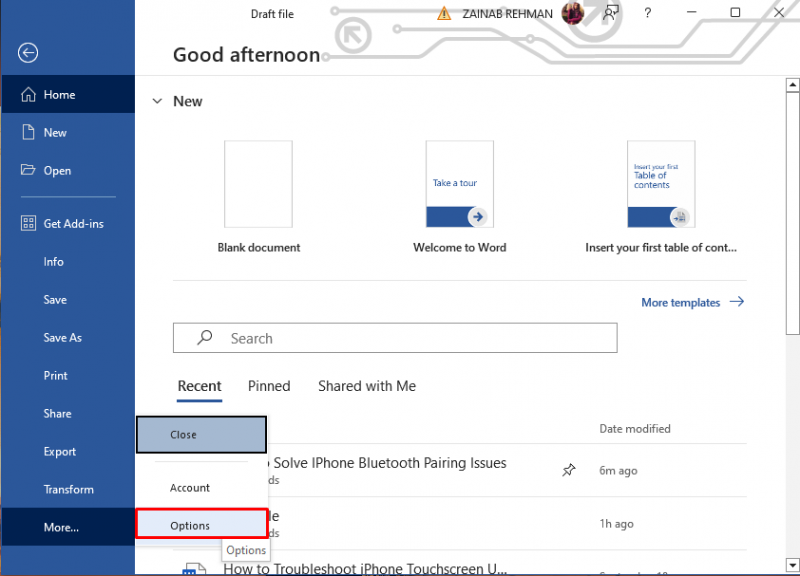
Βήμα 3: Οι επιλογές Παράθυρο της λέξης θα εμφανιστεί στην οθόνη σας, αναζητήστε την επιλογή Θέμα γραφείου, κάντε κλικ στο βέλος και επιλέξτε από το αναπτυσσόμενο μενού Μαύρος για να ενεργοποιήσετε τη σκοτεινή λειτουργία :
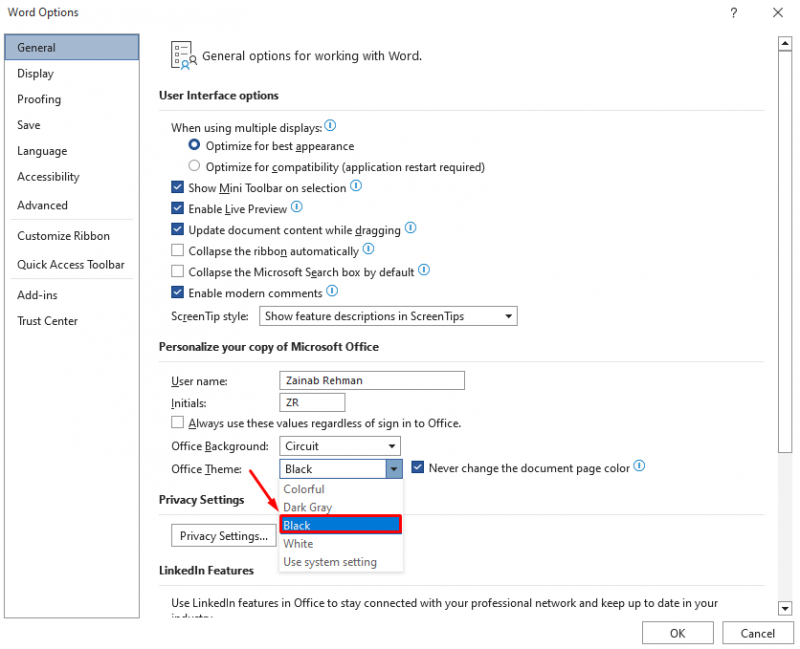
Βήμα 4: Επιλέξτε το πλαίσιο Μην αλλάζετε ποτέ το χρώμα της σελίδας του εγγράφου δίπλα στο Θέμα του Office για να διατηρήσετε το χρώμα της σελίδας λευκό και κάντε κλικ στο Εντάξει για να κάνετε τις αλλαγές:
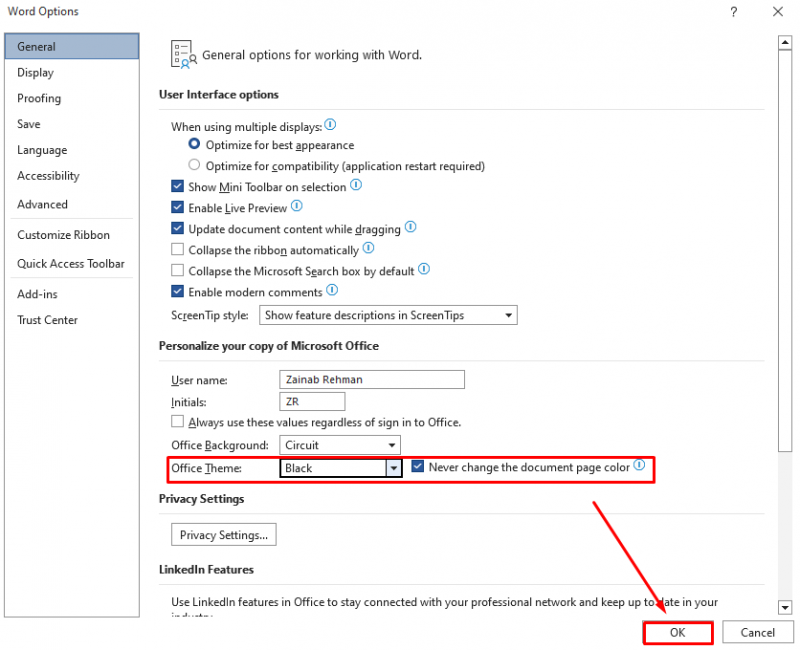
Αυτό θα επιτρέψει την Σκοτεινή λειτουργία στο MS Word, θα πρέπει να δείτε τη σκοτεινή διεπαφή του εγγράφου:
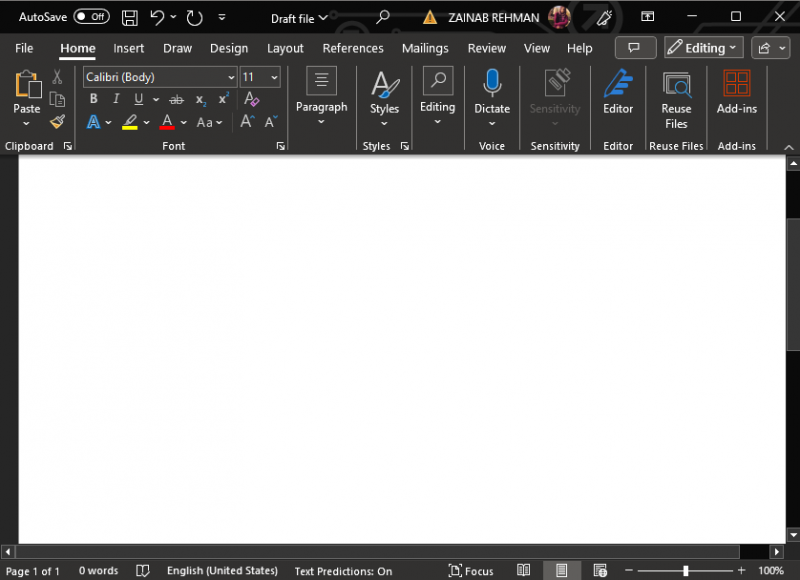
Σύμφωνα με το Θέα καρτέλα, κάντε κλικ στην Εναλλαγή Λειτουργιών για εναλλαγή μεταξύ της Λευκής και της Μαύρης σελίδας όταν το Σκοτεινή λειτουργία είναι ενεργοποιημένο στο MS Word:
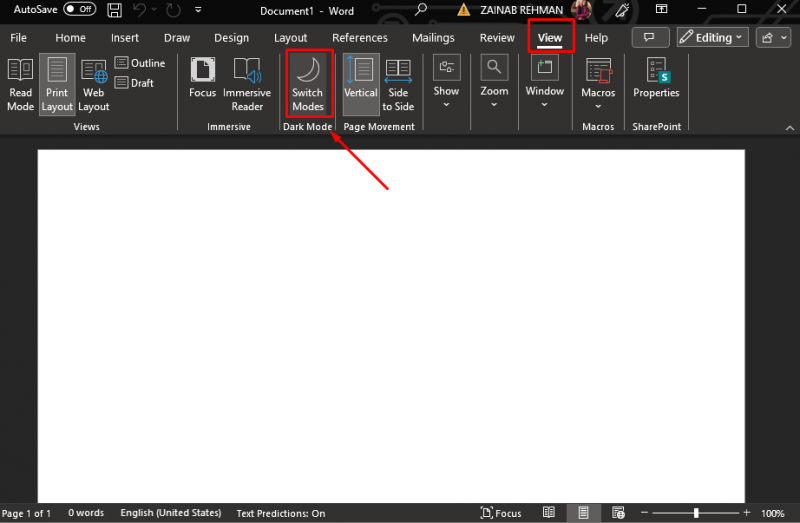
Πώς να απενεργοποιήσετε τα Windows Dark Mode MS Word;
παρόλο που το Σκοτεινή λειτουργία μειώνει την καταπόνηση των ματιών, μπορεί μερικές φορές να είναι ενοχλητικό για εσάς και να επηρεάσει τη ροή εργασίας σας. Εάν θέλετε να επαναφέρετε τη λειτουργία φωτισμού του MS Word, μεταβείτε στο Αρχείο >> Επιλογές και εδώ βρείτε το Θέμα γραφείου επιλογή. Κάντε κλικ στο βέλος του Θέμα γραφείου για να ανοίξετε το αναπτυσσόμενο μενού και επιλέξτε Πολύχρωμα . Είναι η προεπιλεγμένη λειτουργία του MS Word.
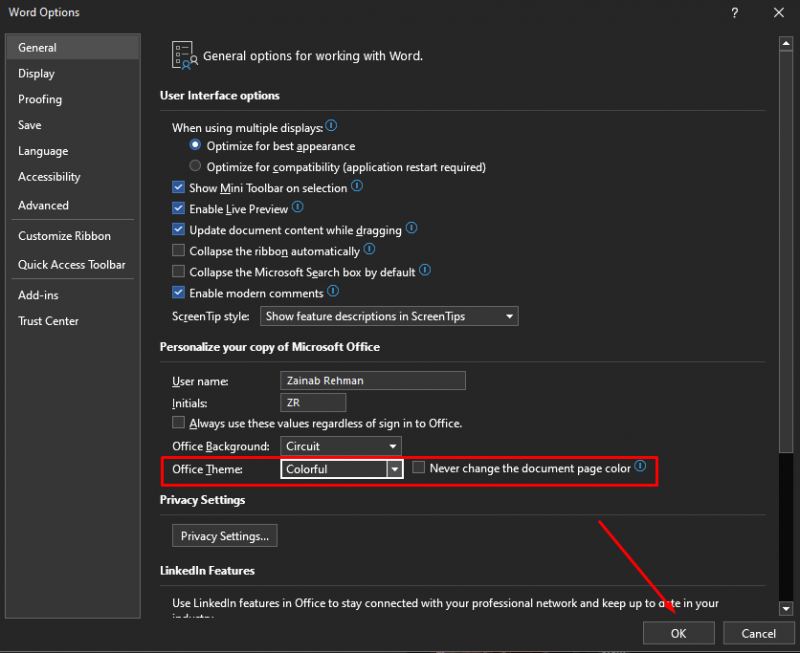
Αυτό θα απενεργοποιήσει τη Dark Mode και θα επαναφέρει τη Light Mode στο MS Word:
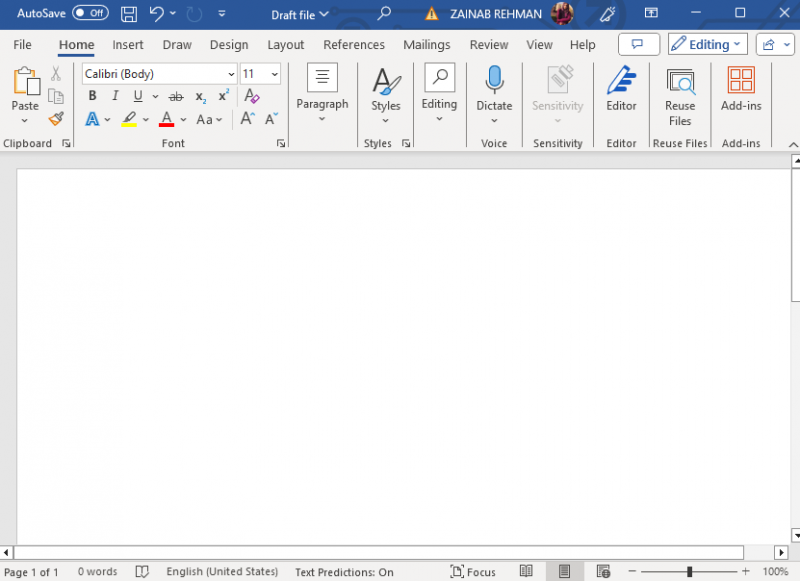
Σημείωση: Μπορείτε επίσης να επιλέξετε Λευκό, Σκούρο Γκρι και Χρήση ρυθμίσεων συστήματος. Επιλέγω άσπρο να κάνει κάθε στοιχείο λευκό. Σκούρο γκρίζο για να γίνει κάθε στοιχείο μαύρο ή σκούρο. Χρησιμοποιήστε τις ρυθμίσεις συστήματος για να ορίσετε το θέμα σύμφωνα με τη λειτουργία της συσκευής σας.
Πώς να ενεργοποιήσετε τη σκοτεινή λειτουργία MS Word στο MacBook;
Σκοτεινή λειτουργία είναι επίσης διαθέσιμο για Word σε MacOS. να επιτρέψει Σκοτεινή λειτουργία στο MacBook, υπάρχουν δύο διαφορετικές προσεγγίσεις:
- Ενεργοποιήστε τη σκοτεινή λειτουργία MS Word από τις Ρυθμίσεις συστήματος
- Ενεργοποιήστε τη σκοτεινή λειτουργία MS Word από τις ρυθμίσεις του Word
1: Ενεργοποιήστε τη σκοτεινή λειτουργία MS Word από τις ρυθμίσεις συστήματος
Εδώ είναι τα βήματα για να ενεργοποιήσετε το Σκοτεινή λειτουργία για το MacBook:
Βήμα 1: Πλοηγηθείτε στο Προτίμηση συστήματος του συστήματός σας:
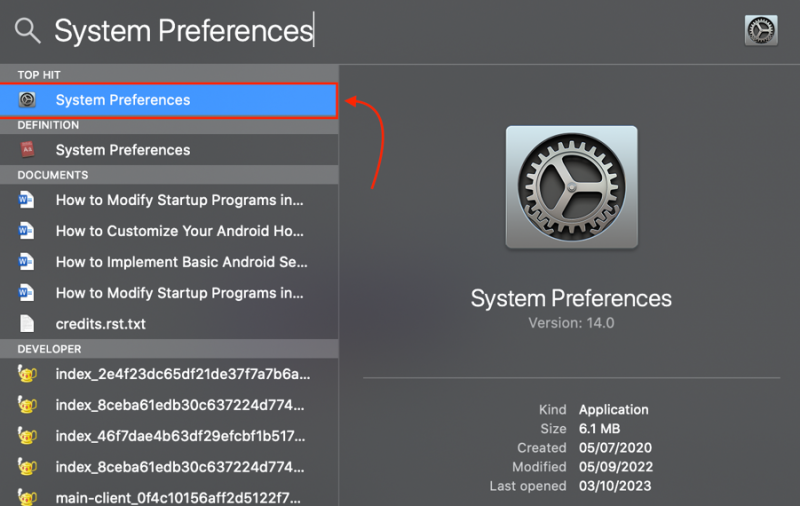
Βήμα 2: Στις Προτιμήσεις συστήματος κάντε κλικ στο Γενικός :
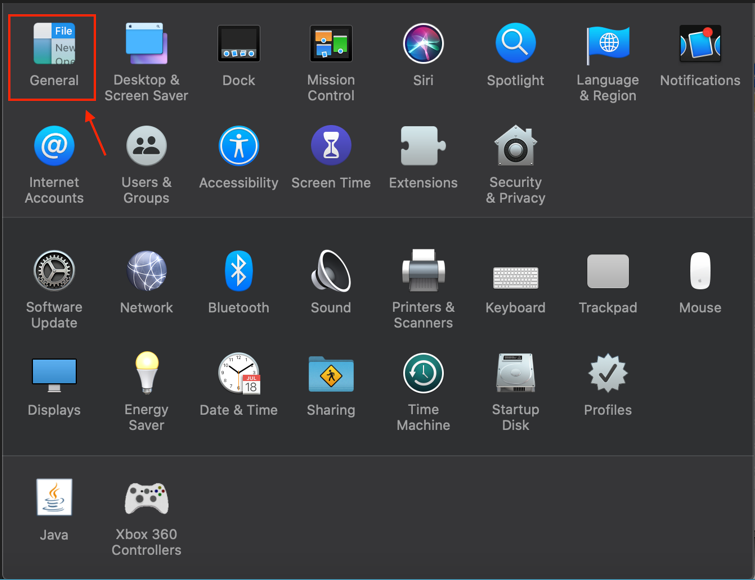
Βήμα 2: Σύμφωνα με το Εμφάνιση επιλογή, επιλέξτε Σκοτάδι :
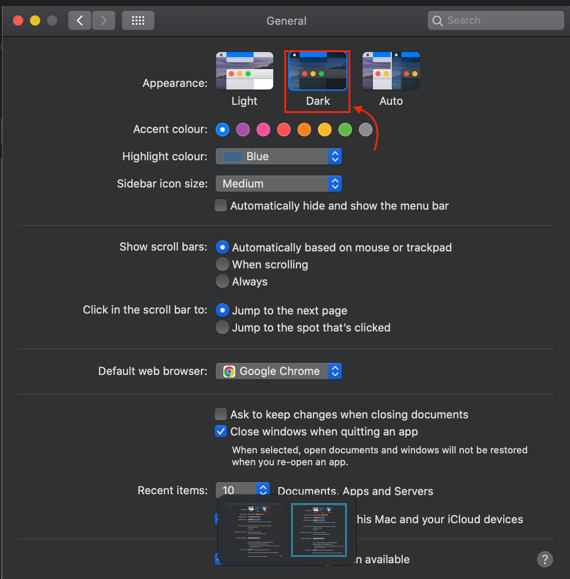
Εναλλακτικά, μπορείτε επίσης να επιλέξετε Αυτο για να επιτρέπεται στη συσκευή να εναλλάσσεται αυτόματα μεταξύ τους Σκοτεινή λειτουργία και Light Mode με βάση το πρόγραμμα της νυχτερινής σας βάρδιας:
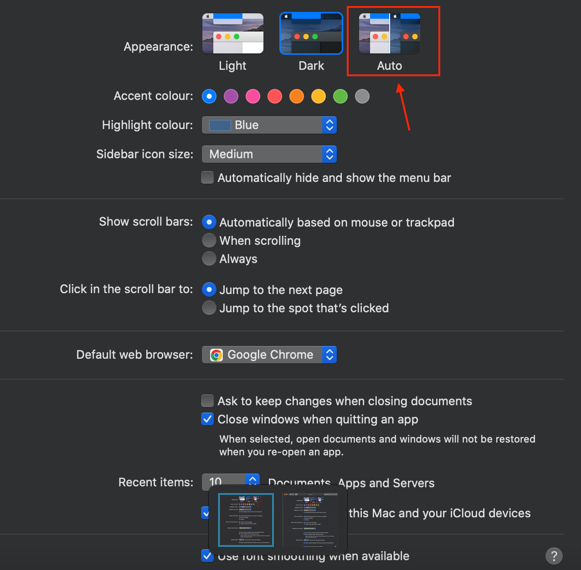
Βήμα 4: Ανοίξτε το MS Word για να επαληθεύσετε εάν το Σκοτεινή λειτουργία είναι ενεργοποιημένο:
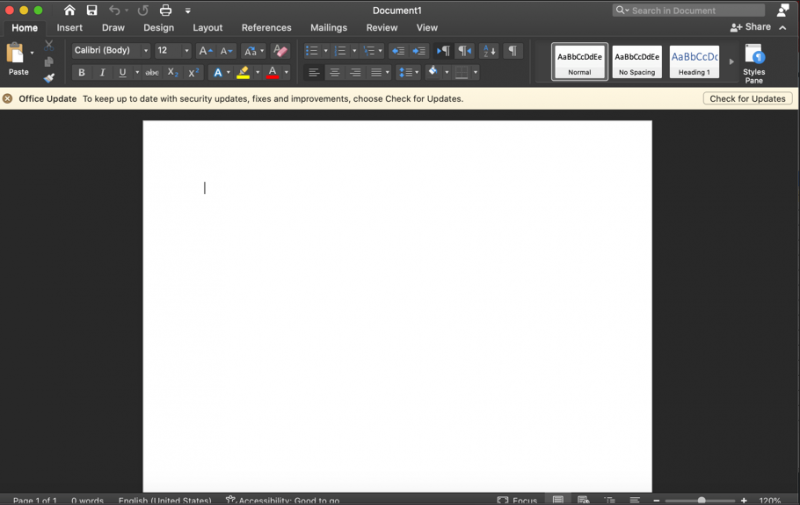
2: Ενεργοποιήστε τη σκοτεινή λειτουργία MS Word από τις ρυθμίσεις του Word
Εναλλακτικά, μπορείτε να ενεργοποιήσετε το Σκοτεινή λειτουργία από τις ρυθμίσεις του MS Word ακολουθώντας αυτά τα βήματα:
Βήμα 1: Μέσα στο έγγραφο του Word, κάντε κλικ στο Λέξη και επιλέξτε Προτιμήσεις :
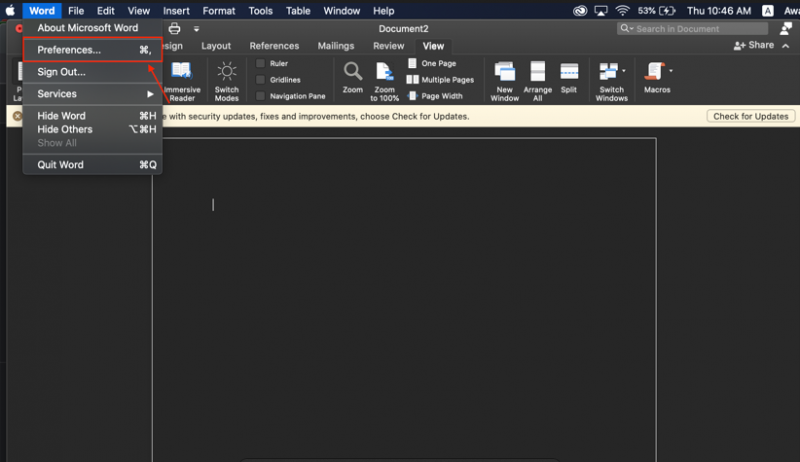
Βήμα 2: Κάνε κλικ στο Γενικός επιλογή:
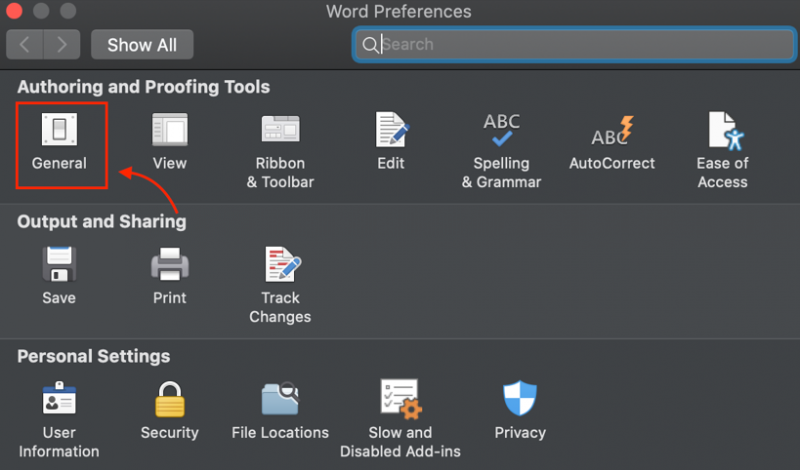
Βήμα 3: Σύμφωνα με το Καθιστώ προσωπικόν ετικέτα, επιλέξτε μία επιλογή: Η Dark Mode έχει σκούρο χρώμα σελίδας ή Η Dark Mode έχει λευκό χρώμα σελίδας . Αν προτιμάτε το Σκοτεινή λειτουργία του MS Word στο MacBook σας με μια ανοιχτή σελίδα, επιλέξτε Η σκοτεινή λειτουργία έχει χρώμα λευκής σελίδας επιλογή:
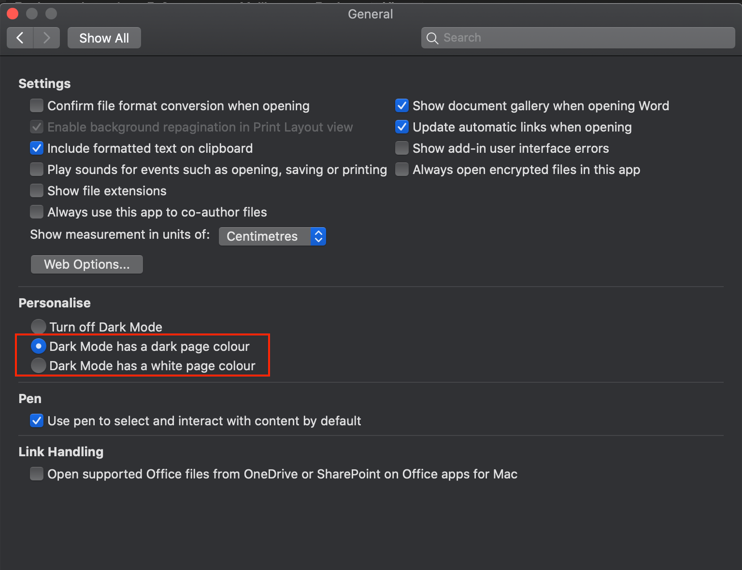
Πώς να απενεργοποιήσετε τη σκοτεινή λειτουργία MS Word στο MacBook;
ο Σκοτεινή λειτουργία του MS Word ενδέχεται να μην είναι κατάλληλο όταν εργάζεστε κατά τις ώρες της ημέρας. Μόλις το Σκοτεινή λειτουργία είναι ενεργοποιημένη, αλλάξτε μεταξύ του σκούρου και του ανοιχτού χρώματος των σελίδων κάνοντας κλικ στο Θέα καρτέλα στο ταινία και κάντε κλικ στο Εναλλαγή λειτουργίας :
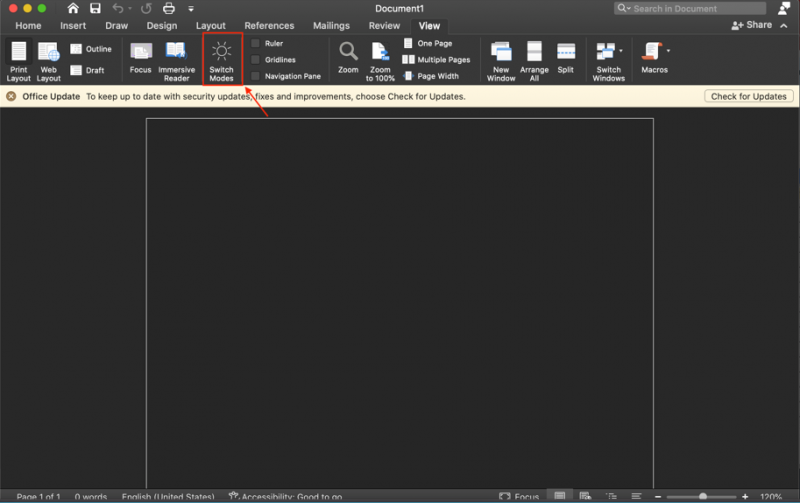
Μπορείτε επίσης να απενεργοποιήσετε εντελώς το Σκοτεινή λειτουργία για το MS Word ακολουθώντας τα παρακάτω βήματα:
Βήμα 1: Ανοίξτε το MS Word και κάντε κλικ στο Λέξη που βρίσκεται στην επάνω δεξιά γωνία του αρχείου εγγράφου, το μενού θα εμφανιστεί στην οθόνη σας, επιλέξτε Προτιμήσεις:
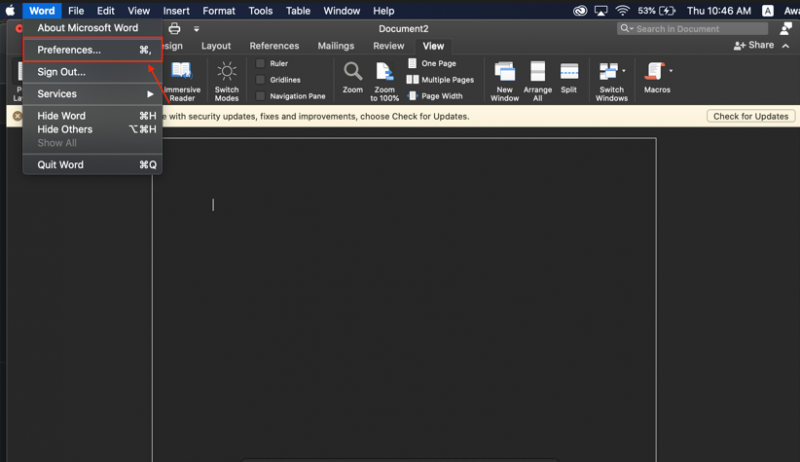
Βήμα 2: Σύμφωνα με το Εργαλεία συγγραφής και διόρθωσης βρες το Γενικός επιλογή:
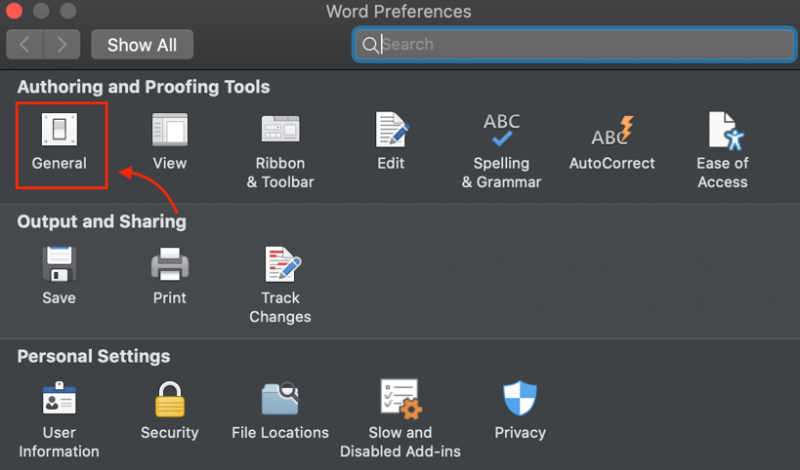
Βήμα 3: Κάντε κύλιση προς τα κάτω και βρείτε το Απενεργοποιήστε τη σκοτεινή λειτουργία επιλογή και επιλέξτε την για να απενεργοποιήσετε τη σκοτεινή λειτουργία στο MS Word, ακόμα κι αν είναι ενεργοποιημένη στο MacOS σας:
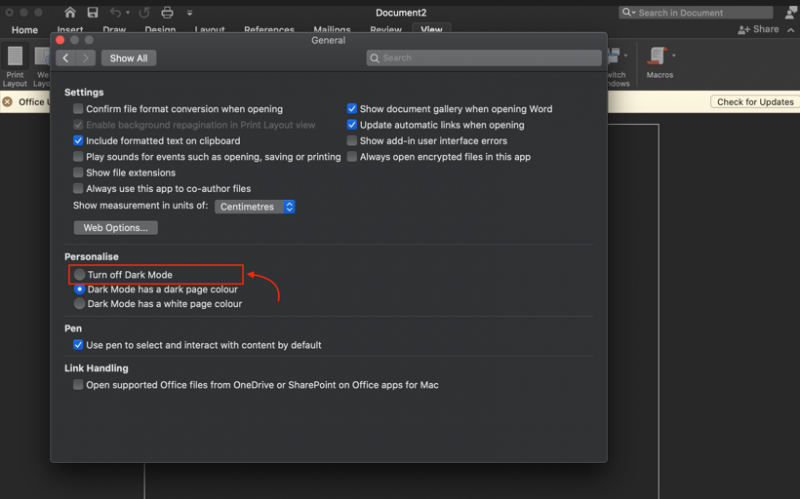
Σημείωση: Μπορείτε επίσης να μεταβείτε στη Λειτουργία φωτός στο MacOS σας για να απενεργοποιήσετε το Σκοτεινή λειτουργία του MS Word.
Πώς να ενεργοποιήσετε τη σκοτεινή λειτουργία MS Word στο πρόγραμμα περιήγησης;
Εάν έχετε ορίσει το Σκοτεινή λειτουργία στον φορητό υπολογιστή ή στο πρόγραμμα περιήγησής σας και μετά το Σκοτεινή λειτουργία για MS Word στο πρόγραμμα περιήγησης θα ενεργοποιηθεί αυτόματα. Εναλλακτικά, μπορείτε να ενεργοποιήσετε το MS Word Σκοτεινή λειτουργία στον Ιστό ακολουθώντας αυτά τα βήματα:
Βήμα 1: Συνδεθείτε στο δικό σας Λογαριασμό της Microsoft και κάντε κλικ στο Θέα αυτί:
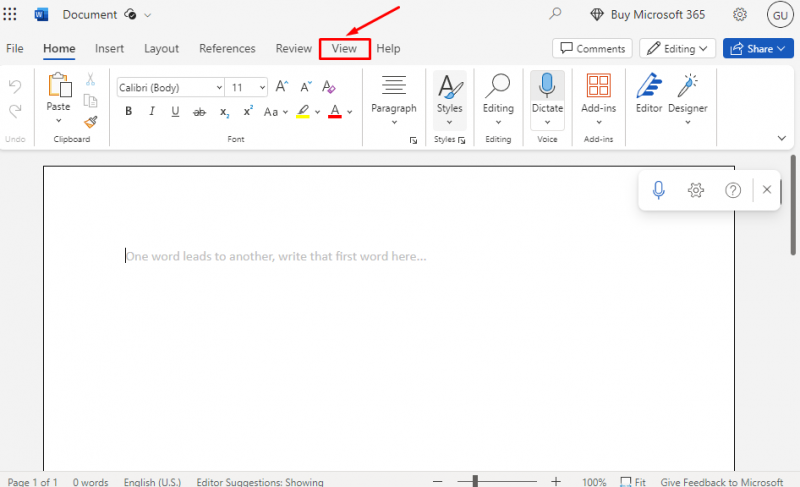
Βήμα 2: Στην καρτέλα Προβολή, θα εμφανιστεί μια διαφορετική επιλογή στην οθόνη σας, κάντε κλικ στο Σκοτεινή λειτουργία εικονίδιο σε
ενεργοποιήστε το Σκοτεινή λειτουργία στο πρόγραμμα περιήγησης MS Word:
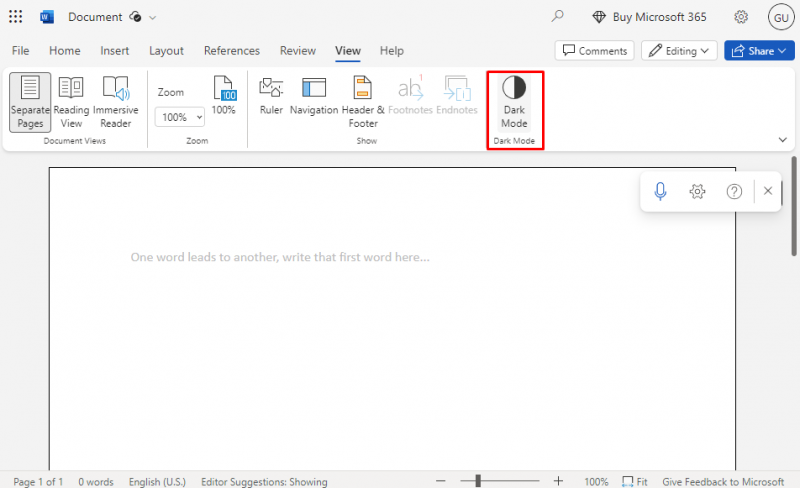
Βήμα 3: ο Σκοτεινή λειτουργία θα ενεργοποιηθεί μετατρέποντας όλα τα στοιχεία του MS Word σε σκούρα:
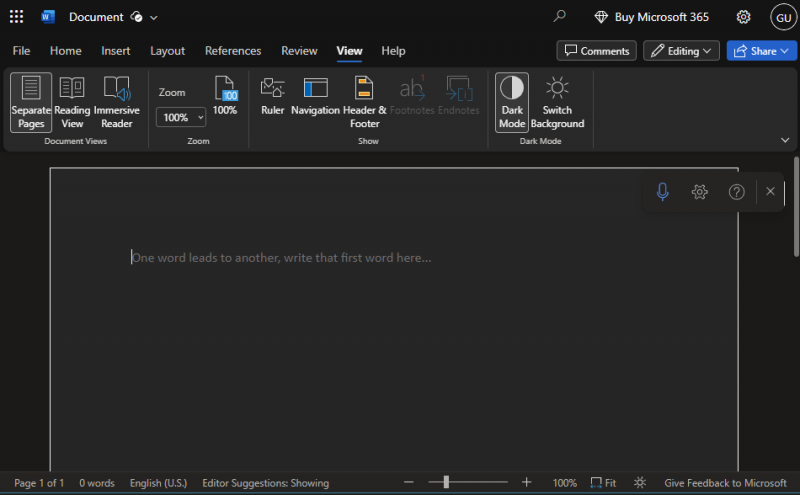
Πώς να απενεργοποιήσετε τη σκοτεινή λειτουργία MS Word στο πρόγραμμα περιήγησης;
ο Σκοτεινή λειτουργία μειώνει την καταπόνηση των ματιών, αλλά θα μπορούσε να έχει τα αντίθετα αποτελέσματα σε μερικούς ανθρώπους. Μπορείτε να εργαστείτε σε λευκό φόντο που είναι ευκολότερο στην ανάγνωση και τη γραφή και κάνει τη διαδικασία επεξεργασίας πιο αποτελεσματική. Μπορείτε να απενεργοποιήσετε το Σκοτεινή λειτουργία εύκολα; για να απενεργοποιήσετε το MS Word Σκοτεινή λειτουργία , κάντε ξανά κλικ στο Σκοτεινή λειτουργία εικονίδιο κάτω από το ίδιο Προβολή καρτέλας :
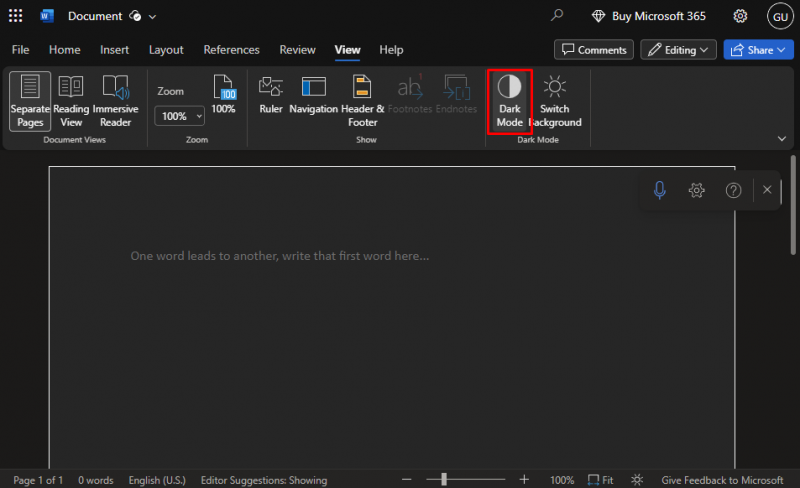
Η φωτεινή λειτουργία του MS Word στο πρόγραμμα περιήγησης θα αποκατασταθεί εύκολα:
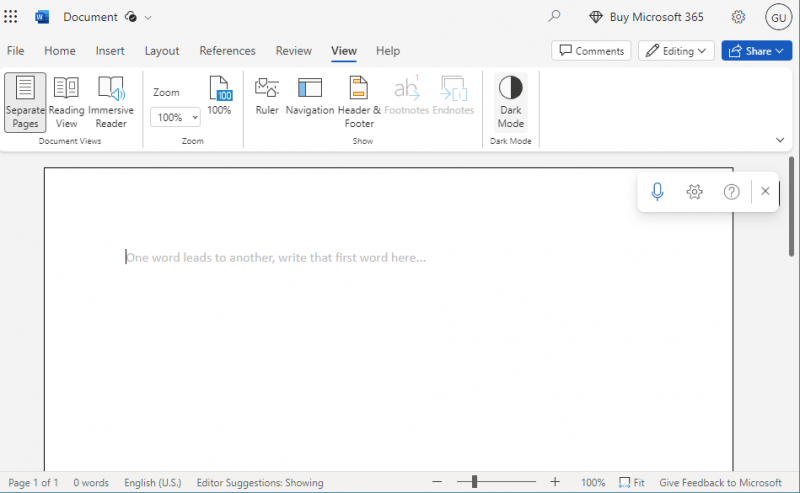
Υπόδειξη: Ανεξάρτητα από την εμφάνιση, το έγγραφό σας θα εκτυπωθεί σε λειτουργία φωτός, αλλά εάν αντιγράψετε και επικολλήσετε το κείμενο από το Σκοτεινή λειτουργία εφαρμογή στο έγγραφο του Word το κείμενο θα εμφανιστεί με μαύρο φόντο. Για να επιλύσετε αυτό το ζήτημα πατήστε Ctrl+Shift+V ταυτόχρονα και επιλέξτε Επικόλληση μόνο κειμένου από το μενού που εμφανίζεται.
συμπέρασμα
Στο MS Word, το Σκοτεινή λειτουργία είναι διαθέσιμο τόσο για το μενού όσο και για τις σελίδες. Μπορεί να κάνει μεγάλη διαφορά στο χαμηλό φως, καθώς σας βοηθά να μειώσετε την καταπόνηση των ματιών και είναι πιο εύκολο για τα μάτια. Μπορείτε επίσης να βελτιώσετε την αποδοτικότητα της εργασίας ενεργοποιώντας το Σκοτεινή λειτουργία . Έχουμε δείξει τα βήματα για την ενεργοποίηση και απενεργοποίηση του Σκοτεινή λειτουργία στο Microsoft Word για κάθε πλατφόρμα στην παραπάνω ενότητα του οδηγού.